Så här fixar du att USB-enheten fortsätter att visa borttagna filer Win 10 11
Sa Har Fixar Du Att Usb Enheten Fortsatter Att Visa Borttagna Filer Win 10 11
USB-enheten fortsätter att visa borttagna filer ? Raderade filer kommer hela tiden tillbaka i Windows 10/11? Oroa dig inte. I detta inlägg från MiniTool , kan du lära dig hur du tar bort allt på en flash-enhet permanent.
I allmänhet, när du tar bort dina filer från en USB-enhet, bör de raderade objekten tas bort permanent istället för att flytta till papperskorgen. Men enligt Internet har många användare någonsin stött på problemet med att 'USB-enheten fortsätter att visa raderade filer'. När du står inför det här problemet kanske du vill veta: Hur tar jag bort filer från min USB-flashenhet permanent?
Här kommer vi att prata om hur man fixar 'USB-borttagna filer fortsätter att komma tillbaka i Windows 10/11' och hur man tar bort filer från flash-enheter permanent.
Fix 1. Ta bort skrivskyddet i USB-enheten
Vissa USB-minnen har en fysisk skrivskyddsbrytare. Med den här funktionen kan du ställa in enheten som 'skrivskyddad', vilket skyddar data på enheten. När den här funktionen är påslagen är USB-enheten och filerna inuti skrivskyddade och du kan inte redigera eller ta bort dem.
Så när USB-enheten fortsätter att visa borttagna filer måste du se till att du skjuter enhetens skrivskyddsomkopplare till avstängt läge. Här kan du vara intresserad av den här artikeln: Kanguru lanserar SS3 USB-minne med fysisk skrivskyddsbrytare .
Fix 2. Ta bort skrivskyddat läge i USB-enheten
Om USB-enheten är i skrivskyddat läge kan du inte redigera eller ta bort filer på den också. I den här situationen måste du ta bort USB-minnets skrivskyddade läge . Olika sätt kan användas för att ta bort skrivskyddad USB-tillstånd, och här ger vi uppgiften DiskPart-verktyg till exempel.
Steg 1. Tryck Windows + R tangentkombinationer för att öppna Kör.
Steg 2. I körfönstret skriver du diskdel i textrutan och tryck Stiga på . Du måste välja Ja i fönstret Användarkontokontroll.
Steg 3. I kommandoradsfönstret skriver du lista disk, och tryck Stiga på . Skriv sedan välj disk X (X hänvisar till skivans nummer) och tryck Stiga på .
Steg 4. Skriv slutligen attribut disk clear skrivskyddat och tryck Stiga på .

Fix 3. Kör Diskkontrollverktyget för att åtgärda fel
När det finns några problem med själva USB-enheten, fortsätter USB-enheten att visa borttagna filer också. I det här fallet kan du försöka skanna och åtgärda USB-fel genom att följa stegen nedan.
Steg 1. I Filutforskaren högerklickar du på mål-USB-enheten för att välja Egenskaper .
Steg 2. Gå vidare till det nya fönstret Verktyg fliken och klicka sedan på alternativet för Kolla upp .
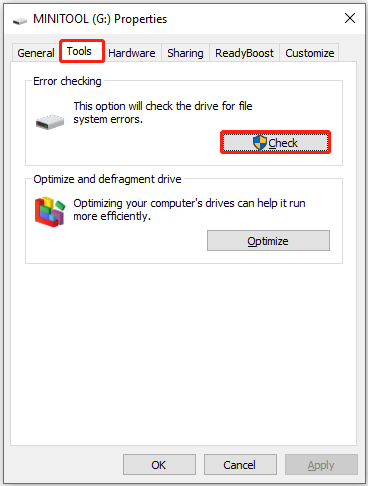
Steg 3. Följ instruktionerna på skärmen för att slutföra felkontrollprocessen och kontrollera om de raderade filerna fortsätter att komma tillbaka problemet har försvunnit.
Fix 4. Formatera USB-enheten
Att formatera USB-enheten är också ett effektivt sätt att förhindra att USB-raderade filer kommer tillbaka. Här kan du använda MiniTool Partition Wizard , Det bästa partitionshanterare för att formatera ditt USB-minne. MiniTool Partition Wizard kan hjälpa till att ändra storlek på volymer, ta bort volymer, torka partitioner och så vidare.
Steg 1. Klicka på knappen nedan för att installera MiniTool Partition Wizard Free.
Steg 2. Starta MiniTool Partition Wizard Free för att få dess huvudgränssnitt. Välj målpartitionen på USB-disken och rulla ner i den vänstra panelen för att klicka Formatera partition .
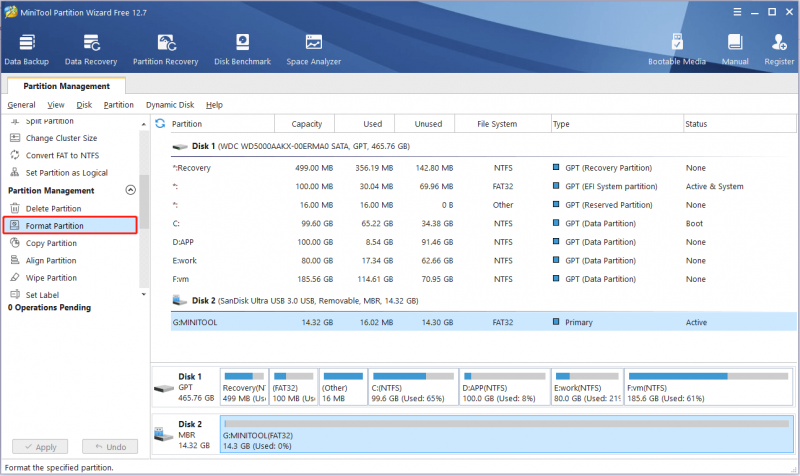
Steg 3. Ställ in partitionsetiketten, filsystem , och klusterstorlek och klicka sedan OK .
Steg 4. Klicka Tillämpa i det nedre vänstra hörnet för att tillämpa denna operation.
Med MiniTool Partition Wizard kan du effektivt ta bort filer från flash-enheter permanent.
Hur man återställer permanent raderade filer från USB-enheter
Vissa användare oroar sig för hur man återställer permanent raderade filer från USB-enheter. Här en bit av gratis programvara för dataåterställning rekommenderas starkt.
MiniTool Power Data Recovery , den bästa programvaran för dataåterställning, kan hjälpa till att återställa filer från formaterade USB-minnen, återställa filer som raderas automatiskt av Windows , återställa filer som tagits bort när du vänsterklickar , och så vidare.
Nu kan du klicka på knappen nedan för att ladda ner och sedan installera MiniTool Power Data Recovery Free för att återställa 1 GB filer utan att betala ett öre.
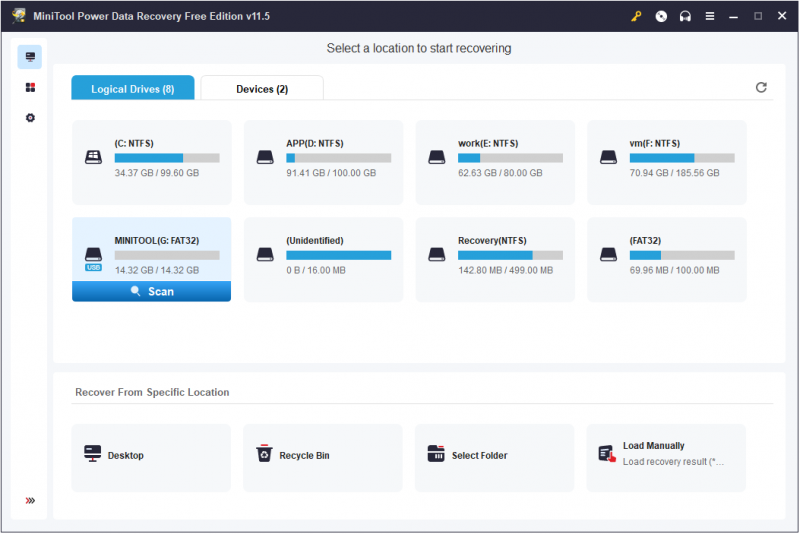
För en intuitiv guide för att utföra dataåterställning av formaterad USB-enhet kan du hänvisa till den här artikeln: Hur man återställer data från formaterade USB-enheter .
Slår ihop saker
Nu borde du veta vad du ska göra när en USB-enhet fortsätter visa borttagna filer och veta hur du återställer permanent borttagna filer från USB.
Om du har några frågor om filradering på USB-enheter eller MiniTool-programvara, vänligen lämna dina kommentarer nedan eller skicka ett e-postmeddelande till [e-postskyddad] . Vi kommer att lösa dem så snart som möjligt.

![[Fixat]: Filer tas bort när du vänsterklickar i Windows](https://gov-civil-setubal.pt/img/data-recovery/52/fixed-files-get-deleted-when-left-clicking-in-windows-1.png)
![Vad är UpdateLibrary och hur fixar jag Startup UpdateLibrary? [MiniTool News]](https://gov-civil-setubal.pt/img/minitool-news-center/02/what-is-updatelibrary.jpg)
![4 metoder för att fixa bildminiatyrbilder som inte visas på Windows 10 [MiniTool News]](https://gov-civil-setubal.pt/img/minitool-news-center/47/4-methods-fix-picture-thumbnails-not-showing-windows-10.jpg)


![Synkroniseras inte Google Drive på Windows10 eller Android? Fixa det! [MiniTool-tips]](https://gov-civil-setubal.pt/img/backup-tips/21/is-google-drive-not-syncing-windows10.png)




![Så här åtgärdar du kontroll av mediefel vid start av Windows [MiniTool-tips]](https://gov-civil-setubal.pt/img/backup-tips/66/how-fix-checking-media-fail-windows-startup.png)
![Hur löser jag Fortnite som inte startar? Här är fyra lösningar [MiniTool News]](https://gov-civil-setubal.pt/img/minitool-news-center/78/how-solve-fortnite-not-launching.png)






![Hur kan du fixa Skicka till e-postmottagare som inte fungerar? [MiniTool News]](https://gov-civil-setubal.pt/img/minitool-news-center/88/how-can-you-fix-send-mail-recipient-not-working.png)