Windows Media Player Server-körning misslyckades? Prova dessa metoder [MiniTool News]
Windows Media Player Server Execution Failed
Sammanfattning:
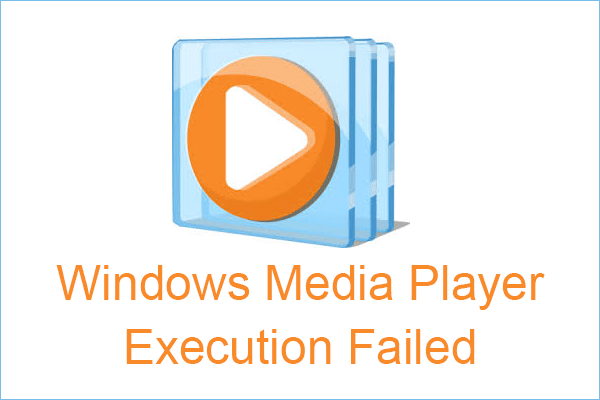
Om du försöker spela musik med Windows Media Player men får ett felmeddelande som säger att Windows Media Player-serverkörningen misslyckades. Då bör du läsa detta inlägg som erbjuds av MiniTool-lösning noggrant eftersom du kan hitta 3 användbara metoder här.
Ibland kan du få ett felmeddelande om att Windows Media Player-serverkörningen misslyckades när du försöker spela lite musik med Windows Media Player. Hur löser man sedan problemet? Följ de tre metoderna som visas nedan för att bli av med problemet.
Metod 1: Kör felsökaren för videouppspelning
Att köra felsökare för videouppspelning är den snabbaste och enklaste metoden du bör försöka lösa problemet med 'Windows Media Player-serverkörning misslyckades'. Följ instruktionerna nedan för att göra det:
Steg 1: Tryck på Vinn + jag samtidigt för att öppna inställningar app och välj sedan Uppdatering och säkerhet .
Steg 2: Gå till Felsök fliken och hitta sedan Videouppspelning på höger panel. Klicka på den och klicka sedan på Kör felsökaren .
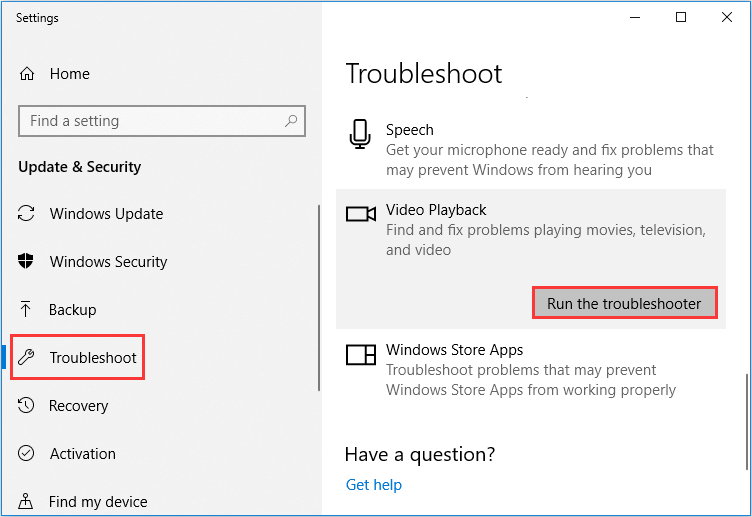
Steg 3: Vänta tills processen är klar och då visar den dig om det finns något problem. Om det finns, anta fixen som visas på skärmen.
Steg 4: Försök att använda Windows Media Player för att spela upp lite musik för att kontrollera om problemet med att serverkörningen misslyckades Windows Media Player är löst.
Metod 2: Inaktivera WMP Network Sharing Service
Du kan använda WMP Network Sharing Service för att dela Windows Media Player-bibliotek med andra nätverksspelare och mediaenheter med Universal Plug and Play. Men du behöver inte använda något nätverk här, och allt du vill göra är att spela en musikfil, så att inaktivera den här tjänsten kan hjälpa dig att åtgärda problemet med 'Windows Media Player-serverkörning misslyckades'.
Här är en snabb guide om hur du gör det:
Steg 1: Tryck på Vinn + R samtidigt för att öppna Springa låda.
Steg 2: Skriv services.msc i rutan och klicka sedan på OK att öppna Tjänster .
Steg 3: Hitta Windows Media Player Network Sharing Service i listan och högerklicka sedan på den för att välja Sluta om den är aktiverad.
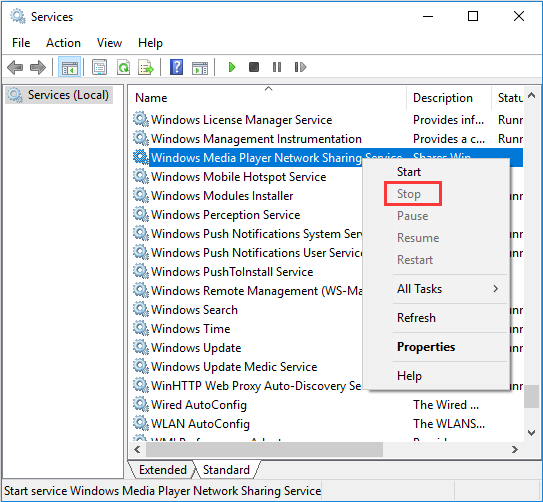
Steg 4: Stäng tjänster och försök sedan spela en musikfil igen med Windows Media Player för att kontrollera om problemet med 'serverutförande misslyckades' är löst.
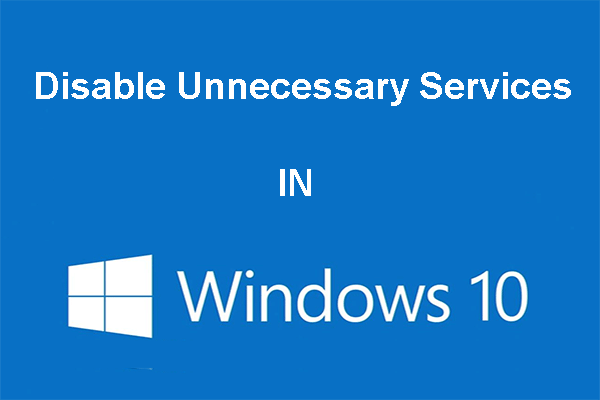 Du kan inaktivera onödiga tjänster i Windows 10
Du kan inaktivera onödiga tjänster i Windows 10 Att inaktivera onödiga tjänster i Windows 10 är ett bra sätt att minska starttiden för din dator. Det här inlägget berättar hur man inaktiverar och vad man säkert kan inaktivera.
Läs merMetod 3: Registrera Jscript.dll och Vbscript.dll
Du kan också registrera Jscript.dll och Vbscript.dll för att lösa Windows Media Player-serverkörningen misslyckades ”. Här är handledningen:
Steg 1: Skriv cmd i Sök högerklicka och sedan högerklicka Kommandotolken att välja Kör som administratör .
Dricks: Om du inte hittar sökfältet kan du läsa det här inlägget - Windows 10 sökfält saknas? Här är 6 lösningar .Steg 2: Skriv regsvr32 jscript.dll i fönstret och tryck Stiga på . Klicka på när det är klart OK .
Steg 3: Skriv regsvr32 vbscript.dll i fönstret och tryck Stiga på . Klicka på när det är klart OK .
Steg 4: Stäng fönstret Kommandotolken och kontrollera sedan om felmeddelandet 'Windows Media Player-serverkörning misslyckades' visas igen.
Slutsats
Sammanfattningsvis har detta inlägg erbjudit dig tre effektiva metoder för att hantera problemet med att Windows Media Player-serverkörningen misslyckades. Därför kan du prova metoderna som nämns ovan när du möter problemet.

![Fast: Den här videofilen kan inte spelas. (Felkod: 232011) [MiniTool News]](https://gov-civil-setubal.pt/img/minitool-news-center/95/fixed-this-video-file-cannot-be-played.jpg)



![Hur aktiverar jag Network Discovery och konfigurerar delningsalternativ? [MiniTool News]](https://gov-civil-setubal.pt/img/minitool-news-center/41/how-turn-network-discovery.png)
![Fullständig guide - Lösenordsskydda Google Drive-mapp [3 sätt] [MiniTool News]](https://gov-civil-setubal.pt/img/minitool-news-center/45/full-guide-password-protect-google-drive-folder.png)

![[Löst] Hur man åtgärdar OBS som inte spelar in helskärm – 7 lösningar](https://gov-civil-setubal.pt/img/blog/73/how-fix-obs-not-recording-full-screen-7-solutions.png)
![Hur man kan bli av med felmeddelandet 'Windows Update väntar på installation' [MiniTool News]](https://gov-civil-setubal.pt/img/minitool-news-center/48/how-get-rid-windows-update-pending-install-error.jpg)
![Fix - Har inte applikationsenheter kopplade till Microsoft-konto [MiniTool News]](https://gov-civil-setubal.pt/img/minitool-news-center/74/fix-don-t-have-applications-devices-linked-microsoft-account.jpg)
![Vad ska jag göra om HP Laptop-fläkten är bullrig och alltid går? [MiniTool News]](https://gov-civil-setubal.pt/img/minitool-news-center/47/what-do-if-hp-laptop-fan-is-noisy.png)
![Hur ändrar jag registrerad ägare och organisationsinformation? [MiniTool News]](https://gov-civil-setubal.pt/img/minitool-news-center/24/how-change-registered-owner.jpg)


![Hur gör jag Synology Backup? Här är en fullständig guide! [MiniTool-tips]](https://gov-civil-setubal.pt/img/backup-tips/82/how-do-synology-backup.png)
![[FIXAT!] Korruption hittades vid undersökning av filer i katalogen](https://gov-civil-setubal.pt/img/news/C2/fixed-corruption-was-found-while-examining-files-in-directory-1.png)
![S / MIME-kontroll är inte tillgänglig? Se hur du åtgärdar fel snabbt! [MiniTool News]](https://gov-civil-setubal.pt/img/minitool-news-center/58/s-mime-control-isn-t-available.png)

