Du kan inaktivera onödiga tjänster i Windows 10 [MiniTool News]
You Can Disable Unnecessary Services Windows 10
Sammanfattning:
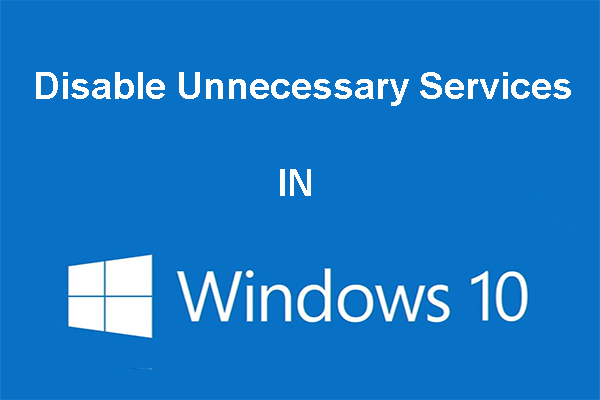
Windows 10-tjänster är viktiga komponenter för att din dator ska fungera smidigt. Men inte alla är nödvändiga för dig. Du kan inaktivera onödig tjänst i Windows 10 för att förbättra datorns prestanda. Det här inlägget visar vilka tjänster du kan inaktivera i Windows. Mer information kan du besöka MiniTools hemsida .
Vad används Windows 10-tjänster till?
Windows 10-tjänster används där för att garantera att ditt operativsystem fungerar normalt. Du borde behålla standardinställningarna. Men några av er kanske vill inaktivera onödiga tjänster i Windows 10 för att låta din Windows 10 gå mycket snabbare.
Innan vi pratar om Windows 10-tjänster för att inaktivera, visar vi dig något användbart som var du kan se Windows 10-tjänsterna du har och deras tillstånd:
Söka efter services.msc i sökrutan och tryck på Stiga på för att öppna den. Då kommer du att se Komponenttjänster fönster. Klicka på Tjänster (lokalt) så kan du se alla Windows 10-tjänster på din dator. Du kan välja ett objekt för att se dess beskrivning. Du kan också se Beskrivning , Status , Starttyp och Logga in som på fönstret.
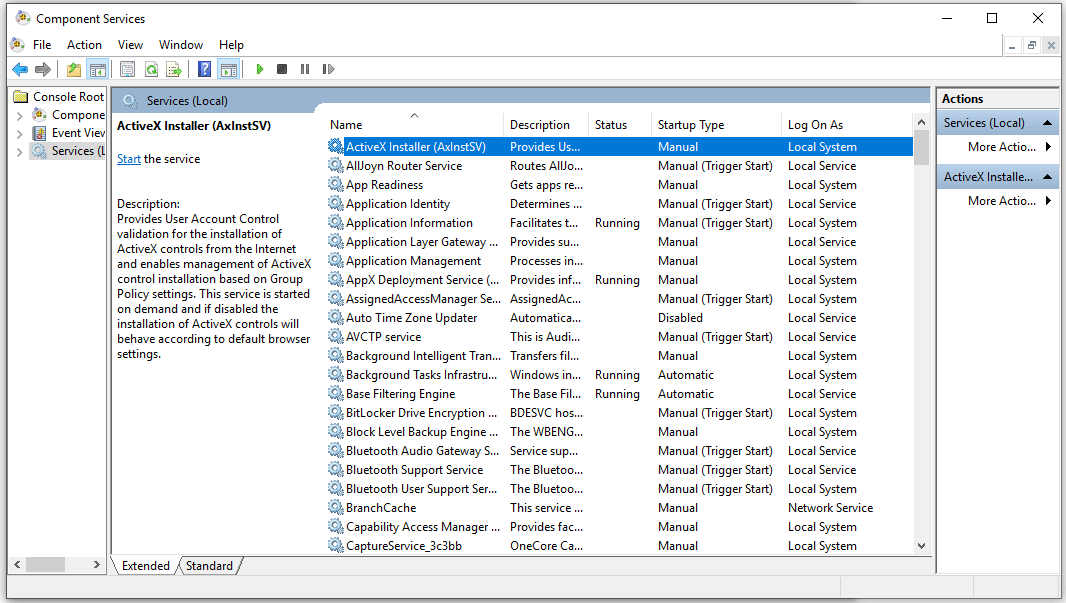
Många tjänster är inställda som manuella vilket innebär att de startas först när de behövs. De tjänster som visas som automatiska kan starta med Windows-start.
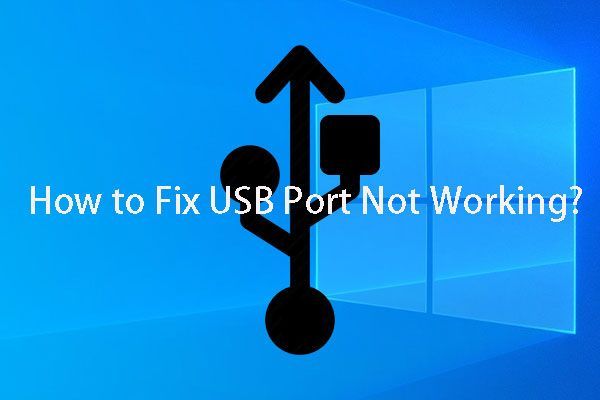 Om din USB-port inte fungerar är dessa lösningar tillgängliga
Om din USB-port inte fungerar är dessa lösningar tillgängliga USB-port fungerar inte? Oavsett om du använder Windows 10/8/7 eller Mac kan du läsa den här artikeln för att hitta en rätt lösning för att lösa problemet.
Läs merInaktivera onödiga tjänster i Windows 10
Innan du inaktiverar onödiga tjänster i Windows 10, borde du skapa en Systemåterställningspunkt och anteckna de Windows-tjänster som du är inaktiverad.
Många av er vill inaktivera Windows 10-tjänster för att förbättra prestandan. I den här situationen kan du ta en titt på de tjänster som visas som Automatisk eftersom bara dessa tjänster kan göra att ditt Windows tar längre tid att starta upp.
Nu kan du slicka Starttyp rubrik för att visa alla automatiska tjänster. Sedan kan du högerklicka på en tjänst och välja Sluta . Medan du också kan se att det inte finns något sådant Sluta efter att högerklicka på en tjänst. Om så är fallet, gå bara till nästa.
Innan du stoppar en tjänst kan du dock läsa beskrivningen av den Windows-tjänsten och sedan bestämma om du vill stoppa den.
Vilka Windows 10-tjänster är säkra att inaktivera
Du kanske fortfarande frågar vilka tjänster jag kan inaktivera i Windows 10. Här visar vi en lista som innehåller Windows-tjänster som kan inaktiveras säkert:
- AVCTP-tjänst : om du inte använder Bluetooth-ljudenhet eller trådlösa hörlurar.
- BitLocker Drive Encryption Service : om du inte använder BitLocker-lagringskryptering.
- Bluetooth-supporttjänst : om du inte använder någon Bluetooth-enhet.
- Datorläsare : detta inaktiverar nätverksupptäckt av system i det lokala nätverket.
- Anslutna användarupplevelser och telemetri : det inaktiverar återkoppling, telemetri och datainsamling.
- Diagnostic Policy Service
- Diagnostisk spårningstjänst : det stänger av telemetri och datainsamling.
- Distribuerad länkspårningsklient : om du inte behöver använda ett nätverk.
- Nedladdad Maps Manager : om du inte använder Bing Maps-appen.
- File History Service : om du inte tänker använda Windows Backup eller System Restore.
- IP-hjälpare : om du inte använder IPv6-anslutning.
- Infraröd skärmtjänst : om du aldrig använder filöverföring via infraröda enheter.
- Internetanslutningsdelning : det är en gammal tjänst som kan inaktiveras.
- Netlogon : om du inte är i en domänkontrollantmiljö.
- Programkompatibilitetsassistenttjänst : det kommer dock att hindra dig från att springa i kompatibilitetsläget.
- Utskriftshanterare : om du inte använder en skrivare.
- Föräldrakontroll : om du inte använder funktionen Föräldrakontroll.
- Fjärrregistret : du borde inaktivera det. Sedan kan ingen få åtkomst till ditt register på distans.
- Sekundär inloggning
- TCP / IP NetBIOS Helper : om du inte är en del av ett arbetsgruppsnätverk.
- Tryck på tangentbord och handskriftspanelservice : om du inte använder en pekdon.
- Windows felrapporteringstjänst : om du inte behöver spara eller skicka felrapporter.
- Windows Image Acquisition : om du inte använder en skanner.
- Windows Camera Frame Server : om du aldrig använder en webbkamera eller en integrerad kamera.
- Windows Insider Service : om du inte är en del av Windows Insider-programmet.
- Windows-sökning : om du aldrig använder Windows Search.





![Windows 10 RAM-krav: Hur mycket RAM behöver Windows 10 [MiniTool News]](https://gov-civil-setubal.pt/img/minitool-news-center/20/windows-10-ram-requirements.jpg)




![Hur man kopierar och klistrar in på Mac: användbara tricks och tips [MiniTool-tips]](https://gov-civil-setubal.pt/img/data-recovery-tips/34/how-copy-paste-mac.png)





![Vad är SharePoint Migration Tool? Hur laddar man ner och använder det? [MiniTool Tips]](https://gov-civil-setubal.pt/img/news/A0/what-is-sharepoint-migration-tool-how-to-download-use-it-minitool-tips-1.png)

![Discord Account Recovery: Restore Discord Account [MiniTool News]](https://gov-civil-setubal.pt/img/minitool-news-center/56/discord-account-recovery.png)
