Fix: Dash Cam säger fel Sätt i SD-kort
Fix Dash Cam Sager Fel Satt I Sd Kort
Vad är orsaken till instrumentkameran, sätt i SD-kort? Vad ska man göra om instrumentkameran säger att vänligen sätt i SD-kort? Det här inlägget kommer att lista de metoder du kan prova. Dessutom, om SD-kortet är otillgängligt och du vill återställa data från det, kan du försöka MiniTool Power Data Recovery .
Dash Cam säger fel Sätt i SD-kort
En instrumentbrädakamera behöver ett SD-kort för att spela in videor den tar. Det blir ett problem om instrumentkameran säger vänligen sätt i SD-kort.
Anledningar till Dash Cam Sätt i SD-kort
De möjliga orsakerna till detta problem är inte begränsade till en. Följande orsaker är värda att notera:
- SD-kortet är inte korrekt isatt.
- SD-kortet är fullt .
- SD-kortet stöds inte av instrumentkameran.
- SD-kortet är inte tillgängligt av någon anledning.
- SD-kortet är infekterat av virus eller skadlig kod.
Om du använder rätt metod kan du enkelt lösa detta problem. MiniTool Software kommer att introducera några enkla metoder som har visat sig vara effektiva.
Fix 1: Sätt tillbaka SD-kortet på rätt sätt
När du har stängt av instrumentbrädan kan du ta bort SD-kortet från instrumentkameran och sedan sätta in det igen. Den här gången måste du se till att SD-kortet sitter stabilt och korrekt. Efter det kan du slå på din dashcam och kontrollera om enheten kan läsa SD-kortet.
Om problemet kvarstår kan du prova nästa lösning.
Fix 2: Skanna SD-kortet efter virus och skadlig programvara
Om du misstänker att SD-kortet angrips av ett virus eller skadlig kod kan du använda professionell antivirusprogramvara för att skanna kortet och döda virus och skadlig programvara i det. Du måste göra det här jobbet på din dator. När du har anslutit SD-kortet till din PC via en kortläsare kan du köra ditt antivirusprogram för att skanna kortet och ta bort de hot som hittats.
Fix 3: Formatera SD-kortet
Om problemet med instrumentbrädan orsakas av ett fullt SD-kort eller ett otillgängligt SD-kort kan du formatera SD-kortet till normalt.
Du bör dock göra dessa saker innan du formaterar ett SD-kort:
SD-kortet är fullt
Om du fortfarande behöver filerna på kortet kan du överföra dessa filer till din PC eller en annan enhet innan du formaterar kortet.
SD-kortet är otillgängligt
Om filsystemet på SD-kortet är skadat kommer du inte att kunna komma åt kortet. I en situation som denna kan du använda professionell programvara för dataåterställning som MiniTool Power Data Recovery för att rädda dina filer i förväg.
Denna programvara kan hitta både raderade och befintliga filer på en enhet. Så det kan hjälpa dig att rädda filer från ett otillgängligt SD-kort.
Du kan använda dessa steg för att återställa data från ett SD-kort som inte kan öppnas:
Steg 1: Ladda ner och installera MiniTool Power Data Recovery på din PC.
Steg 2: Anslut SD-kortet till din dator via en kortläsare.
Steg 3: Öppna programvaran för att komma in i dess huvudgränssnitt.
Steg 4: Välj SD-kortet som ska skannas.

Steg 5: När skanningsprocessen är slut kan du se skanningsresultaten som skannar listade efter sökväg. Du kan öppna varje sökväg för att hitta de filer du vill återställa. Du kan också växla till fliken Typ för att hitta filer efter typ. Dessutom kan du klicka på Filtrera för att filtrera skannade filer efter filtyp, ändringsdatum, filstorlek och filkategori.
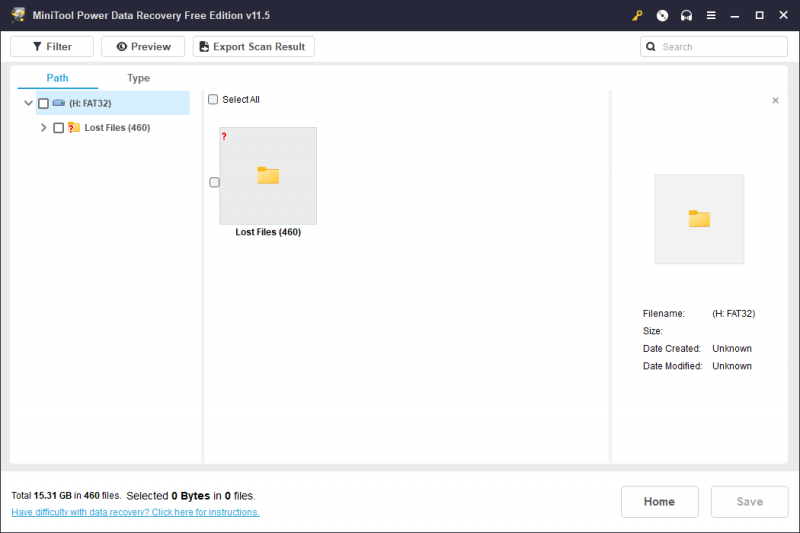
Steg 6: Välj de filer du vill återställa och klicka på Spara för att välja en lämplig plats för att spara dessa valda filer.
MiniTool Power Data Recovery Free Edition låter dig återställa högst 1 GB filer. Om du vill återhämta dig mer kan du använda en avancerad utgåva. Du kan välja en lämplig utgåva från MiniTool butik .
Mer information om MiniTool Power Data Recovery
MiniTool Power Data Recovery är den bästa gratis programvaran för dataåterställning som kan fungera på alla versioner av Windows. Det kan återställa data från SSD:er , hårddiskar, USB-minnen, minneskort, SD-kort och andra typer av datalagringsenheter.
Denna programvara kan fungera i olika situationer:
- Om du tar bort några filer av misstag kan du använda denna programvara för att återställa raderade filer om de inte skrivs över av nya data.
- Om en lagringsenhet är logiskt skadad kan du använda den här programvaran för att rädda dina filer och sedan vidta åtgärder för att åtgärda den korrupta enheten.
- Om en lagringsenhet inte dyker upp, inte fungerar eller inte upptäcks på din PC, kan du också återställa filer från den och sedan fixa enheten.
- Om din dator inte startar kan du använda MiniTool Power Data Recover Bootable Edition för att hämta filer från din PC. Lär dig hur du gör detta från den här artikeln: Hur man återställer data när datorn inte startar (fungerar 100%)
Allt som allt, när du vill återställa förlorade eller raderade filer, kan du bara prova MiniTool Power Data Recovery.
Hur man formaterar SD-kortet?
Sätt 1: Använd Dash Cam
Det är enkelt att formatera SD-kortet för din dashcam. Du kan göra det direkt med hjälp av instrumentkameran:
Steg 1: Slå på din dashcam.
Steg 2: Stoppa inspelningsprocessen. Gå sedan till inställningar skärm.
Steg 3: Gå till Uppstart , hitta sedan Formatera alternativet och tryck på det.
Steg 4: Följ instruktionerna för att formatera SD-kortet.
Sätt 2: Använd MiniTool Partition Wizard
Om SD-kortet fortfarande är anslutet till din dator kan du också använda en professionell partitionshanterare för att formatera SD-kortet enkelt och säkert. Du kan försöka MiniTool Partition Wizard .
Denna programvara har många användbara funktioner som hjälper dig att partitionera din hårddisk och SD-kort. Formateringsfunktionen kan formatera SD-kortet och den är tillgänglig i MiniTool Partition Wizard Free Edition.
Steg 1: Ladda ner och installera denna programvara på din enhet.
Steg 2: Öppna den för att komma in i dess huvudgränssnitt. Hitta SD-kortet, högerklicka på det och välj sedan Formatera .
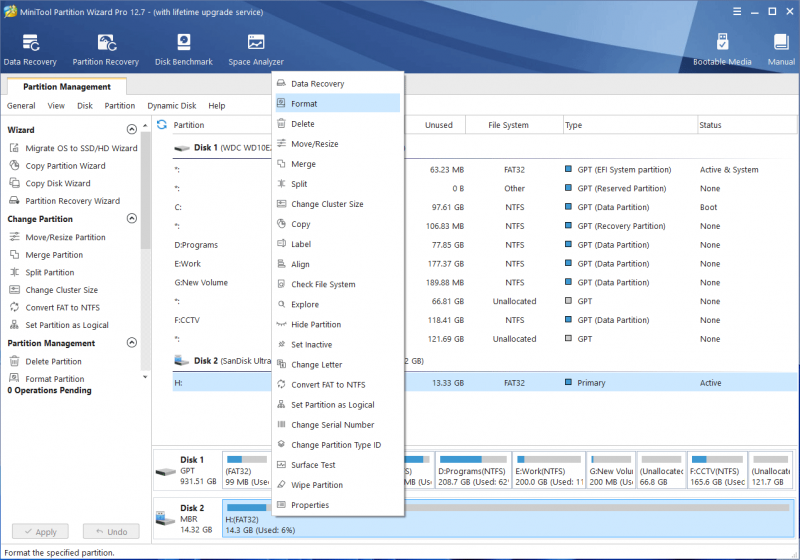
Steg 3: Skriv in partitionsetiketten i popup-gränssnittet och välj ett lämpligt filsystem för SD-kortet.
Steg 4: Klicka OK .
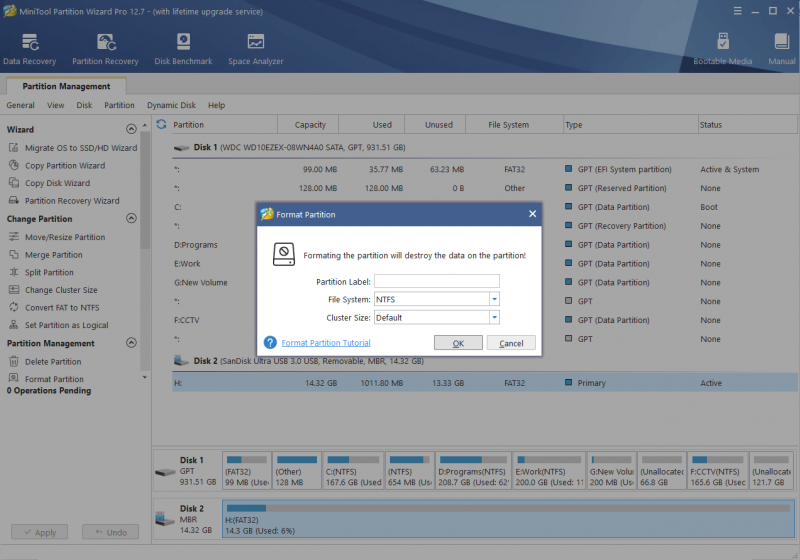
Steg 5: Du kan förhandsgranska formateffekten. Om allt är OK kan du klicka på Tillämpa knappen för att använda operationen.
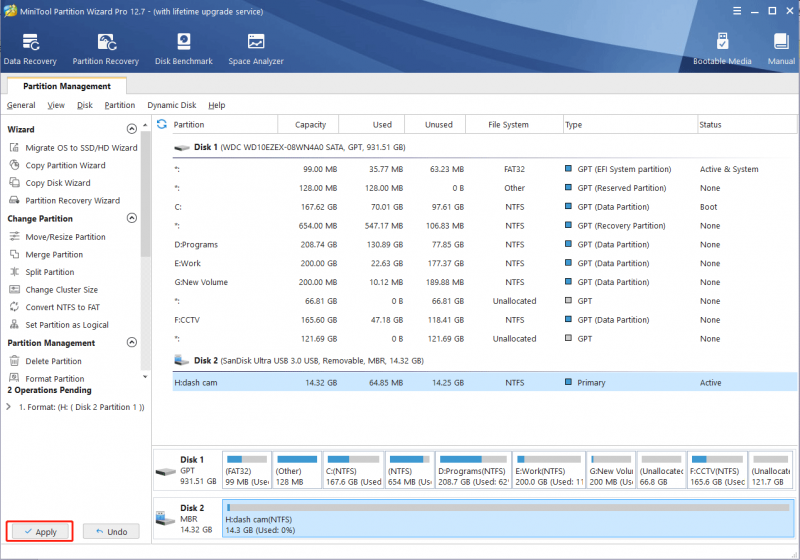
Sätt 3: Använd File Explorer
Om du inte vill använda verktyg från tredje part för att formatera SD-kortet kan du formatera det i File Explorer.
Steg 1: Tryck Windows + E för att öppna File Explorer.
Steg 2: Klicka Denna PC från vänstermenyn.
Steg 3: Hitta SD-kortet och högerklicka på det. Välj sedan Formatera från snabbmenyn.
Steg 4: Formatgränssnittet visas. På samma sätt måste du välja ett lämpligt filsystem och ange en volymetikett för SD-kortet.
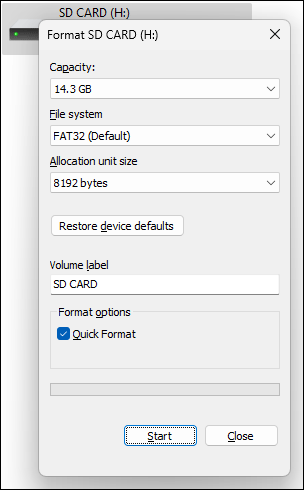
Steg 5: Klicka på Start för att börja formatera kortet.
Efter att ha formaterat SD-kortet kan du sätta in det i instrumentkameran, slå på enheten och kontrollera om den kan upptäcka kortet.
Fix 4: Byt ut SD-kortet mot ett nytt
Om metoden ovan inte fungerar för dig, måste du kontrollera om SD-kortet stöds av instrumentpanelen. Du kan läsa användarinstruktionen för att göra en bekräftelse. Om kortet inte är kompatibelt måste du byta ut det mot ett som stöds.
Slutsats
Det här är metoderna du kan prova när din dashcam säger vänligen sätt i SD-kort. Vi hoppas att du kan hitta en användbar metod här. Dessutom, glöm inte att återställa dina filer med MiniTool Power Data Recovery när det behövs. Skulle du ha andra relaterade problem som behöver åtgärdas kan du kontakta MiniTool via [e-postskyddad] .
![En enhet som är ansluten till systemet fungerar inte - Fixad [MiniTool News]](https://gov-civil-setubal.pt/img/minitool-news-center/26/device-attached-system-is-not-functioning-fixed.jpg)

![[Löst] Hur fixar jag Ping General Failure på Windows 10? [MiniTool News]](https://gov-civil-setubal.pt/img/minitool-news-center/42/how-fix-ping-general-failure-windows-10.png)

![Ta bort/ta bort Google Chrome från din dator eller mobila enhet [MiniTool Tips]](https://gov-civil-setubal.pt/img/news/A0/remove/delete-google-chrome-from-your-computer-or-mobile-device-minitool-tips-1.png)





![Topp 5 lösningar för Elden Ring Easy Anti Cheat Launch Error [MiniTool Tips]](https://gov-civil-setubal.pt/img/news/EB/top-5-solutions-to-elden-ring-easy-anti-cheat-launch-error-minitool-tips-1.png)





![Webbkamera / kameradrivrutin Windows 10 Ladda ner och uppdatera [MiniTool News]](https://gov-civil-setubal.pt/img/minitool-news-center/28/webcam-camera-driver-windows-10-download-update.png)


![4 metoder för att fixa Microsoft Setup Bootstrapper har slutat fungera [MiniTool News]](https://gov-civil-setubal.pt/img/minitool-news-center/78/4-methods-fix-microsoft-setup-bootstrapper-has-stopped-working.jpg)