Löst: Windows tar långsamt bort filer
Solved Windows Is Slow To Delete Files
Kämpa med frågan att ' Windows tar långsamt bort filer ”? Varför tar det så lång tid att radera filer och hur blir man av med det här problemet? Läs det här inlägget nu MiniTool för att få problemet löst.Windows tar långsamt bort filer
För dagliga datoranvändare sker filradering nästan varje dag. Oavsett om det är för att rensa upp skräpfiler eller till frigöra diskutrymme , kan du radera filer. Men många användare har stött på problemet med att 'ta bort filer tar för evigt' eller att 'flytta filer tar för lång tid'. Här är ett exempel:
Jag har precis installerat om Windows på min dator och nu tar det väldigt lång tid att radera några enkla filer. Med 'lång tid' menar jag att det tar cirka 5-6 sekunder att radera några tomma mappar och det fastnar vid 99%-märket i cirka 5-6 sekunder. Detta har aldrig hänt förut och det känns konstigt eftersom jag har raderat all programvara som var tänkt att sakta ner mitt system. Har du några råd? Tack. windowsphoneinfo.com
Problemet med att Windows långsamt tar bort filer orsakas i allmänhet av felaktig diskdrift, skador på filsystemet, programkonflikter från tredje part, etc. Därefter kan du försöka med följande lösningar för att lösa problemet.
Tips: Om du av misstag raderar viktiga filer av misstag kan du använda MiniTool Power Data Recovery för att få tillbaka raderade filer. Detta säkra och gratis programvara för dataåterställning fungerar utmärkt på återställning av hårddiskdata , USB-enhetsåterställning, SD-kortsåterställning och mer.
MiniTool Power Data Recovery gratis Klicka för att ladda ner 100 % Rent & Säkert
Lösningar för att ta bort/flytta filer tar för lång tid
Lösning 1. Optimera hårddisken
Optimera och defragmentering av enheter förbättrar hårddiskhastigheten genom att organisera enskilda filer. För att påskynda raderingen av filer, följ stegen nedan för att optimera hårddisken.
Steg 1. Skriv i sökrutan i Windows defragmentera och välj Defragmentera och optimera enheter från det bästa matchresultatet.
Steg 2. Håll ned Ctrl och klicka på enheten för att välja alla enheter. Klicka sedan på Analysera alla för att analysera den aktuella diskfragmenthastigheten.
Steg 3. Om någon disk är mer än 10 % fragmenterad kan du välja den och klicka på Optimera möjlighet att defragmentera den.
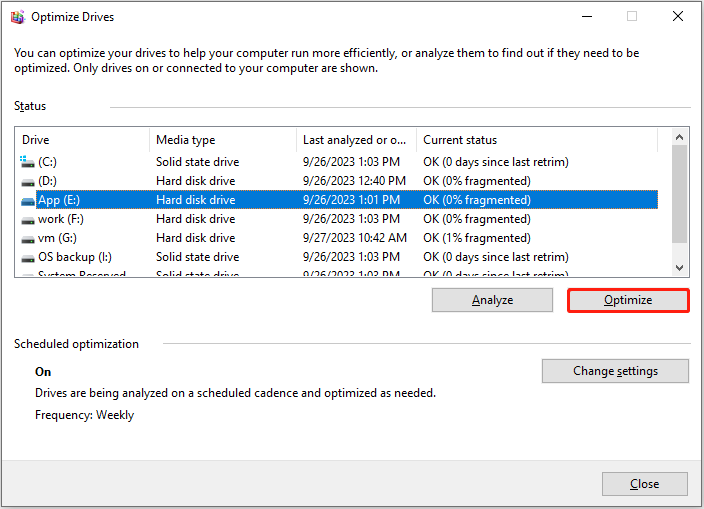
Lösning 2. Kontrollera om det finns fel på disken
Om problemet med långsam filradering bara uppstår på en specifik disk, kan det betyda att disken är filsystem är skadad. För att utesluta denna orsak kan du köra ett diskfelkontrollverktyg för att upptäcka och reparera filsystemet.
Steg 1. Tryck på Windows + E tangentkombination för att öppna File Explorer.
Steg 2. Gå vidare till Denna PC hitta och högerklicka på målenheten och välj sedan Egenskaper .
Steg 3. Under Verktyg fliken, klicka på Kolla upp knappen för att starta felkontroll.
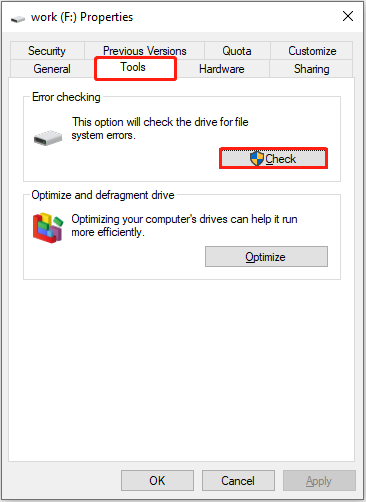
Steg 4. Vänta tills processen är klar. Efter det, försök att ta bort de onödiga filerna och kontrollera om problemet med långsam filradering har lösts.
Lösning 3. Kontrollera och reparera skadade systemfiler
Skadade systemfiler kan också leda till problemet 'Windows tar långsamt bort filer'. För att fixa dessa filer kan du köra DISM- och SFC-skanningar genom att hänvisa till det här inlägget: Använd verktyget System File Checker för att reparera saknade eller skadade systemfiler .
Lösning 4. Använd PC Cleanup Tool för att ta bort filer
Om det går långsamt att ta bort filer från File Explorer eller om det är svårt att filtrera och hitta skräpfiler från en enorm mängd data, kan du använda ett professionellt PC-rensningsverktyg för att skanna din dator för att hitta och ta bort dem.
MiniTool System Booster är ett bra alternativ för dig att uppnå detta mål. Dess Förlängning av förbränningsugnen funktionen kan hjälpa dig att ta bort och förstöra filerna för alltid. Dessutom ger den dig en provversion som låter dig njuta av dess funktion gratis i 15 dagar.
Det här inlägget visar dig de detaljerade stegen för att ta bort oönskade filer: Så här tvingar du bort en fil eller mapp i Windows – Enkel guide .
Slutsats
Om Windows är långsam med att ta bort filer kan du lösa det genom att använda metoderna som anges ovan. Skulle du radera nödvändiga filer av misstag kan du använda MiniTool Power Data Recovery för att återställa dem.
MiniTool Power Data Recovery gratis Klicka för att ladda ner 100 % Rent & Säkert
Om du har några frågor om denna handledning, kontakta oss gärna via [e-postskyddad] .
![Topp 6-lösningar för Windows 10 Brightness Slider saknas [MiniTool News]](https://gov-civil-setubal.pt/img/minitool-news-center/16/top-6-solutions-windows-10-brightness-slider-missing.png)




![Hur fixar du undantagskoden 0xc0000409 Fel Windows 10 [MiniTool News]](https://gov-civil-setubal.pt/img/minitool-news-center/72/how-fix-exception-code-0xc0000409-error-windows-10.png)













