En introduktion till filen VMDK (Virtual Machine Disk Format).
An Introduction Vmdk File
Vad är VMDK-filen? Hur öppnar jag det i VMware ESXi och Workstation? Vad är skillnaderna mellan den och en virtuell diskavbildning? Om du letar efter svaren på ovanstående frågor kan du hänvisa till det här inlägget.
På den här sidan :Vad är VMDK-filen?
Vad är VMDK? VMDK är en förkortning av Virtual Machine Disk format, vilket är ett av formaten som används för virtuella diskenheter. VMware Virtual Machine Disk är en formatspecifikation för skivavbildningsfiler för virtuell maskin (VM). En fil med filtillägget .vmdk är i huvudsak en komplett och fristående virtuell maskin.
VMDK tillåter kloning av fysiska enheter för virtualisering och off-site backup av virtuella maskiner. Formatet utvecklades ursprungligen av VMware för användning med VMware Virtual Appliances (VA), som VMware Workstation, VMware Player och VMware Fusion. Men det är nu ett filformat med öppen källkod som kan användas av olika virtualiseringsplattformar som inte är VMware.
VMDK-filer kan vara dynamiska eller fixerade. Fasta VMDK:er tilldelas en fast stor storlek från början för att tillgodose storleksändringar när VM-användningen ökar. Däremot skalas en dynamisk disk med storleken på filerna i gästoperativsystemet.
Tips:Tips: VMDK-filer skadas lätt, vilket resulterar i förlust av virtuell maskindata. Därför måste du tillhandahålla en säkerhetsförsäkring för dina virtuella maskiner. Du kan säkerhetskopiera VMDK-filerna eller till och med alla VMware-data. För att säkerhetskopiera dina VMDK-filer kan du prova det professionella säkerhetskopieringsprogrammet – MiniTool ShadowMkaer. Med den kan du enkelt säkerhetskopiera och återställa dina filer med enkla steg. Ladda ner den för att prova!
MiniTool ShadowMaker testversionKlicka för att ladda ner100 %Rent & Säkert
Virtual Machine Disk Format vs Virtual Disk Image
VMDK konkurrerar med e VDI och VHD. VMDK är inte direkt kompatibel med VHD, men tredjepartsverktyg som VMDK till VHD-omvandlare kan hjälpa till med konverteringsprocessen. VDI är kompatibel med VHD och VMDK, vilket innebär att Oracle VirtualBox kan köra bilder med båda tilläggen. Den använder Oracle Virtual Media Manager för att skapa och replikera virtuella VDI-, VHD/VHDX- och VMDK-hårddiskar. Det finns många gratis fil-till-bild-konverteringsverktyg tillgängliga.
VMDK tillåter inkrementella säkerhetskopieringar av dataändringar sedan den senaste säkerhetskopieringen. VDI och VHD tillhandahåller inte denna funktionalitet. Eftersom endast ändringar och ny data säkerhetskopieras är säkerhetskopieringsprocessen för VMDK-filer snabbare än samma process för VDI- och VHD-filer.
VMDK är ett mycket snabbare virtuellt diskformat än VDI och VHD (och VHDX). Dessutom innehåller den livemigreringsfunktioner för att göra det enklare att flytta en virtuell dator till en annan server. Den ger också ögonblicksbilder, skyddar kontinuerligt data och använder högpresterande SAN-blocklagring. Slutligen kan användare återskapa och starta om den virtuella datorn med den säkerhetskopierade VMDK-filen.
Hur man öppnar filen VMDK
Metod 1: Via VMWare Workstation
Steg 1: Öppna VMWare Workstation. Klick Fil > Karta virtuella diskar... .
Steg 2: Klicka Karta… och klicka på Bläddra… knapp. Det rekommenderas att du kontrollerar Öppna fil i skrivskyddat läge (rekommenderas) för att förhindra eventuell skada på virtuella diskar som tillhör ögonblicksbildskedjan efter att ha skrivit data.

Steg 3: Sedan kan du bara kontrollera den virtuella deltadisken som är relaterad till den första ögonblicksbilden. Klicka på när du har arbetat klart Koppla bort virtuell disk .
Metod 2: Via Mount VMDK till ESXi/Workstation VM
Det här sättet kräver VMDK-anslutning till en befintlig virtuell maskin med operativsystem som körs. VMDK-filer kan läggas till som en extra virtuell disk till den virtuella datorn.
Montera en VMDK-fil till en ESXi VM
Steg 1: I vSphere Client, navigera till Lagring > Datastore webbläsare > välj VMDK-filen > klicka Kopia till .
Steg 2: Ange platsdataarkivet och gå sedan tillbaka.
Steg 3: I Värdar och kluster högerklicka på den virtuella datorn och välj Ändra inställningar .
Steg 4: Klicka LÄGG TILL NY ENHET och välja Befintlig hårddisk .
Steg 5: Välj de kopierade VMDK-filerna och klicka OK .
Steg 6: In Windows utforskaren , öppna den monterade enheten och kopiera VMDK-innehållet.
Montera en VMDK-fil till en Workstation VM
Steg 1: I vSphere Client, navigera till Lagring > Datalagring > Fil > Ladda ner .
Steg 2: I VMware Workstation, välj den virtuella datorn och klicka Redigera inställningarna för den virtuella maskinen .
Steg 3: Klicka Lägg till > Hårddisk > SCSI > Använd en befintlig virtuell disk. Leta sedan upp den nedladdade VMDK och klicka Avsluta .
Steg 4: Starta Windows Diskhantering, ändra den virtuella diskens status till online, ge sedan en enhetsbeteckning till en partition och bläddra bland filerna.
Notera:Obs: För att förhindra att den virtuella maskinen inte kan starta eller att diskfilen skadas på grund av olyckor som systemuppgraderingar eller virusattacker, rekommenderas att du regelbundet säkerhetskopierar den virtuella maskinen.
MiniTool ShadowMaker testversionKlicka för att ladda ner100 %Rent & Säkert
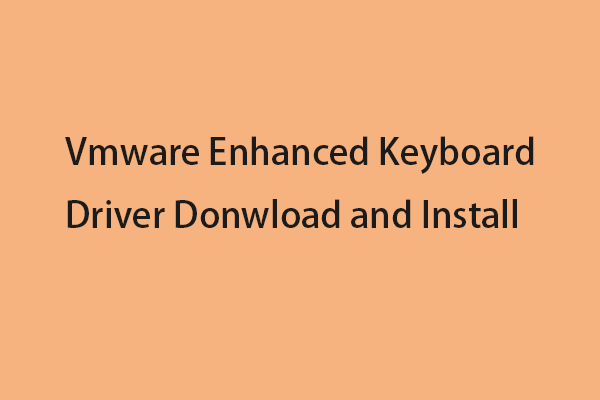 Vmware Enhanced Keyboard Driver Ladda ner och installera
Vmware Enhanced Keyboard Driver Ladda ner och installeraVad är VMware-förstärkt tangentbordsdrivrutin? Hur laddar jag ner och installerar det på din VMware? Det här inlägget ger dig detaljer.
Läs mer












![GPU-skalning [Definition, huvudtyper, fördelar och nackdelar, slå på och av] [MiniTool Wiki]](https://gov-civil-setubal.pt/img/minitool-wiki-library/07/gpu-scaling-definition.jpg)
![Så här återställer du enkelt borttagna / förlorade filer på PC på några sekunder - Guide [MiniTool Tips]](https://gov-civil-setubal.pt/img/data-recovery-tips/01/how-easily-recover-deleted-lost-files-pc-seconds-guide.png)


![Löst: Windows 10 Photo Viewer är långsam att öppna eller fungerar inte [MiniTool News]](https://gov-civil-setubal.pt/img/minitool-news-center/12/solved-windows-10-photo-viewer-is-slow-open.png)
