[GUIDE] Så här fixar du iPhone 0 Bytes tillgängliga [MiniTool-tips]
How Fix Iphone 0 Bytes Available
Sammanfattning:

iPhone säger 0 byte tillgängligt lagringsutrymme? Oroa dig inte. Det här inlägget visar hur du löser 0 tillgängliga byte-fel. Dessutom hjälper den här artikeln dig att återskapa data från iphone med den bästa programvaran för återställning av mobildata - MiniTool Mobile Recovery för iOS Free.
Snabb navigering:
0 byte tillgängligt lagringsutrymme på iPhone
iPhone är en av de mest populära smartphonesna i världen. Men många iPhone-fans kan få iPhone 0 byte fel när de tar foton, videor eller installerar någon ny app på enheten. Här, låt oss se ett riktigt exempel:
I går kväll raderade jag över 1000 bilder och några appar från min telefon eftersom lagringsutrymmet blev fullt. Det använda beloppet var cirka 12 GB innan jag började radera saker. Efteråt var det nere på cirka 11 GB och tycktes erkänna det faktum att jag raderade saker. När jag vaknade i morse fick jag en varning om att min tillgängliga lagring nästan var full. Mitt använda lagringsutrymme är upp till 12,1 GB och jag har 0 byte tillgängligt lagringsutrymme. Jag försökte ta bort några appar för att se om lagringsmängden skulle ändras, och det gjorde det inte.discussions.apple.com
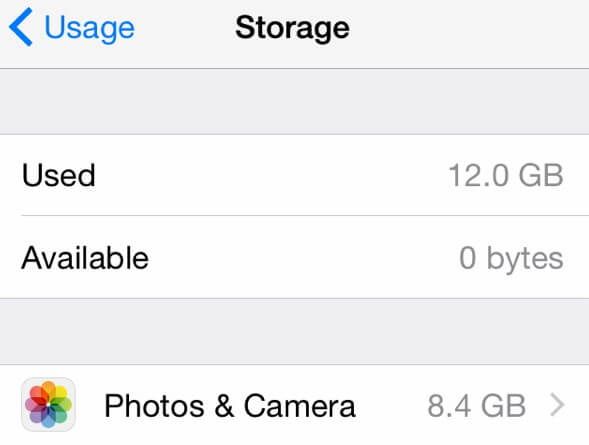
Har du någonsin fått 0 byte tillgängliga fel på din enhet? Vad ska du göra om din iPhone säger 0 byte tillgängliga?
 Rädsla för dataförlust eftersom USB visar 0 byte - bli fixad idag
Rädsla för dataförlust eftersom USB visar 0 byte - bli fixad idag Nu kommer du att upptäcka att hur man effektivt kan återställa data från 0 byte-enhet och hur man fixar enheten visar0 byte fel snabbt.
Läs merSöker på Google, jag tycker att många iPhone 6s och 6s Plus-ägare har upplevt samma problem. Och vissa iPhone-fans säger att iPhone-lagring är full men inte är det vanligaste felet som användare stöter på.
Men vet du varför iPhone visar 0 byte? Vad mer, vet du hur du åtgärdar problemet med 6 bytes lagring av 0 byte? Nu, i dagens inlägg, diskuteras några effektiva lösningar för detta fel.
Varför iPhone visar 0 byte
Alla möjliga orsaker som resulterar i att iPhone-lagringen är full men inte problem listas nedan:
1. iPhone är infekterad med viruset.
Notera: Om din iPhone har attackerats av virus, finns det en risk för all dataförlust från virusinfektionen. Om du förlorar värdefull data orsakad av 0 byte lagring, skulle du bättre återställa förlorad data innan du åtgärdade problemet.2. Om iPhone-systemet kraschar av några anledningar, vilket leder till 0 byte tillgängliga för lagringsproblem.
3. Om du har ställt in att synkronisera din iPhone med en dator tidigare, synkroniseras allt innehåll på din dator till iPhone när du ansluter den till din dator. Allt lagringsutrymme har tagits upp när du synkroniserar data från dator till iPhone.
4. En annan möjlig orsak är att din iPhone är låst från Mail-appen på en hel iPhone. Det resulterar i inget tillgängligt lagringsutrymme och visar följande felmeddelande:
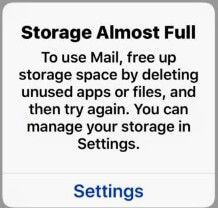
Del 1. Återskapa data från 0 Bytes Storage iPhone
När din iPhone säger 0 byte tillgängliga och du kan få åtkomst till dess filer, borde du säkerhetskopiera all data till en annan enhet innan du åtgärdar problemet. Om du inte kan komma åt någon data när den visar 0 byte, skulle du bättre återställa alla viktiga data innan du åtgärdade problemet vid olyckor.
Nu kanske du undrar:
Hur återställer jag förlorade data när iPhone säger 0 byte tillgängliga?
MiniTool Mobile Recovery för iOS Free rekommenderas här. Detta lättanvända iPhone-dataåterställningsverktyg kan hjälpa dig att effektivt återställa data från oväntad radering, virusinvasion, systemuppgradering och iOS-enhetens logiska skador etc. Och den här professionella iOS-dataräddningsprogrammet erbjuder två sätt att hjälpa dig att effektivt återställa data från 0 byte lagring iPhone.
Ladda ner den här kostnadsfria utgåvan och testa den.
Notera: denna programvara erbjuder Windows-versionen och Mac-versionen för din användning. Här tar vi till exempel Windows.Sätt 1. Återställ data från säkerhetskopierade filer
Om du har säkerhetskopierat dina data med iTunes eller iCloud kan du direkt återställa filer från iTunes-säkerhetskopiering eller iCloud-säkerhetskopieringsfiler.
a. Återställ filer från iTunes backup-filer
Öppna MiniTool Mobile Recovery för iOS och klicka på Återställ från iTunes Backup för att upptäcka alla säkerhetskopierade filer i datorn. Om säkerhetskopieringsfilerna lagras på en speciell plats kan du klicka på Välj för att ta reda på dem. Slutligen, med ett klick på Lägg till kommer de angivna uppgifterna att läggas till i listan.
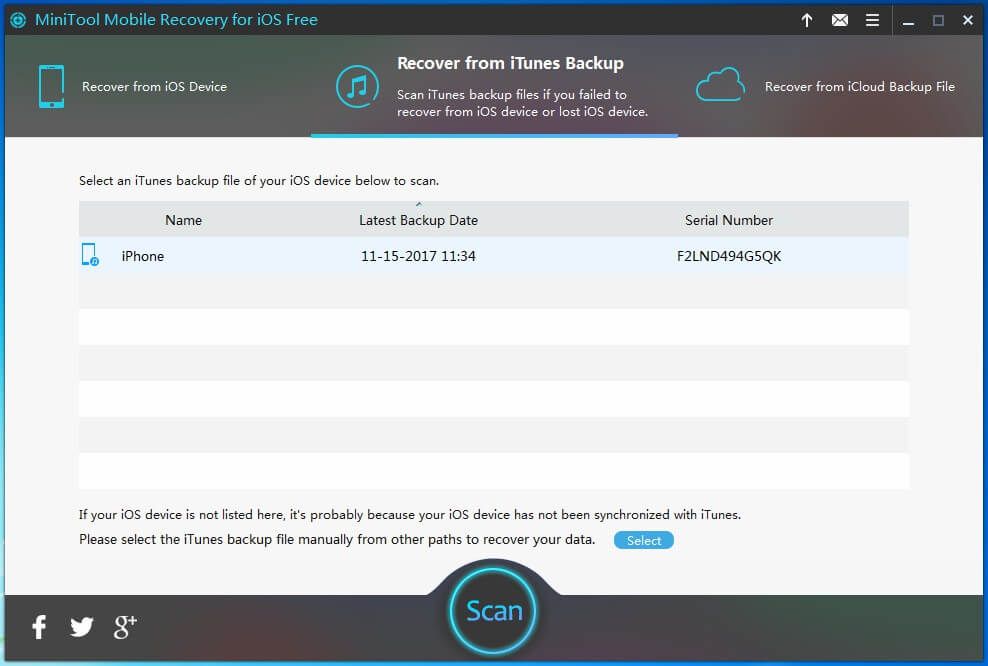
Välj sedan den nödvändiga säkerhetskopian genom Namn, senaste säkerhetskopieringsdatum eller Serienummer och klicka på Skanna knapp.
Dricks: Skanningstiden bestäms av kapaciteten för iTunes-säkerhetskopiering, vänta tålmodigt. 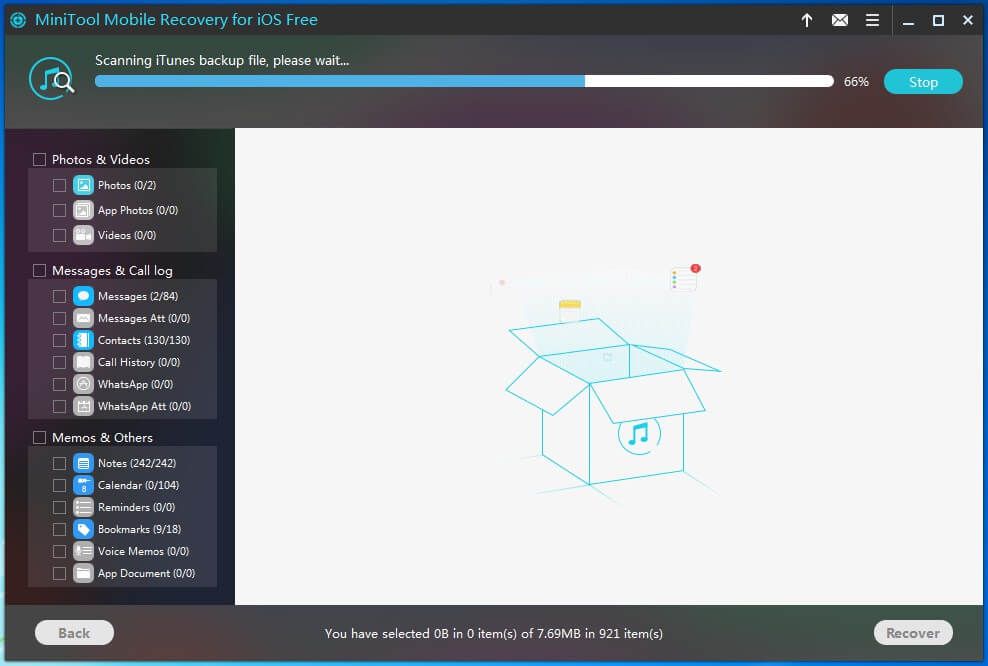
Välj alla filer som behövs och klicka på Ta igen sig för att starta restaureringsjobbet. Därefter får du behålla filerna på en standardplats eller så kan du klicka på Bläddra att välja en pålitlig plats. Med ett klick på Ta igen sig kommer all data att sparas i datorn.
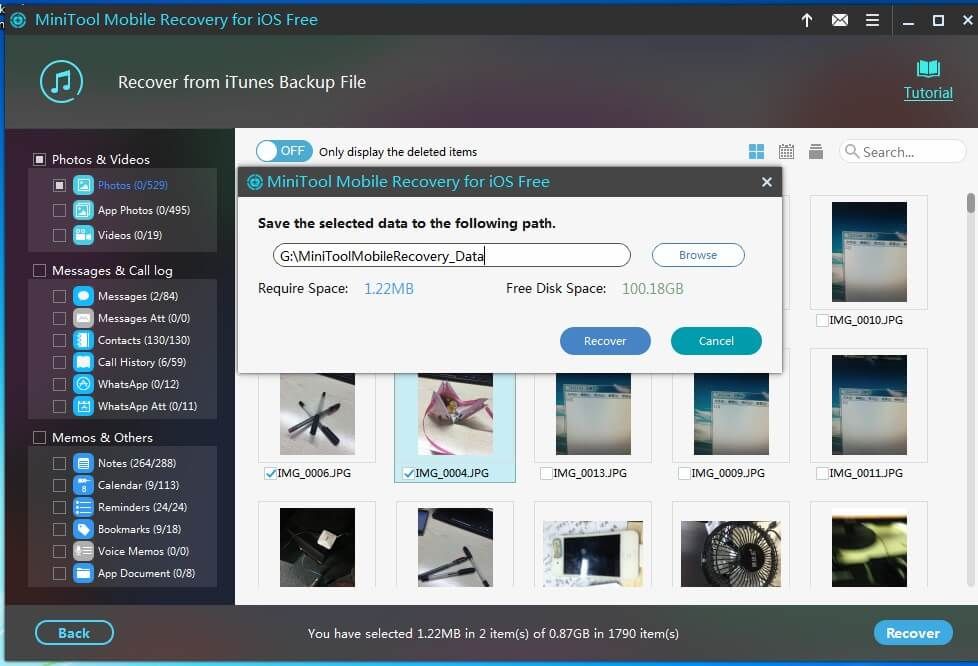
b. Återställ filer från iCloud-säkerhetskopieringsfiler
MiniTool Mobile Recovery för iOS kan också återställa data från iCloud-säkerhetskopieringsfiler.
Om du har säkerhetskopierat dina data från iPhone, iPad och iPod touch till iCloud eller om automatisk säkerhetskopiering har gjorts innan dataförlust kan du prova den funktionella modulen Återställ från iCloud Backup File för att få tillbaka förlorade data, vilket endast kräver 3 steg.
För mer information om hur du återställer förlorade filer från iCloud-säkerhetskopieringsfiler kan du läsa det här inlägget: Återställ från iCloud Backup File .
Notera: På grund av begränsningarna i iCloud stöder för närvarande inte MiniTool Mobile Recovery för iOS återställning av iCloud-säkerhetskopieringsdata från enheter som kör iOS 9.0 eller senare.Sätt 2. Återställ data från 0 Bytes Storage iPhone direkt
Om det inte finns någon säkerhetskopia kan du försöka återställa förlorade data från iPhone direkt med hjälp av följande steg.
1. Installera den senaste iTunes på din dator så att den här återställningsmodulen fungerar normalt.
2. Öppna MiniTool Mobile Recovery för iOS och anslut din enhet till datorn.
3. Klicka på Förtroende ( om du har ett lösenordslås, lås upp det först ) när du ser Lita på den här datorn rutan på skärmen på din iOS-enhet. Då kommer denna professionella programvara för dataräddning att känna igen att du har litat på din dator, den kommer att hoppa till Skanna gränssnitt.
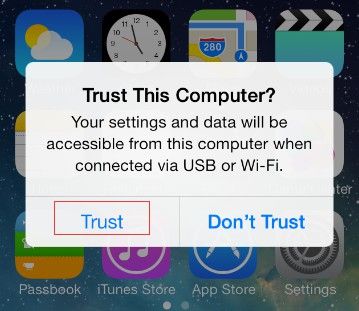
4. Klicka nu på Skanna knapp. Sedan analyserar denna programvara automatiskt de data som sparats i iOS-enheten.
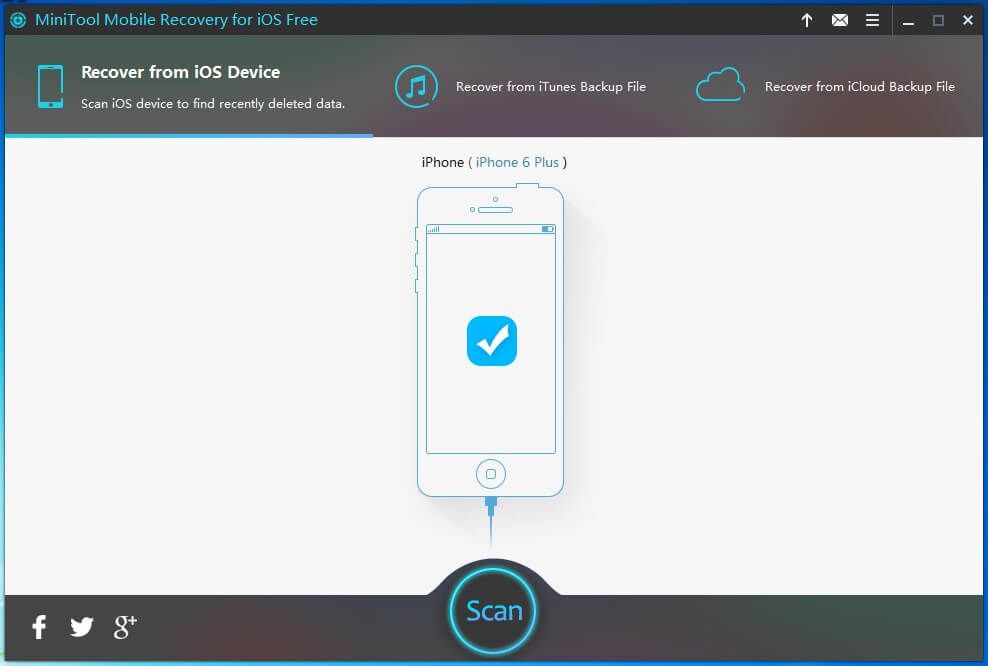
Efter analys av iOS-data kommer programvaran att skanna enheten. Skanningstiden beror på mängden data som sparas på enheten. Så ha tålamod. Eller så kan du klicka Sluta knappen om du har hittat önskad data.
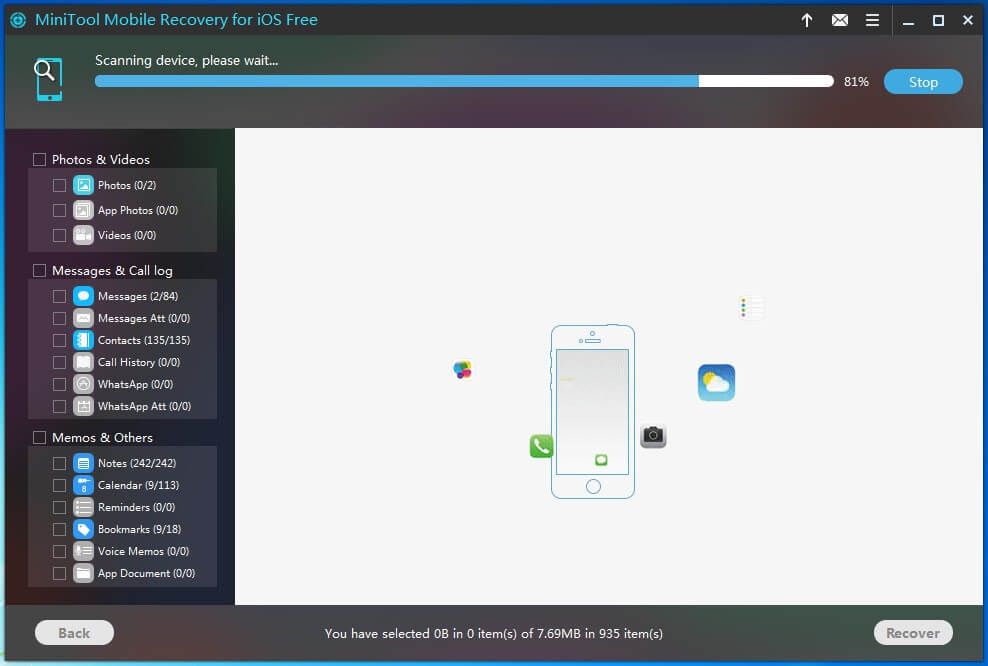
Efter skanning kommer MiniTool Mobile Recovery för iOS att lista alla hittade filer enligt nedan. Nu kan du snabbt hitta önskade filer efter kategori eller tid.
För närvarande måste du kontrollera alla nödvändiga data, klicka på Ta igen sig för att lagra dem. I allmänhet kommer den här professionella iOS-dataräddningsprogrammet automatiskt att ge en plats att lagra valda filer. Du kan dock klicka på Bläddra för att välja en lämplig plats efter faktiska behov.
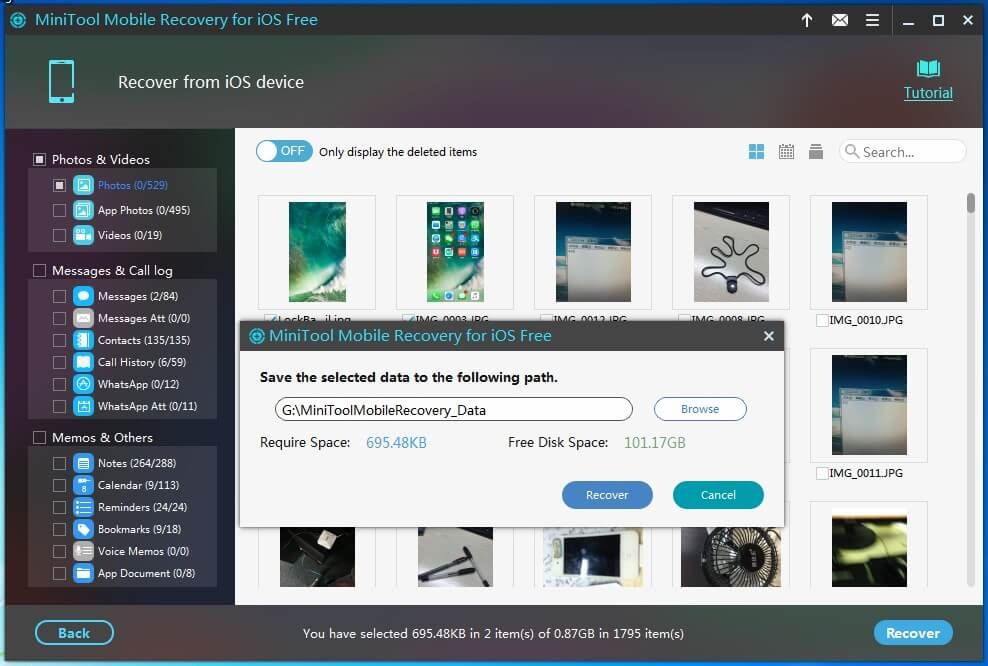
När alla åtgärder är klara har du återställt förlorade data från iOS-enheten.
VIDEO-TUTORIAL
Jag återhämtade förlorad data från iPhone med 0 byte tillgängligt lagringsutrymme med hjälp av MiniTool Mobile Recovery för iOS.


![File Allocation Table (FAT): Vad är det? (Dess typer och mer) [MiniTool Wiki]](https://gov-civil-setubal.pt/img/minitool-wiki-library/17/file-allocation-table.png)
![Hur man formaterar 64 GB SD-kort till FAT32 Free Windows 10: 3 sätt [MiniTool Tips]](https://gov-civil-setubal.pt/img/disk-partition-tips/71/how-format-64gb-sd-card-fat32-free-windows-10.png)




![Vad är ett Memory Stick och dess huvudsakliga användning och framtid [MiniTool Wiki]](https://gov-civil-setubal.pt/img/minitool-wiki-library/88/what-is-memory-stick.jpg)
![COM-surrogat har slutat fungera: fel löst [MiniTool-tips]](https://gov-civil-setubal.pt/img/data-recovery-tips/03/com-surrogate-has-stopped-working.png)


![[Löst] 9 sätt: Xfinity WiFi ansluten men ingen internetåtkomst](https://gov-civil-setubal.pt/img/news/63/9-ways-xfinity-wifi-connected-no-internet-access.png)


![Hur du återställer avinstallerade program på Windows 10 (2 sätt) [MiniTool Tips]](https://gov-civil-setubal.pt/img/data-recovery-tips/65/how-recover-uninstalled-programs-windows-10.png)
![Löst - Windows Script Host-fel på Windows 10 [MiniTool Tips]](https://gov-civil-setubal.pt/img/data-recovery-tips/33/solved-windows-script-host-error-windows-10.jpg)


