Är Windows 11 bra för spel? Ska jag uppgradera för spel?
Ar Windows 11 Bra For Spel Ska Jag Uppgradera For Spel
Är Windows 11 bra för spel eller är uppgradering till Windows 11 bra för spel? Ska jag uppgradera till Windows 11 för spel? Från detta inlägg från MiniTool , kan du veta mycket information om dessa två frågor. Dessutom kommer några tips för att optimera Windows 11 för att öka spelprestanda att introduceras.
Sedan Windows 11 släpptes har diskussionen kring dess spelprestanda sällan slutat. Någon tror att prestandan kan sjunka efter att ha installerat det här nya operativsystemet medan någon tror att dess spelfunktioner gör spel bra.
Windows 11 har lockat ögonen på ett stort antal användare inklusive spelspelare med sin nya design och kraftfulla funktioner. Men fler spelare bara vänta och se. Eller för att vara mer exakt, de vill veta Windows 10 vs Windows 11-spel, vilket är bättre för spel. Detta avgör datorns konfiguration. Om du också är en spelspelare och också undrar över den här frågan, låt oss gå vidare till nästa del för att ta en titt nu.
Är Windows 11 bra för spel - Windows 10 VS Windows 11 spel
Microsoft hävdar att det kommer att leverera de bästa PC-spelupplevelserna i Windows 11 och säger till och med 'om du är en spelare, är Windows 11 gjort för dig'. Från följande delar kan du hitta det positiva svaret på frågan 'är Windows 11 värt det för spel'/'är Windows 11 bättre för spel'.
Windows 11 Nya funktioner för spel
När det gäller spel har Windows 11 några nya funktioner jämfört med Windows 11 – DirectStorage och Auto HDR.
DirectStorage för snabbare lagringshastigheter
Jämfört med tidigare spel är en av de viktigaste funktionerna som de senaste spelkonsolerna kan ge höghastighetslagring. Laddningstiden för ett videospel förkortas avsevärt och spelets prestanda förbättras också dramatiskt, särskilt för spel som använder tillgångsströmning. Men datorer kan inte använda hastigheterna hos moderna SSD:er. Sedan kommer DirectStorage ut till Windows 11.
Den här funktionen utvecklades ursprungligen för Xbox och hjälper till att dra fördel av de höga dataöverföringshastigheterna hos NVMe SSD:er för att kraftigt minska laddningstider och leverera speldata mer effektivt. Samtidigt kan det minska CPU-belastningen.
Under spelprocessen kan DirectStorage låta dig få en bra spelupplevelse. Men för att få den här funktionen att fungera behöver din dator några specifika hårdvarukomponenter – en NVMe SSD och en kompatibel GPU som alla AMD RDNA2-kort eller NVIDIA RTX 2000-serien eller senare. Dessutom borde DirectX 12 GPU stödja Shader Model 6.0.
Du kan fråga: hur aktiverar jag DirectStorage? DirectStorage är ett API och du behöver inte göra något för att aktivera den här funktionen. Spelutvecklare använder detta API för att utveckla videospel. När du startar ett DirectStorage-kompatibelt spel kommer resten att hanteras av själva Windows OS.
Auto HDR
Auto HDR (High Dynamic Range Imaging) är en funktion i Windows 11. Om du aktiverar den kan du få en mer detaljerad och uppslukande spelupplevelse i HDR-videospel på din PC. Jämfört med SDR ger HDR ökat färgområde och ljusstyrka.
De flesta gamla spel körs fortfarande på SDR (Standard Dynamic Range) även om nya spel är utvecklade för HDR. Detta gör avancerade bildskärmar värdelösa. Men Windows 11 överbryggar klyftan med Auto HDR-funktionen eftersom denna automatiskt kan ändra färg och ljusstyrka även på spel som inte stöder det.
För att få en bra upplevelse måste du slå på Auto HDR . Gå bara till Inställningar > System > Display > HDR , bygga ut Visningsmöjligheter , och aktivera Använd HDR och Auto HDR . Naturligtvis, för att använda den här funktionen i Auto HDR, se till att du använder en HDR-kompatibel bildskärm.

Slutsats: Från dessa två funktioner vet du svaret på 'är Windows 11 bra för spel' - det här systemet kan ge dig en bättre spelupplevelse.
Spelläge
Inget är värre än tappade spelramar. Ditt spel kan vara ospelbart om datorn kämpar för att upprätthålla bildhastigheter. För att undvika det här spelet är Game Mode i Windows 11 till hjälp.
Jämfört med Windows 10 Game Mode, som huvudsakligen löser problem med spelprestanda, förbättras Windows 11 mycket – den här funktionen kan hjälpa dig att spela vilket spel som helst utan fördröjning eller häng. Windows 11 Game Mode nedprioriterar icke-spelprocesser, vilket hjälper till att få ut det mesta av din hårdvara.
För att använda den här funktionen, aktivera den. Gå bara till Inställningar > Spel och slå på Spelläge .
Slutsats: När det gäller Windows 10 vs Windows 11-spel: Spelläge vet du att svaret på frågan 'är Windows 11 bra för spel' är positivt - Windows 11 är vinnaren.
Game Pass
Xbox Game Pass är flaggskeppet spelprodukt från Microsoft som kan erbjuda ett stort antal tredjepartsspel och du kan installera och spela dem. På Xbox-spelkonsoler kan Game Pass ge en sömlöst integrerad upplevelse. Men för Windows 10 är det lite klumpigt och knäppt ihop och vissa problem kan hända - konstiga Windows Store-integreringsproblem, skadade spelfiler, misslyckade spelavinstallationer, etc.
Även om Microsoft har fixat buggar i Windows 10, är PC Game Pass och några andra spelekosystem inbyggda i Windows 11 från början. Och prestandaproblem och buggar i Windows 10 är fria från Windows 11.
Dessutom följer Xbox-appen med Windows 11 och du kan öppna den även om du inte har en Xbox-konsol. Det kan vara navet i Microsoft Game Pass på datorn.
I denna aspekt är Windows 11 värt att spela.
Nya funktioner för spel i Windows 11 2022 Update (22H2)
Windows 11 22H2, en stor uppdatering, ger många nya funktioner och förbättringar för att öka PC-spelandet.
Den fräscha Xbox Game Bar kan låta dig hitta de nyligen spelade spelen och spelstarterna via kontrollfältet. För att öppna Xbox Game Bar, tryck på Xbox-knappen på Xbox-spelkonsolen.
I Microsoft Edge finns det en ny spelsida där du enkelt kan tjäna Microsoft Rewards-poäng för att få en prenumeration på Xbox Live Gold eller Xbox Game Pass Ultimate. Dessutom låter Clarity Boost-funktionen dig få en bra Xbox molnspelupplevelse.
Dessutom har Windowed-spel som kör DirectX 10/11 optimerats i prestanda för att förbättra latensen och har bättre Auto HDR & VRR (Variable Refresh Rate). Dessutom stöder Auto HDR fler spelval, Direct X 12 Ultimate är förbättrad och DirectStorage stöder snabbare laddning för fler lagringskonfigurationer som RAID 0.
Efter att ha vetat så mycket information kan det ses att Windows 11 är bra för spel och Windows 11 är bättre än Windows 10 för spel i dessa aspekter.
Windows 11-spelprestanda: Det är inte perfekt nu
Jämfört med Windows 10 är svaret på 'är Windows 11 bättre för spel' eller 'är Windows 11 bättre än Windows 10 för spel' positivt. Windows 11 kan ge dig en mycket bra spelupplevelse med sina nya funktioner och förbättrade funktioner. Detta nya operativsystem är dock inte perfekt nu.
För spelare som kör PC med AMD-processorer, Windows 11 prestandaproblem är allvarliga. Auto HDR kan ge visuell effekt och förbättra din spelupplevelse, men det kan också öka belastningen på grafikkortet och CPU:n och minska spelets bildfrekvens till viss del.
Dessutom är VBS en viktig faktor som orsakar dålig PC-spelprestanda i Windows 11. För en förbyggd PC som kör Windows 11 är Virtualization-Based Security (VBS) aktiverat som standard som ett extra säkerhetslager för att blockera virus från att infektera maskinen .
Den här funktionen är dock inte vänlig för spelare. Enligt rapporter kan aktivering av VBS allvarligt skada spelprestandan på din Windows 11-dator och minska den genomsnittliga bildfrekvensen för spel med upp till 28 % i vissa fall.
Ska jag uppgradera till Windows 11 för spel
Efter att ha läst dessa två ovanstående delar kan du komma på svaret på 'är Windows 11 bra för spel' - Windows är bättre för spel men det är inte perfekt i vissa fall, särskilt för spelprestanda. Då kan du fråga: ska jag uppgradera till Windows 11 för spel nu?
Svaret är inte nu. Som vi nämnde ger Windows 11 många saker att se fram emot, till exempel DirectStorage, Auto HDR, Xbox Game Pass, Game Mode och mer. Men det är ett helt nytt operativsystem som inte är tillförlitligt med många buggar och problem.
Det är bättre att uppgradera till Windows 11 för spel efter att nästan buggar och fel har eliminerats. Detta kan vara anledningen till att Microsoft erbjuder den kostnadsfria uppgraderingen till Windows 11 i etapper. Det är bättre att vänta tills nu.
Observera: Säkerhetskopiera din dator före uppdateringen
Om du är för otålig för att vänta och vill använda detta nya operativsystem, vidta åtgärder.
Innan du uppgraderar till Windows 11 för spel rekommenderar vi att du säkerhetskopierar din dator. Om du inte är nöjd med spelupplevelsen kan du använda systembildfilen för att återställa systemet till Windows 10.
För att utföra detta arbete kan du använda en professionell Programvara för säkerhetskopiering av PC – MiniTool ShadowMaker. Det kan enkelt hjälpa dig att skapa en systemavbildning, säkerhetskopiera dina önskade data, synkronisera filer/mappar, klondisk, etc. Klicka bara på följande knapp för att få den.
Steg 1: När du har installerat den här programvaran, starta den på din PC och klicka på Behåll provversion för gratis användning i 30 dagar.
Steg 2: Under Säkerhetskopiering fliken, du vet att den här säkerhetskopieringsprogramvaran säkerhetskopierar systemet som standard. Om du inte vill ha den angivna sökvägen, välj en baserat på ditt behov. Klicka sedan Säkerhetskopiera nu för att börja skapa en systemavbildning.
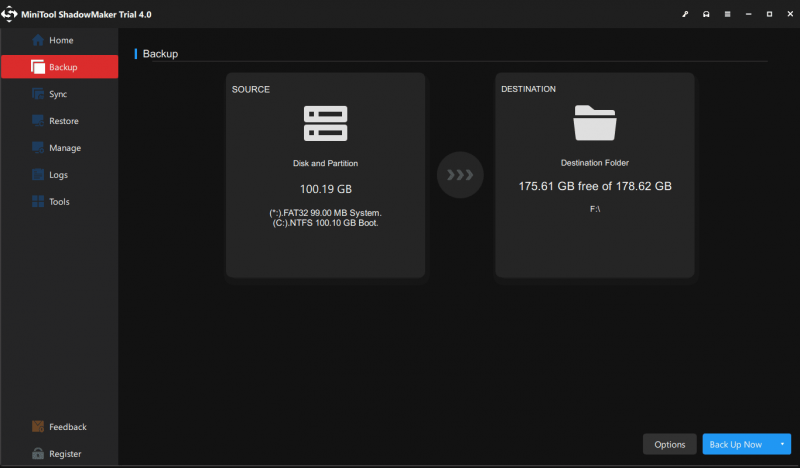
Försök senare uppgradera Windows 10 till Windows 11 .
Hur man optimerar Windows 11 för spel
I Windows 11 kan du göra något för att förbättra din dators prestanda för spel.
Slå på spelläge
Som standard är den här funktionen aktiverad. Men det är möjligt att du kan ha inaktiverat det och se hur du aktiverar spelläge:
Steg 1: Gå till inställningar i Windows 11 och klicka Spelande .
Steg 2: Klicka Spelläge och aktivera sedan det här alternativet för att optimera din dator för spel.
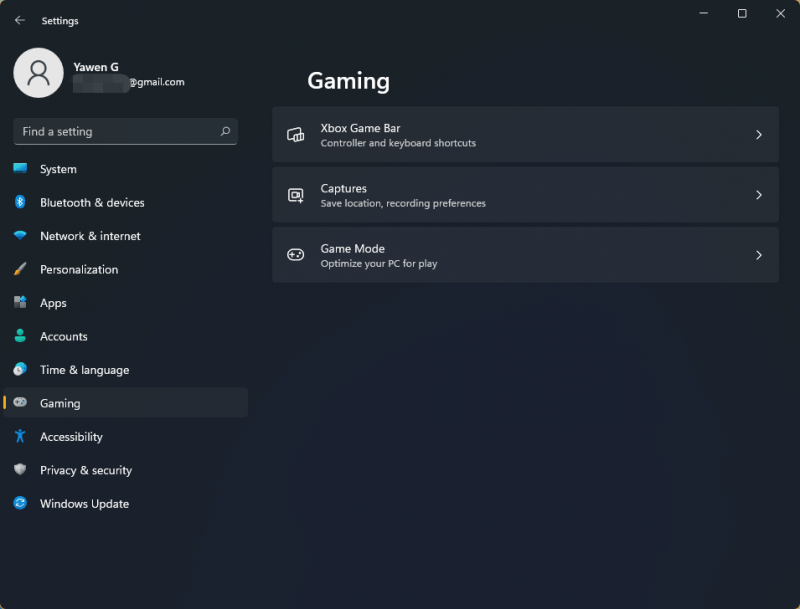
Ändra GPU-prioritet för specifika applikationer
Vissa bärbara datorer har två processorer (integrerade eller dedikerade) och spelprestanda kan ändras beroende på de olika grafikkorten. Innan du spelar kan du ändra GOU-prioriteten för specifika appar i Windows 11. För att göra detta, gå till Inställningar > System > Display > Grafik . Välj målappen, klicka alternativ och välj Hög prestanda . Klicka sedan Spara .
Inaktivera VBS
Som nämnts ovan kan VBS tappa din spelprestanda i Windows 11 och det är nödvändigt att inaktivera den här funktionen. För att utföra detta arbete, gå till typ Kärnisolering i sökrutan och klicka Öppna . Stäng sedan av Minnesintegritet .
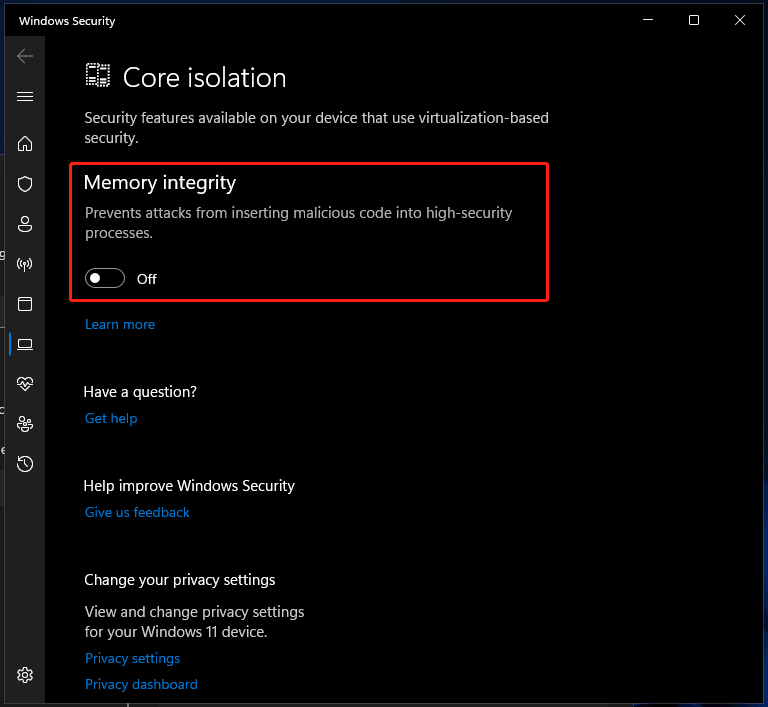
Dessutom kan du göra många andra saker för att boosta Windows 11 för spel, till exempel uppdatera grafikkortsdrivrutinen, avinstallera onödiga appar, ställa in energischemat på High Performance, stänga av hårdvaruacceleration, köra diskrensning, etc. Att veta detaljer, se vårt tidigare inlägg - Hur man gör Windows 11 snabbare för bra prestanda (14 tips) .
Dom
Från det här inlägget hittar du svaret på frågan 'är Windows 11 bra för spel' eller 'är Windows 11 värt det för spel'. Windows 11 kan göra PC-spel bättre på lång sikt tack vare dess spelfunktioner. Men för närvarande är det här systemet inte tillförlitligt och du borde uppgradera till det för att spela spel. Om du inte kan vänta, installera Windows 11 och gör några saker för att förbättra prestandan.
![Hur fixar jag systemåterställningsfel 0x80042302? Topp 4-lösningar [MiniTool-tips]](https://gov-civil-setubal.pt/img/backup-tips/36/how-fix-system-restore-error-0x80042302.png)
![Guide för att fixa Windows Update-fel 0x800706BE - 5 arbetsmetoder [MiniTool News]](https://gov-civil-setubal.pt/img/minitool-news-center/03/guide-fix-windows-update-error-0x800706be-5-working-methods.png)

![Fixat - Virus- och hotskydd hanteras av din organisation [MiniTool Tips]](https://gov-civil-setubal.pt/img/backup-tips/58/fixed-virus-threat-protection-is-managed-your-organization.png)



![Hur du får ut det mesta av Windows 10 Live Tiles [MiniTool News]](https://gov-civil-setubal.pt/img/minitool-news-center/72/how-make-most-windows-10-live-tiles.png)
![Vad är File Association Helper och hur tar man bort det? [MiniTool News]](https://gov-civil-setubal.pt/img/minitool-news-center/25/what-is-file-association-helper.jpg)
![4 sätt att åtgärda startkonfigurationsdatafilen saknas [MiniTool-tips]](https://gov-civil-setubal.pt/img/data-recovery-tips/31/4-ways-fix-boot-configuration-data-file-is-missing.jpg)





![Hur ansluter du AirPods till din bärbara dator (Windows och Mac)? [MiniTool Tips]](https://gov-civil-setubal.pt/img/news/9B/how-to-connect-airpods-to-your-laptop-windows-and-mac-minitool-tips-1.jpg)



