Hur ansluter jag Surface Pro till en TV, bildskärm eller projektor? [MiniTool News]
How Connect Surface Pro Tv
Sammanfattning:

Din Surface Pro har en liten skärm. Men du kan ansluta Surface Pro till TV, bildskärm eller projektor och sedan använda en extern skärm för att göra allt större. I denna MiniTool inlägg, vi visar dig hur du ansluter Surface Pro till TV, bildskärm eller projektor med kablar och adaptrar eller trådlöst.
Kan jag spegla min yta till min TV, bildskärm eller projektor?
Om du använder en Surface Pro-enhet kan du ansluta Surface Pro till TV, bildskärm eller projektor och sedan kan du göra foton, videor, filmer och presentationer större och tydligare på skärmen. För att göra det här jobbet måste du se till att din Surface Pro och din TV, bildskärm eller projektor har en kompatibel kabel och adapter. Du kan även ansluta Surface Pro till bildskärm, TV eller projektor trådlöst.
Nu, i det här inlägget, visar vi dig hur du ansluter Surface Pro till TV, bildskärm eller projektor. Dessa guider är också tillgängliga för andra Surface-enheter som Surface Studio, Surface Laptop, Surface Go, etc.
 3 metoder för att ansluta din dator till TV (uppdatering 2020)
3 metoder för att ansluta din dator till TV (uppdatering 2020) Vet du hur du ansluter PC till TV? I det här inlägget visar vi dig tre olika metoder och du kan välja den som passar dig.
Läs merHur ansluter jag Surface Pro till en TV, bildskärm eller projektor?
Kablar och adaptrar du behöver ha:
För din ytenhet:
Om du vill använda kablar och adaptrar för att ansluta Surface Pro till en TV, bildskärm eller projektor måste du först se vilken bildskärmsport du använder på Surface Pro. Detta kan hjälpa dig att hitta en lämplig adapter som kan anslutas till den externa bildskärmen. Vanligtvis finns det två typer av externa skärmar / ljudportar: Mini DisplayPort och USB-C .
För din TV, bildskärm eller projektor
Du bör se vilka videoportar du använder på din TV, bildskärm eller projektor. Dessa portar inkluderar alltid HDMI, DisplayPort och VGA . Efter kontroll kan du sedan bestämma vilka adaptrar och kablar du ska använda för din enhet. Vanligtvis måste du köpa adaptrar och kablar separat.
- Om det är en HDMI-port, beroende på vilken skärmutgångsport din Surface-enhet har, måste du äga en USB-C till HDMI-adapter och HDMI-kabel eller en Mini Display till HDMI-adapter och HDMI-kabel.
- Om det är en VGA-port, beroende på vilken skärmutgång som din Surface-enhet har, måste du äga en USB-C till VGA-adapter och VGA-kabel eller en Mini DisplayPort till VGA-adapter och VGA-kabel. Här måste du veta att en VGA-adapter och kabel endast är för videor. Du måste använda en extern högtalare om du inte vill att ljud ska spelas från dina Surface-högtalare.
- Om det är en DisplayPort måste du äga en USB-C till DisplayPort-adapter och DisplayPort-kabel eller en Mini DisplayPort-till-DisplayPort-kabel, beroende på vilken bildport du har på din Surface-enhet.
Om den externa endast har en Mini DisplayPort kan du ansluta en USB-C till HDMI-adapter> HDMI-kabel> HDMI till Mini DisplayPort> den externa skärmen. Här bör du veta att ju fler adaptrar du använder, desto mer försämrad kan signalen få.
Ställ in din TV, bildskärm eller projektor
Vi har introducerat vilka kablar och adaptrar du ska ha för att ansluta Surface Pro till TV. Om allt är förberett måste du ställa in din TV, bildskärm eller projektor:
- Slå på din TV, bildskärm eller projektor och anslut sedan i slutet av videokabeln till porten på den externa skärmen
- Anslut den andra änden av kabeln till videoadaptern.
- Anslut den andra änden av adaptern till din Surface Pro. Här måste du garantera att du ansluter kabelns högra del till rätt ingång.
Om du använder en projektor måste du se till att du har anslutit alla ljudtillbehör.
Hur ansluter jag Surface Pro till en bildskärm, TV eller projektor trådlöst?
Du kan också ansluta Surface Pro till en skärm, TV eller projektor trådlöst om din Surface Pro kan upptäcka en enhet i närheten. Du kan använda en Microsoft Wireless Display Adapter för att ansluta till en skärm via Surface Pro Miracast. Så här gör du detta arbete:
1. Klicka på Action Center i aktivitetsfältet eller svep in från skärmens högra kant på din Surface Pro.
2. Klicka på Ansluta alternativ.
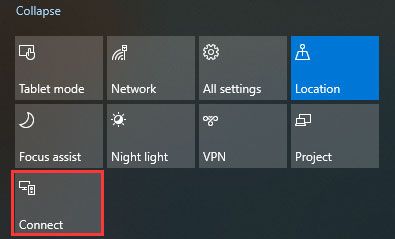
3. Välj namnet på den trådlösa skärmen eller adaptern som du vill ansluta till.
Hur ställer jag in den externa skärmen?
När du har anslutit din Surface Pro till den externa skärmen, kan du sedan ställa in vad som ska visas på skärmarna:
- Klicka på sökrutan och skriv projekt till en andra skärm .
- Välj Projicera till en andra skärm från sökresultaten.
- Du kommer att se fyra resultat från det högra popup-gränssnittet. Välj bara enligt dina faktiska krav:
- Endast PC-skärm : Om du vill se allt på din Surface-skärm kan du välja det här alternativet. Men om du har anslutit till en trådlös projektor kommer detta alternativ att visas som Koppla ifrån .
- Duplicera : Om du vill se samma saker på alla skärmar kan du välja det här alternativet.
- Förlänga : Om du vill att allt ska spridas över alla skärmar kan du välja det här alternativet. När det här alternativet är aktiverat kan du till och med dra och flytta saker mellan dem.
- Endast andra skärmen : Om du bara vill se allt på din TV, bildskärm eller projektor kan du använda det här alternativet. När det här alternativet är aktiverat kommer din Surface Pro-skärm att vara tom.
Använd bara dessa metoder för att ansluta din Surface Pro eller andra Surface-enheter till din TV, bildskärm eller projektor och titta sedan på allt med en större skärm.
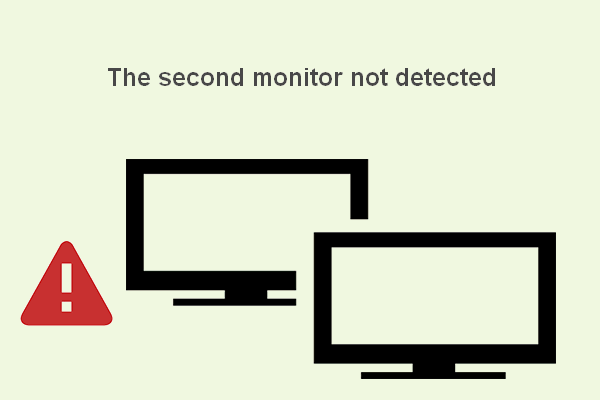 Hur felsöker du andra bildskärmen som inte upptäcks i Windows
Hur felsöker du andra bildskärmen som inte upptäcks i Windows Det är ibland nödvändigt att lägga till en andra bildskärm. dock klagar användare ofta på att den andra bildskärmen inte upptäcks på enheten.
Läs mer
![Hur du åtgärdar “Din IT-administratör har begränsad åtkomst” -fel [MiniTool News]](https://gov-civil-setubal.pt/img/minitool-news-center/78/how-fix-your-it-administrator-has-limited-access-error.jpg)

![Windows 10 känner inte igen CD-enheten: Problem löst [MiniTool Tips]](https://gov-civil-setubal.pt/img/data-recovery-tips/75/windows-10-wont-recognize-cd-drive.jpg)

![Windows 10 RAM-krav: Hur mycket RAM behöver Windows 10 [MiniTool News]](https://gov-civil-setubal.pt/img/minitool-news-center/20/windows-10-ram-requirements.jpg)




![[Enkel guide] Topp 5 korrigeringar för Windows-installation långsam](https://gov-civil-setubal.pt/img/news/2E/easy-guide-top-5-fixes-to-windows-installation-slow-1.png)

![Besväras av Windows Update Fungerar inte? Här är vad du ska göra [MiniTool News]](https://gov-civil-setubal.pt/img/minitool-news-center/33/bothered-windows-update-not-working.png)


![8 användbara korrigeringar för ett fel som uppstod under felsökning! [MiniTool-tips]](https://gov-civil-setubal.pt/img/backup-tips/37/8-useful-fixes-an-error-occurred-while-troubleshooting.jpg)
![Windows 11 Education Ladda ner ISO och installera det på PC [MiniTool Tips]](https://gov-civil-setubal.pt/img/news/0A/windows-11-education-download-iso-and-install-it-on-pc-minitool-tips-1.png)


