Här är kompletta lösningar om Google Chrome fryser Windows 10 [MiniTool News]
Here Are Full Solutions If Google Chrome Freezes Windows 10
Sammanfattning:
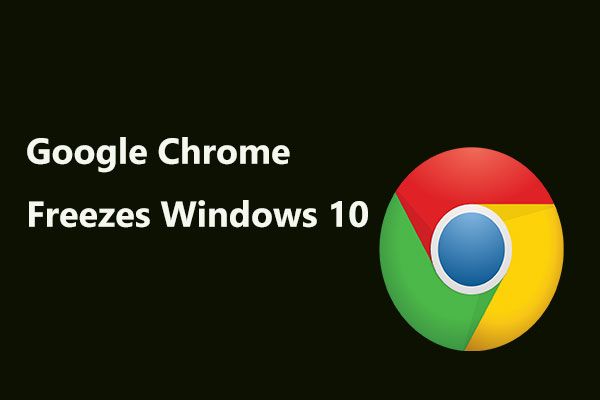
Enligt uppgift kan ett nytt Chrome-fel frysa Windows 10-enheter. Denna exploatering används i en teknisk supportbedrägeri via JavaScript-kod för att skapa en loop och berätta att enheten är infekterad av ett virus och så småningom fryser din dator. MiniTool visar detaljer om detta fel och hur man åtgärdar det om Chrome fryser Windows 10.
Som du vet är Google Chrome den mest använda webbläsaren på marknaden. Så snart ett fel uppstår kan ett antal användare potentiellt påverkas. Naturligtvis är du inget undantag. Det är precis vad som händer just nu och vi kommer att förklara vad det handlar om.
En ny Chrome Bug kan frysa Windows 10
I december 2018 upptäcktes ett nytt fel som påverkar Google Chrome. Det rapporterades att det kan använda alla datorns resurser i Windows 10 och så småningom få Windows-operativsystemet att frysa helt.
Den nyligen upptäckta bugg fungerar via JavaScript-kod för att skapa en loop och visas i närvaro av dig som en phishing-bedrägeri relaterad till teknisk support.
För att vara specifik kan den ringa en dialogruta som påstås vara från Microsofts officiella webbplats och berätta att din dator är infekterad med ett virus, vilket kan äventyra dina lösenord, webbläsarhistorik, kreditkortsinformation och annan information.
Du kan stänga den här dialogrutan men den är utformad för att slinga istället för att avslutas. Det vill säga, även om du väljer alternativ för att förhindra att nya meddelanden visas kommer det inte att fungera eftersom det aldrig slutar köras när en sida som påverkas av felet är öppen. Och om du klickar igenom den bedrägliga dialogen kommer inte heller bluffen att sluta.
Det här är en slinga. Med koden som fortsätter att köras och slingras i bakgrunden och försöker upp fler resurser för varje instans, kommer detta att driva Google Chromes resursanvändning i Windows 10 till 100%. Slutligen försöker du stänga sidan leder till att din dator själv inte svarar.
Avsluta uppgiften för att fixa Chrome fryser Windows 10
I själva verket var detta inte första gången som Chrome hade påverkats av en bugg eller efterföljande ny Cyber attack . Den här typen av bluff är den vanligaste och finns på webben.
Vanligtvis blockerar dessa attacker dig till en sida och ber sedan om pengar för att lösa problemet eller samla in användardata i bakgrunden. Ibland gör de båda. Men de svarar på interagerar med trogna användare via dialogrutan för att stjäla information.
När det gäller det nya felet på Google Chrome som fryser Windows 10 är det relaterat till JavaScript, och det kan skapa en slinga för att rikta in din dator och slutligen frysa den.
Vad ska jag göra om Google Chrome fryser datorn? Lösningen på problemet är relativt enkel. För alla som har stött på liknande problem eller behövt stänga programvara som inte kunde reagera ordentligt tidigare, bör de vara bekanta.
Egentligen kan JavaScript bara sluta efter att sidan är helt stängd. Eftersom det inte går att göra på vanligt sätt är det dock nödvändigt att döda Google Chrome från Aktivitetshanteraren.
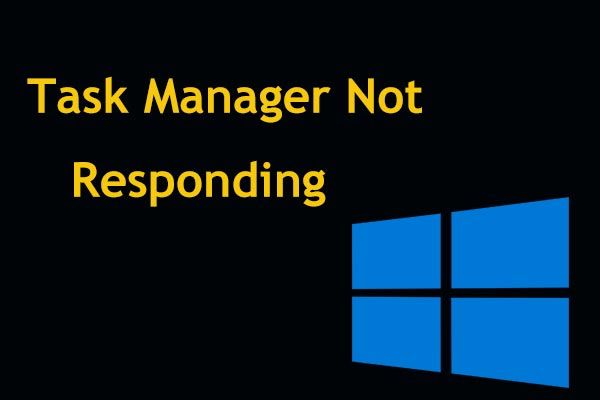 Topp 8 sätt: Fixa Aktivitetshanteraren svarar inte på Windows 7/8/10
Topp 8 sätt: Fixa Aktivitetshanteraren svarar inte på Windows 7/8/10 Svarar inte Aktivitetshanteraren i Windows 10/8/7? Få nu de fullständiga lösningarna för att fixa Aktivitetshanteraren om du inte kan öppna den.
Läs merSteg 1: Öppna högerklicka på Aktivitetsfältet i Windows 10 för att öppna Aktivitetshanteraren eller tryck Ctrl + Alt + Radera och välj Aktivitetshanteraren . Detta kommer att ladda upp det här verktyget så länge det finns tillräckligt med resurser att köra.
Steg 2: Klicka på Processer flik.
Steg 3: Hitta Google Chrome process eller GoogleChrome.exe och klicka på Avsluta uppgift -knappen längst ned till höger.
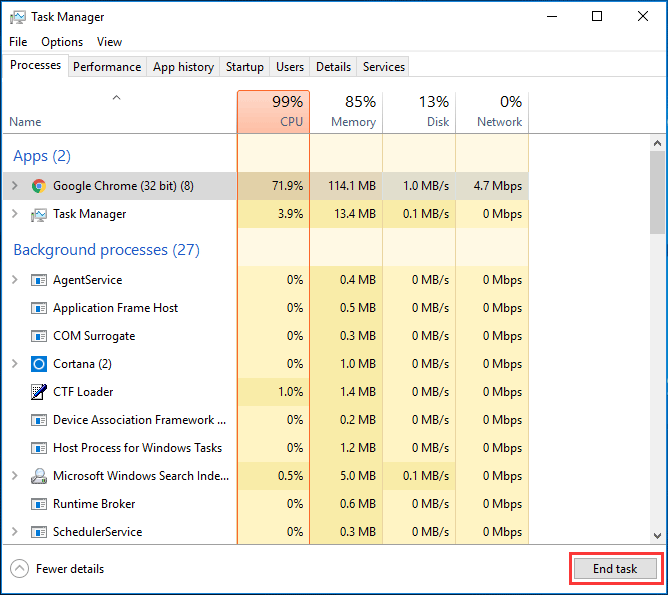
Då bör webbläsaren vara användbar igen när den startas om så länge du inte har valt Chrome-inställningen för att automatiskt återställa öppnade flikar. Denna inställning finns under trepunktsmenyn i Googles inställningar.
Efter att du lämnat sidan hade du bättre rensat kakor från webbhistoriken för att ta bort alla cachade processer som kan ha blivit kvar. Senare öppnar du ditt virusskyddsprogram och gör en genomsökning för att se till att inget skadligt finns kvar.
Andra möjliga lösningar på Google Chrome Frysning av Windows 10
Faktum är att problemet alltid händer. Förutom den nämnda nya Chrome-buggen kan problemet uppstå efter Windows-uppdateringar eller orsakas av onormal RAM-utarmning, tillägg etc. När Google Chrome fryser Windows 10 kan du prova dessa metoder för att lösa problemet.
Fix 1: Rensa webbinformation
Google Chrome-frysning av Windows 10 är ett stort problem jämfört med vissa mindre avmattningar. Webbläsaren tar fortfarande upp många systemresurser, särskilt när du öppnar flera flikar. Och Chrome håller alltid några filer i cachen så att de snabbt kan ladda sidorna när du besöker dem igen.
Dessa cachar är dock enorma, vilket kan orsaka frysproblem när du surfar på internet. Den kritiska lösningen för Chrome fortsätter att frysa Windows 10 är att rensa cachar inklusive tillfälliga filer och kakor.
Följ anvisningarna steg för steg:
Steg 1: I Chrome klickar du på tre prickar , välj Fler verktyg och klicka Rensa surfhistoriken . Alternativt kan du använda snabbtangenterna - Ctrl + Skift + Radera för att ta bort det öppna fönstret.
Steg 2: Gå till Avancerad på fliken, välj tid och kontrollera objekten du vill rensa (cookies och annan webbplatsinformation & cachad bild och filer ska rensas för att frigöra mycket utrymme).
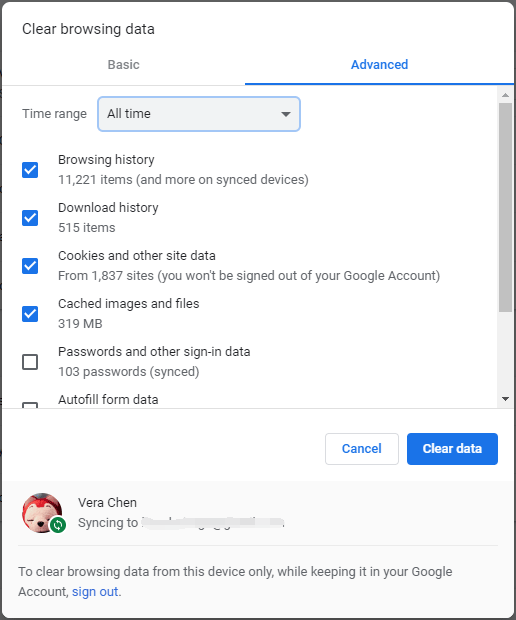
Fix 2: Inaktivera tillägg och tillägg
Eventuella tillägg eller tillägg installerade i kromen kan orsaka problemet - Chrome fryser Windows 10. För att åtgärda problemet kan du försöka inaktivera dem en efter en.
Steg 1: Skriv krom: // tillägg i adressfältet och klicka Stiga på . Alternativt kan du klicka 3 prickar , välj Fler verktyg och Tillägg .
Steg 2: Stäng av alla tillägg i popup-fönstret för att inaktivera dem.
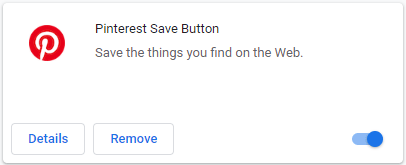
Starta om din webbläsare och se om Chrome fryser Windows 10 eller inte.
Dricks: Därefter kan du välja att köra ett antivirusprogram som Windows Defender eller Norton Security för att utföra en genomsökning efter virus eller skadlig kod som kan finnas i tilläggen.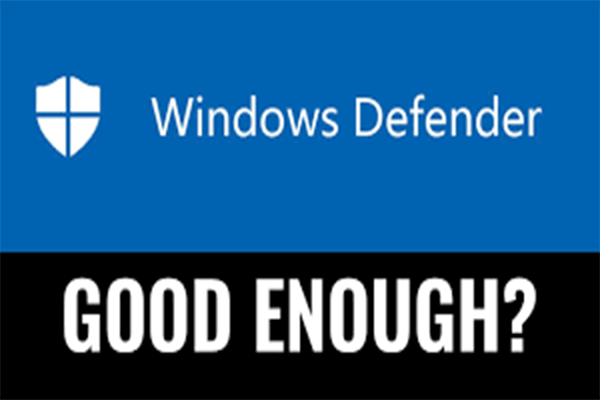 Är Windows Defender tillräckligt? Fler lösningar för att skydda PC
Är Windows Defender tillräckligt? Fler lösningar för att skydda PC Räcker Windows Defender? Om du tvivlar på denna fråga, läs detta inlägg noggrant. Genom texten kan du hitta svaret.
Läs merFix 3: Återställ webbläsaren och sök efter skadlig programvara
Om det finns en konflikt mellan Google Chrome och andra program på din dator kan problemet med Chrome-frysning av Windows 10 uppstå. För att bättre felsöka problemet kan du återställa Chrome till standardinställningarna.
Här är de detaljerade instruktionerna:
Steg 1: Gå till 3 punkter> Inställningar i Chrome.
Steg 2: Klicka Avancerad .
Steg 3: Gå till Återställ och städa upp avsnittet och utför en återställning genom att klicka Återställ inställningarna till sina ursprungliga standardvärden .
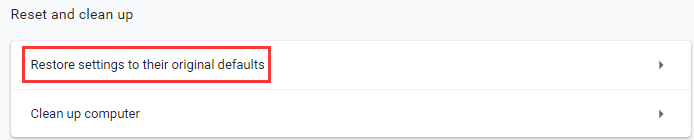
Steg 4: Klicka på Återställ inställningar för att utföra åtgärden.
Fix 4: Uppdatera Chrome
Enligt användarnas rapport påverkar Chrome internt till och med systemprestanda och ibland fryser Windows 10. För att åtgärda problemet bör du ha den senaste versionen av Google Chrome.
Gå bara till tre prickar menyn, klicka Hjälp och Om Google Chrome . Om det finns en officiellt tillgänglig uppdatering kommer webbläsaren att uppdateras.
Fix 5: Avinstallera och installera Google Chrome
Om du fortfarande hittar Google Chrome fryser datorn efter att ha försökt ovanstående sätt kan du försöka installera om den här webbläsaren.
Steg 1: Gå till Windows 10 inställningar från Start menyn och välj Appar .
Steg 2: Under Appar och funktioner fliken, hitta Google Chrome och klicka på den och välj sedan Avinstallera .
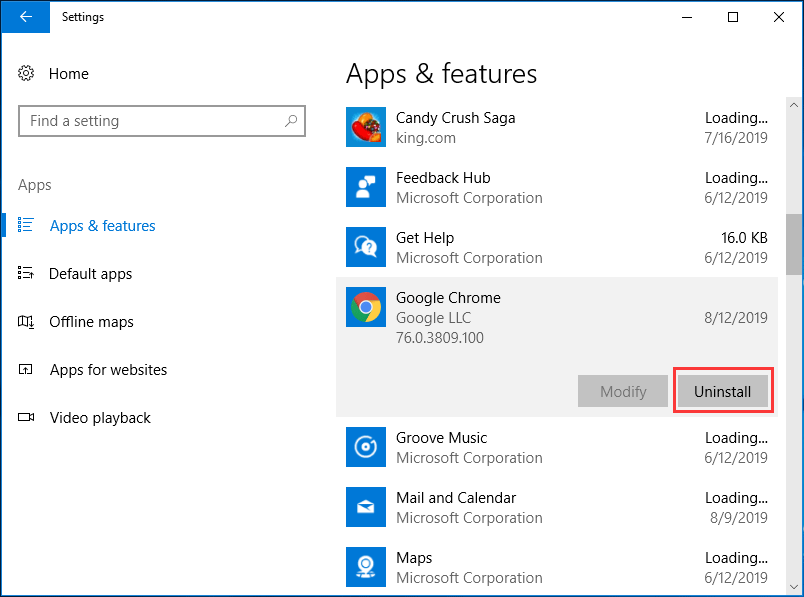
Steg 3: Ladda ner det här installationsprogrammet och installera om det.
Dricks: Alternativt kan du prova en annan webbläsare som Firefox.Fix 6: Andra lösningar
Om du fortfarande upplever problemet är det troligt att problemet med att Google Chrome fryser Windows 10 är relaterat till ett virus eller kan vara ett Windows-problem. Försök bara med antivirusprogram för att söka efter skadlig kod.
För att åtgärda Windows-problem kan du försöka använda System File Checker för att utföra en SFC-skanning eller använda DISM-kommandon.
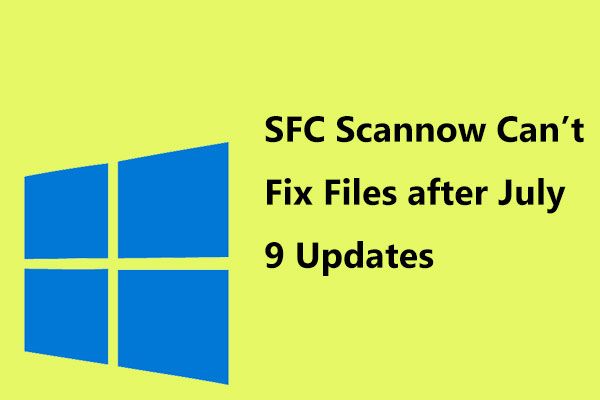 SFC Scannow kan inte fixa filer efter 9 juli uppdateringar, bekräftar Microsoft
SFC Scannow kan inte fixa filer efter 9 juli uppdateringar, bekräftar Microsoft Många användare rapporterade problemet - Windows 10 SFC kan inte fixa filer efter installationen av 9 juli-uppdateringar. Nu har Microsoft bekräftat problemet.
Läs mer


![Löst - Windows Update fortsätter att stängas av (fokusera på fyra lösningar) [MiniTool Tips]](https://gov-civil-setubal.pt/img/backup-tips/92/solved-windows-update-keeps-turning-off.png)


![Hur man torkar eller raderar hårddisk i Windows Server? [Guide]](https://gov-civil-setubal.pt/img/news/54/how-to-wipe-or-erase-hard-drive-in-windows-server-guide-1.jpg)



![Hur kan du åtgärda misslyckat virusdetekterat fel i Google Chrome? [MiniTool News]](https://gov-civil-setubal.pt/img/minitool-news-center/75/how-can-you-fix-failed-virus-detected-error-google-chrome.png)



![[LÖST] Windows Defender slås inte på i Windows 10/8/7 [MiniTool Tips]](https://gov-civil-setubal.pt/img/backup-tips/58/windows-defender-not-turning-windows-10-8-7.jpg)
![Vad är ett mekaniskt tangentbord och hur fungerar det [MiniTool Wiki]](https://gov-civil-setubal.pt/img/minitool-wiki-library/51/what-is-mechanical-keyboard.jpg)

![Vad är systemreserverad partition och kan du radera den? [MiniTool Wiki]](https://gov-civil-setubal.pt/img/minitool-wiki-library/39/what-is-system-reserved-partition.png)


![3 steg för att återställa TCP / IP Stack Windows 10 med Netsh-kommandon [MiniTool News]](https://gov-civil-setubal.pt/img/minitool-news-center/85/3-steps-reset-tcp-ip-stack-windows-10-with-netsh-commands.jpg)