Fix SD-kort visas inte Windows 10: 10-lösningar [MiniTool-tips]
Fix Sd Card Not Showing Up Windows 10
Sammanfattning:

Denna handledning gräver ut 10 lösningar som hjälper dig att fixa micro SD-kort som inte visas eller känner igen problem i Windows 10. Vissa lösningar för att fixa SD-kort som inte visas på Mac eller Android ingår också. Dessutom, eftersom du inte kan komma åt data på SD-kortet om det inte visas i Windows 10, MiniTool Power Data Recovery är också bifogad för att hjälpa dig att återställa data på SD-kort.
Snabb navigering:
- SD-kort visas inte Windows 10, vilken drivrutin behövs?
- SD-kort visas inte när Android-telefonen är ansluten till Windows 10.
- SD-kort känns inte igen när det sätts in i kortplatsen Windows 10.
Vad kan orsaka att SD-kort inte visar Windows 10?
Varför visas inte mitt SD-kort på min Windows 10- eller Mac-dator? Orsakerna till problemet kan vara maskin- eller programvaruproblem. Det kan orsakas av den föråldrade drivrutinen, skadad eller SD-kortfilsystem som inte stöds felaktig utmatning av SD-kort, SD-kortläsare fungerar inte USB-port på dålig dator, skrivskydd för SD-kort, infektion med skadlig kod / virus, logisk eller fysisk skada på SD-kortet etc.
 Fix My Phone SD Free: Fix Corrupt SD Card & Restore Data 5 Ways
Fix My Phone SD Free: Fix Corrupt SD Card & Restore Data 5 Ways Hur fixar jag min telefon SD-fri? Kontrollera de 5 sätten att reparera skadade SD-kort på (Android) -telefoner och återställ enkelt SD-kortdata och filer i 3 enkla steg.
Läs merBaserat på möjliga orsaker till att Micro SD-kort inte känns igen Windows 10, nedan ger vi 8 lösningar med detaljerade guider som hjälper dig att hantera SD som inte visas / känns igen / fungerar fel på Windows 10.
Fix SD-kort visas inte Windows 10 - 10-lösningar
- Starta om Windows 10-datorn
- Kontrollera maskinvaruanslutningar
- Kör maskinvarufelsökare
- Uppdatera eller installera om SD-kortläsardrivrutinen
- Utför en malware- / virussökning
- Tilldela ett enhetsbrev till SD-kortet
- Inaktivera och aktivera SD-kortläsare i Enhetshanteraren
- Ta bort skrivskydd på SD-kortet
- Reparera skadat SD-kortfilsystem med CHKDSK
- Återställ data från SD-kort och formatera om det till FAT32
Så här fixar du SD-kort som inte visas eller känner igen Windows 10 - 10-lösningar
Fix 1. Starta om Windows 10-datorn
Ibland kan det alltid vara magiskt att starta om datorn när du har problem med din dator. Du kan klicka på Start -> Ström -> Starta om för att helt enkelt starta om datorn. Kontrollera därefter om SD-kortet upptäcks av din Windows 10-dator.
Fix 2. Kontrollera maskinvaruanslutningar
Eftersom vi generellt använder en SD-kortläsare för att ansluta SD-kortet till datorn för att få åtkomst till dess data. Du kan först kontrollera om problemet orsakas av hårdvaruproblem.
- Byt för att sätta in SD-kortläsaren i en annan USB-port på din dator för att se om den visas.
- Byt en annan SD-kortläsare för att läsa SD-kortet för att se om det är SD-kortläsaren att skylla på.
- Anslut ett annat SD-kort till SD-kortläsaren för att se om du kan komma åt data på det.
- Anslut SD-kortläsaren till en annan dator för att se om den kan fungera.
- Du kan också rengöra SD-kortet och SD-kortläsaren för att ta bort damm och kontrollera igen om det kan kännas igen.
- Kontrollera om låsknappen på minneskortet är i upplåsning.
Fix 3. Kör maskinvarufelsökaren
Windows har en inbyggd felsökare för hårdvara. Du kan köra den för att felsöka maskinvaruproblem.
Steg 1. Du kan trycka på Windows + I för att öppna Inställningar. Klick Uppdatering och säkerhet -> Felsök .
Steg 2. Bläddra ner i höger fönster för att hitta och klicka Hårdvara och enheter . Och klicka Kör felsökaren knapp. Windows hittar och fixar automatiskt problem med enheter och hårdvara.
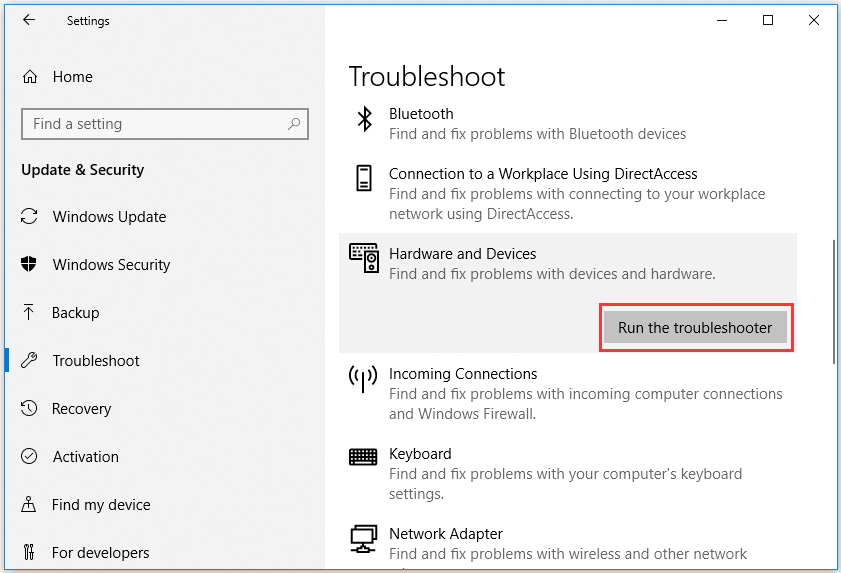
När du har startat om datorn och felsökat alla möjliga maskinvaruorsaker, om det inte är SD-kortläsaren eller USB-portfelet, kan du överväga att det är programvaruorsakerna som leder till att SD-kort inte visar Windows 10-fel. Kontrollera lösningarna nedan för att fixa dem en efter en.
Fix 4. Uppdatera eller installera om SD-kortläsardrivrutinen
De flesta SD-kortläsare installerar automatiskt drivrutiner när du ansluter dem till datorn för första gången. Om den skadade eller föråldrade SD-kortläsardrivrutinen är orsaken till att Windows 10 inte känner igen SD-kort kan du följa guiden nedan för att uppdatera eller installera om SD-kortläsardrivrutinen.
Steg 1. Tryck på Windows + X och välj Enhetshanteraren för att öppna den.
Steg 2. Expandera Hårddiskar och högerklicka på din SD-kortenhet och välj Uppdatera drivrutinen . Du kan också välja Avinstallera enheten och klicka sedan på Åtgärd -> Sök efter maskinvaruändringar för att installera om SD-kortläsardrivrutinen.
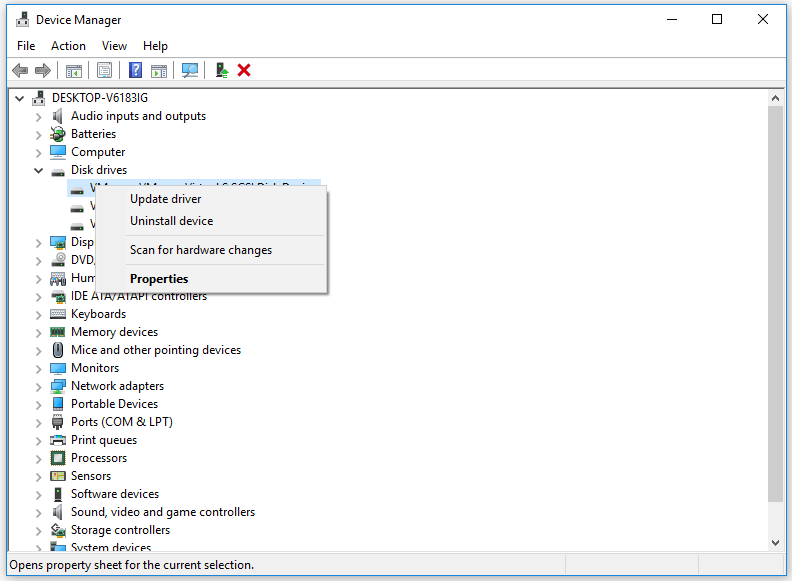
Fix 5. Utför en skanning av skadlig programvara / virus
Skadlig programvara eller virusinfektion kan också leda till att SD-kortet inte visas i Windows 10. Det rekommenderas att du kör Windows Defender eller installerat antivirusprogram från tredje part för att utföra en malware- / virussökning.
Skadlig programvara / virusinfektion kan också orsaka dolda SD-kortfiler. Du kan kontrollera detta inlägg för några lösningar: Hur man visar / återställer dolda filer i USB- eller SD-kort .
Fix 6. Tilldela ett enhetsbrev till SD-kortet
Om SD-kortet inte visas eller känns igen i Windows 10 File Explorer kan det bero på att SD-kortets enhetsfel saknas. Du kan enkelt tilldela en enhetsbokstav för SD-kortet gratis via Diskhantering eller MiniTool Partition Wizard . Kontrollera hur du ställer in en ny enhetsbokstav för SD-kortet.
Steg 1. Du kan trycka på Windows + R , typ diskmgmt.msc i körrutan och tryck på Stiga på för att öppna Windows Diskhantering.
Steg 2. Hitta den flyttbara SD-kortenheten och högerklicka på den för att välja Ändra Drive Letter och Paths . Sedan kan du klicka Lägg till knappen i popup-fönstret för att tilldela en ny enhetsbokstav till SD-kortet.
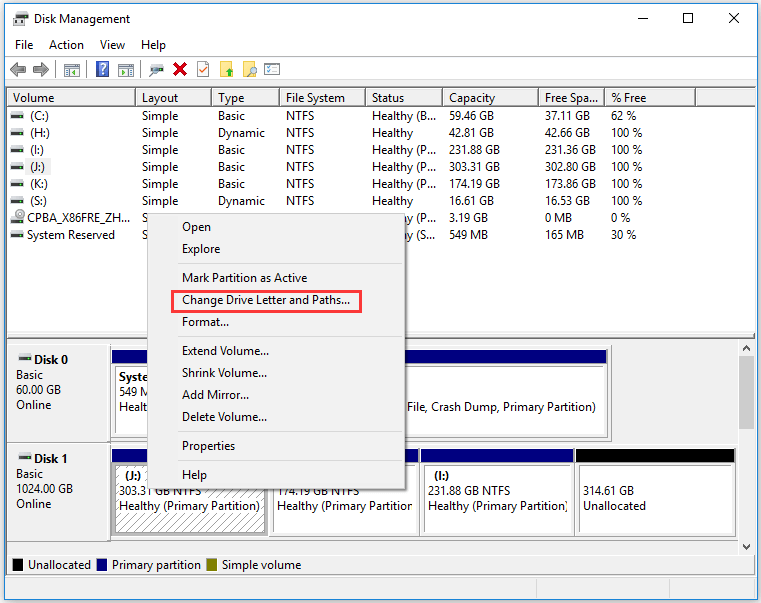
Du kan också använda MiniTool Partition Wizard för att enkelt ändra enhetsbokstav .
Efter detta kan du öppna File Explorer igen för att kontrollera om SD-kortet visas i Windows 10.
Fix 7. Inaktivera och aktivera SD-kortläsare i Enhetshanteraren
- Tryck på Windows + R, skriv devmgmt.msc i dialogrutan Kör och tryck på Enter för att öppna Enhetshanteraren .
- Expandera sedan minneenheter och högerklicka på din SD-kortläsarenhet för att välja Egenskaper.
- Klicka sedan på fliken Drivrutin och klicka på Inaktivera enhet. Klicka på OK.
- Klicka på knappen Enable Device (Aktivera enhet) för att slå på enheten igen. Kontrollera sedan om SD-kortet inte visar Windows 10-problemet har åtgärdats.
Fix 8. Ta bort skrivskydd på SD-kortet
Om SD-kortet är skrivskyddat kan SD-kortet inte visas i Windows 10-problemet. Du kan följa stegen nedan för att ta bort skrivskydd på SD-kortet.
# 1. Ta bort skrivskydd med Diskpart
- Tryck på Windows + R, skriv cmd och tryck på Ctrl + Skift + Enter för att köra kommandotolken som administratör.
- Typ diskpart i CMD och tryck på Enter för att öppna Diskpart-fönstret.
- Typ listdisk och tryck på Enter.
- Typ välj disk * , ersätt “*” med den exakta enhetsbokstaven på SD-kortet. Tryck enter.
- Typ attribut disk klart läsbart och tryck på Enter.
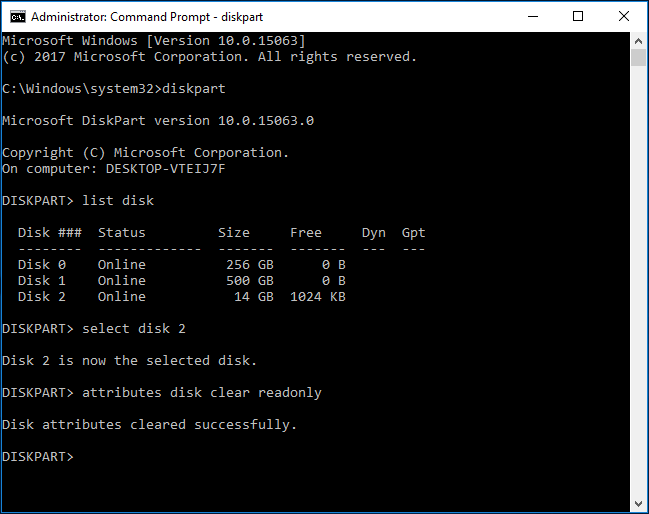
# 2. Ta bort skrivskydd för SD-kort med registerredigeraren
Du kan också ta bort diskskrivskydd via registerredigeraren. Kontrollera hur du gör det.
- Tryck på Windows + R, skriv regedit till öppna registerredigeraren i Windows 10 .
- Navigera till följande sökväg: HKEY_LOCAL_MACHINE SYSTEM CurrentControlSet Control StorageDevicePolicies.
- Om du hittar en WriteProtect-nyckel i det högra fönstret dubbelklickar du på den och ställer in värdedata från 1 till 0.
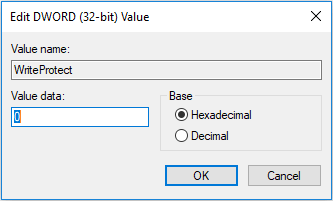
Fix 9. Reparera skadat SD-kortfilsystem med CHKDSK
För att reglera SD-kortets skadade filsystem som kan orsaka att micro SD-kort inte visas i Windows 10. Du kan använda ett annat inbyggt Windows-verktyg för fri diskkontroll - CHKDSK.
Steg 1. Öppna förhöjd kommandotolk i Windows 10. Du kan trycka på Windows + R , typ cmd och tryck på Ctrl + Skift + Enter för att komma åt den.
Steg 2. Därefter kan du skriva chkdsk / f / r kommando, t.ex. chkdsk e: / f / r och tryck på Stiga på . Då kontrollerar Windows CHKDSK-verktyg automatiskt och reparera hårddisken fel, fixa det skadade SD-kortfilsystemet och reparera logiska dåliga sektorer på enheten.
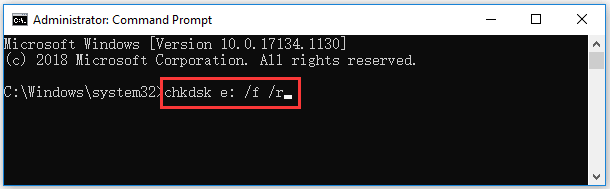
![Topp 6-lösningar för Windows 10 Brightness Slider saknas [MiniTool News]](https://gov-civil-setubal.pt/img/minitool-news-center/16/top-6-solutions-windows-10-brightness-slider-missing.png)




![Hur fixar du undantagskoden 0xc0000409 Fel Windows 10 [MiniTool News]](https://gov-civil-setubal.pt/img/minitool-news-center/72/how-fix-exception-code-0xc0000409-error-windows-10.png)





![Lanseras inte Battlefront 2? Försök fixa det med 6 lösningar! [MiniTool News]](https://gov-civil-setubal.pt/img/minitool-news-center/44/is-battlefront-2-not-launching.jpg)

![Vad ska jag göra om din dator är låst från Windows 10? Prova 3 sätt! [MiniTool News]](https://gov-civil-setubal.pt/img/minitool-news-center/54/what-do-if-your-pc-is-locked-out-windows-10.jpg)





