Så här återställer du borttagen webbhistorik på en Android [MiniTool Tips]
How Recover Deleted Browsing History An Android
Sammanfattning:
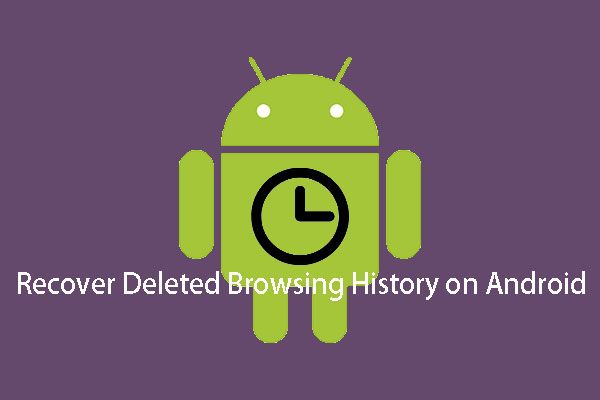
När du besöker webbplatser med din Android-telefon sparas webbhistoriken på enheten. Ibland vill du bara behålla dem så att du enkelt kan besöka dem igen nästa gång. Om du tar bort dem av misstag, vet du hur du raderar historik på Android? MiniTool visar lösningarna.
Snabb navigering:
Vill du återställa borttagen historik på Android?
I ditt dagliga liv kan du radera några viktiga Android-filer av misstag. Du kan till exempel av misstag ta bort webbhistorik en dag. Om dessa raderade objekt är viktiga för dig måste du hitta ett sätt att få tillbaka dem.
Men vet du hur man gör det återställa raderad historik på Android effektivt?
Innan du återställer webbläsarhistoriken för Android finns det några saker du bör vara orolig för:
1. Har du en professionell Android-dataräddningsprogramvara?
I själva verket har vissa mobila dataåterställningsföretag utformat Android-dataåterställningsverktyg för att hjälpa till att återställa dina förlorade eller raderade Android-data. Några av dessa program kan till och med återställa Android-data gratis.
MiniTool Mobile Recovery för Android är en representant för sådan programvara. Så länge dina förlorade eller raderade Android-filer inte skrivs över av nya data kan du använda detta gratis programvara för dataåterställning av Android för att få tillbaka dem.
2. Har du någonsin synkroniserat Chrome-data till ditt Google-konto?
Om du använder Chrome-webbläsaren kan du faktiskt registrera ett Google-konto och logga in på Chrome-webbläsaren. När du sedan loggar in i Chrome synkroniseras all Chrome-data till ditt Google-konto.
Detta inkluderar bokmärken, historik, lösenord och annan information. När du av misstag raderar webbhistoriken på din Android-enhet kan du logga in på ditt Google-konto på din dator och återställa dem.
Hur återställer jag sedan raderad historik på Android-enhet med tredjepartsprogramvara för dataåterställning eller från ditt Google-konto? Följande innehåll berättar svaren.
Lösning 1: Återställ borttagen webbhistorik på Android med MiniTool
MiniTool Mobile Recovery för Android har två återställningsmoduler - Återställ från telefon och Återställ från SD-kort .
Med dessa två återställningsmoduler kan du återställa dina förlorade eller raderade Android-filer som foton, meddelanden, historik, kontakt och mer från Android-telefonen, surfplattan samt Android SD-kort.
Här, för att återställa raderad webbhistorik från din Android-telefon direkt, måste du använda den Återställ från telefon modul.
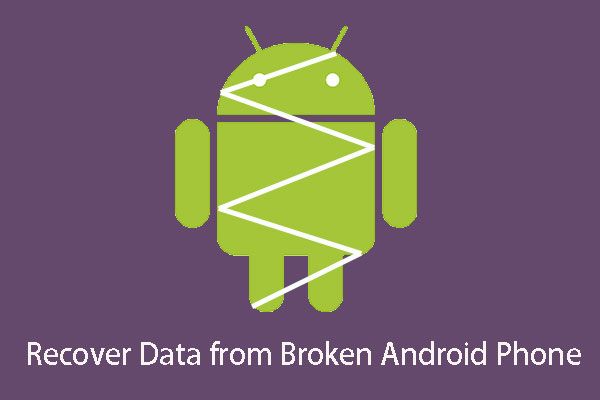 Hur återställer jag snabbt data från trasig Android-telefon?
Hur återställer jag snabbt data från trasig Android-telefon? Vet du hur du återställer data från trasig Android-telefon? Här introduceras MiniTool Mobile Recovery för Android i det här inlägget för att lösa problemet.
Läs merLyckligtvis gör Free Edition av denna programvara det möjligt för dig att återställa 10 webbhistoriker varje gång. Således kan du ladda ner och installera denna kostnadsfria programvara till din dator för att se om den kan hitta den Android-historik du vill ha.
Dessutom kan denna programvara köras på Windows 10/8/7.
Innan du använder den här programvaran för att återställa raderad webbläsarhistorik på Android-enhet måste du vara uppmärksam på dessa situationer i förväg:
- Den raderade webbhistoriken kan enkelt skrivas över av nya data. Så du måste sluta använda din Android-enhet så snart som möjligt för att förhindra att de skrivs över och blir oåterkalleliga för alltid.
- Att göra Återställ från telefon modulen fungerar smidigt måste du rota din Android-enhet i förväg. Samtidigt kan du också söka efter en handledning för ditt mobiltelefonmärke på internet.
- Medan du använder denna Android-dataräddningsprogramvara bör du stänga någon annan Android-hanteringsprogramvara. Annars kanske den här programvaran inte fungerar framgångsrikt och det går inte att hitta den raderade webbhistoriken på din Android-enhet.
Därefter kommer följande steg att berätta hur du återställer raderad historik på Android med Återställ från telefon programvara.
Steg 1: Välj Modulen Återställ från telefon för att skanna din Android-enhet
Anslut Android-enheten till din dator via USB-kabel och öppna sedan programvaran för att komma in i huvudgränssnittet som visas nedan. Här ser du programvarans två återställningsmoduler. Klicka bara till vänster Återställ från telefon för att fortsätta.
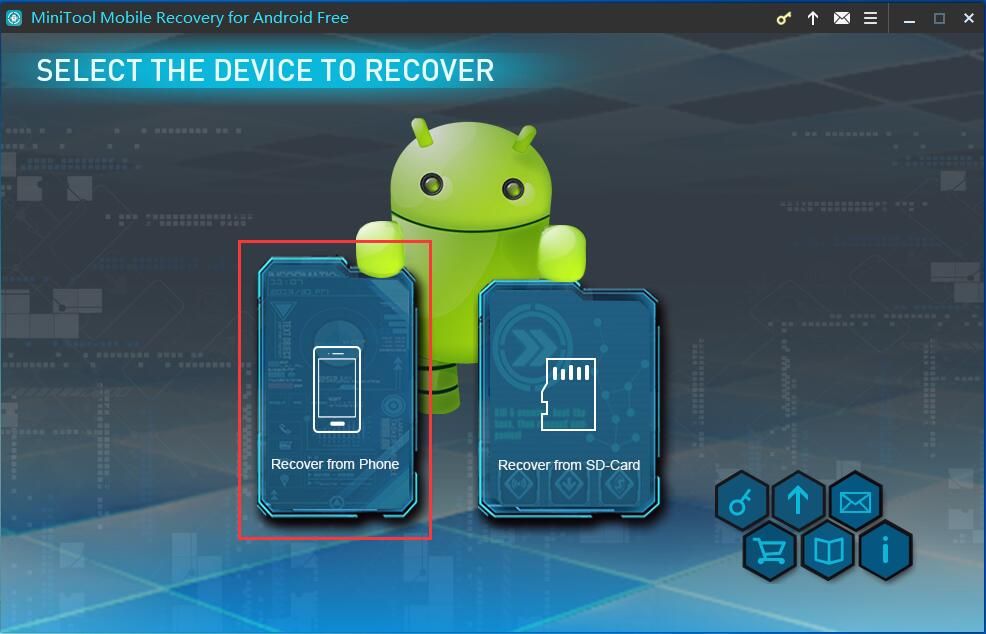
Steg 2: Identifiera din Android-enhet
Om du inte har aktiverat USB-felsökning på din Android-enhet ser du ett gränssnitt som berättar hur du gör det här i olika Android-versioner.
Välj motsvarande Android-version i gränssnittet och följ anvisningarna för att aktivera USB-felsökning på enheten.
Om du till exempel använder Android 5.2 bör du gå till Inställningar> Om telefon> Byggnummer (klicka 7 gånger i snabb följd tills du ser att du är i utvecklingsläge) > Tillbaka> Alternativ för utvecklare> aktivera utvecklaralternativ> USB-felsökning .
Om det är första gången du ansluter din Android-enhet till din dator måste du först tillåta USB-felsökning. Du kommer att se följande gränssnitt.
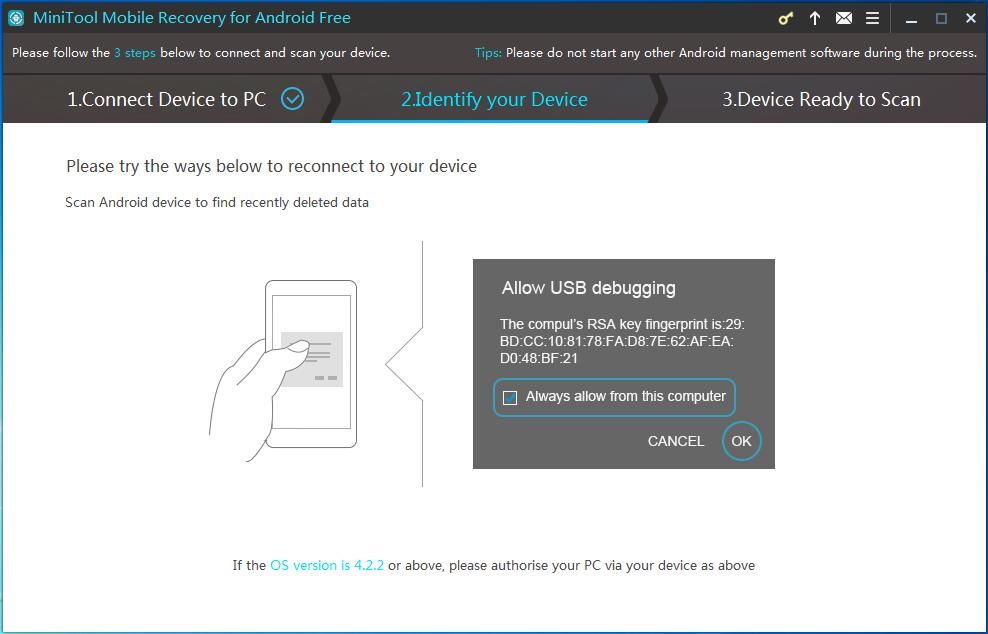
I den här situationen, ta bara ut din Android-telefon, kolla Tillåt alltid från den här datorn alternativ på din Android-enhet och tryck på på OK på din Android-enhet för att komma in i nästa steg.
Steg 3: Välj en lämplig skanningsmetod för att skanna din Android-enhet
Sedan kommer du in i Enhet redo att skanna gränssnitt enligt följande.
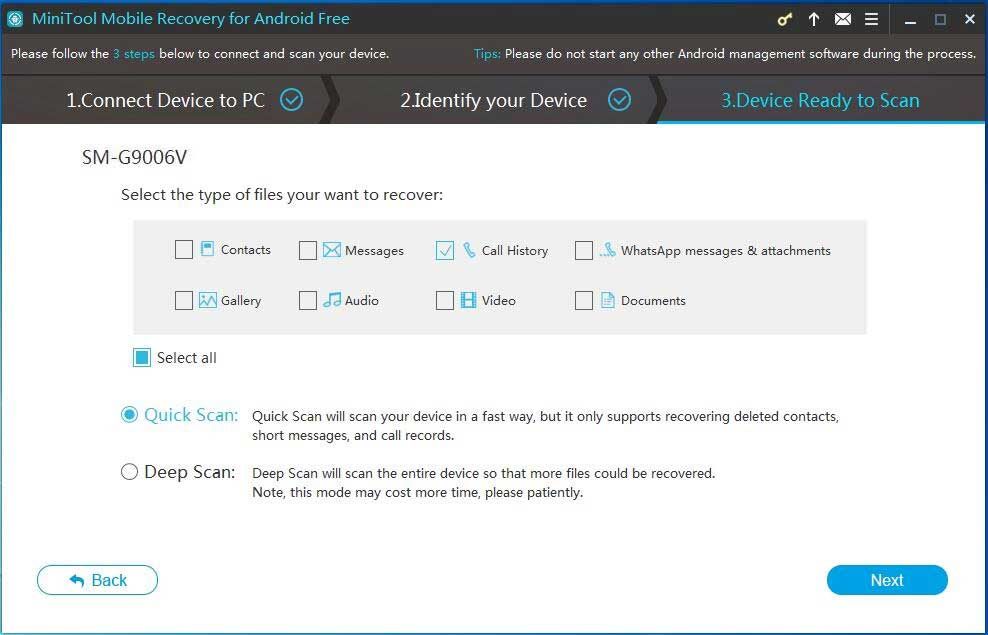
Här kan du se datatyper som denna programvara kan återställa samt två skanningsmetoder: Snabbsökning och Djup skanning . Det är bättre att du läser introduktionen av dessa två skanningsmetoder och bestämmer vilken du ska välja:
- Om du väljer att använda Snabbsökning metod, kommer endast textdata att kontrolleras som standard. Men den här skanningsmetoden låter dig avmarkera onödiga datatyper.
- Om du väljer att använda Djup skanning metod kommer alla datatyper att kontrolleras och du kan inte avmarkera de datatyper som du inte vill återställa. Således kommer den här skanningsmetoden att kosta dig mer tid
I det här inlägget vill du bara återställa den raderade webbhistoriken på din Android-enhet. Således kan du kontrollera Snabbsökning metod och klicka på Nästa och sedan på för att starta skanningsprocessen.
Steg 4: Kontrollera de målobjekt som ska återställas i skanningsgränssnittet
När skanningen avslutas kommer du in i skanningsgränssnittet. På vänster sida av detta gränssnitt ser du listan med datatyper. Sedan måste du välja Historia från listan och visa dess skanningsresultat i gränssnittet.
Samtidigt kan du bara välja att förhandsgranska den raderade webbhistoriken genom att bara växla mellan AV knappen till PÅ . Därefter kan du kontrollera de objekt du vill återställa och klicka på Ta igen sig för att gå till nästa steg.
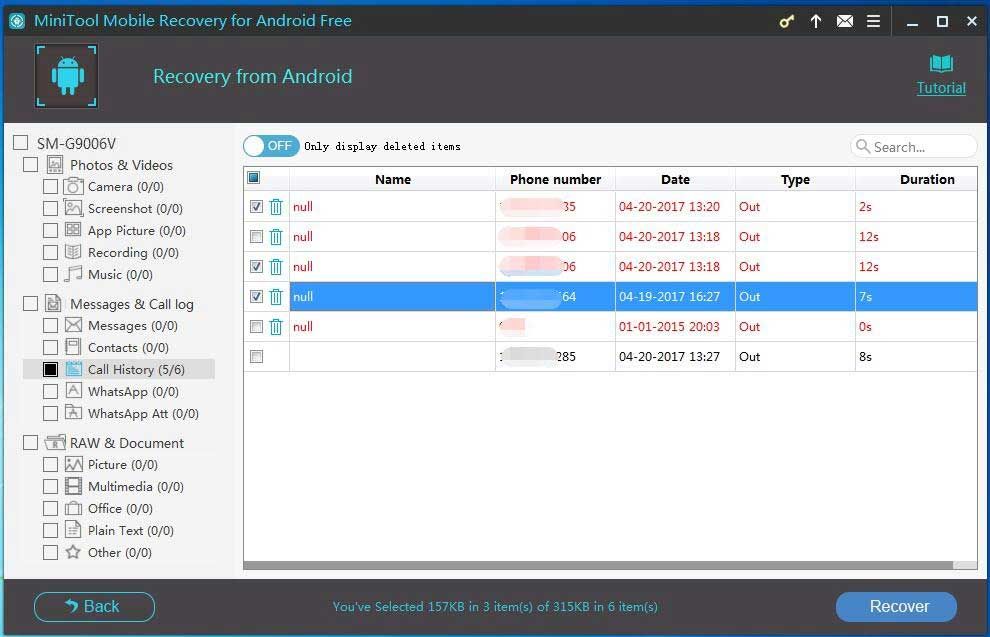
Steg 5: Välj en rätt sökväg på din dator för att spara webbhistoriken
Sedan kommer programvaran att dyka upp i ett fönster enligt följande. Som standard identifierar programvaran en lagringsväg i sig själv i det här fönstret. Du kan klicka på Ta igen sig knappen för att spara de valda objekten direkt.
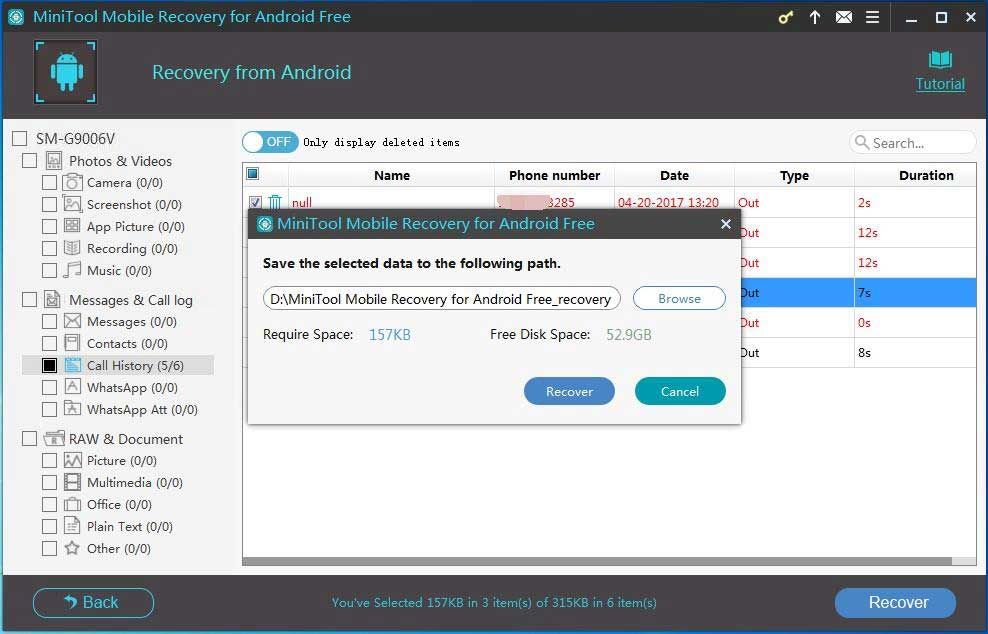
Om du vill välja en annan sökväg för att spara dessa filer måste du naturligtvis trycka på Bläddra och välj en annan sökväg i det andra popup-fönstret för att lagra dessa data.
Steg 6: Visa den återställda Android-webbhistoriken
Slutligen kommer du in i ett annat popup-fönster som visas nedan. I det här fönstret kan du klicka på Visa resultat-knappen för att öppna det angivna lagringsutrymmet och visa den återställda Android-webbhistoriken direkt.
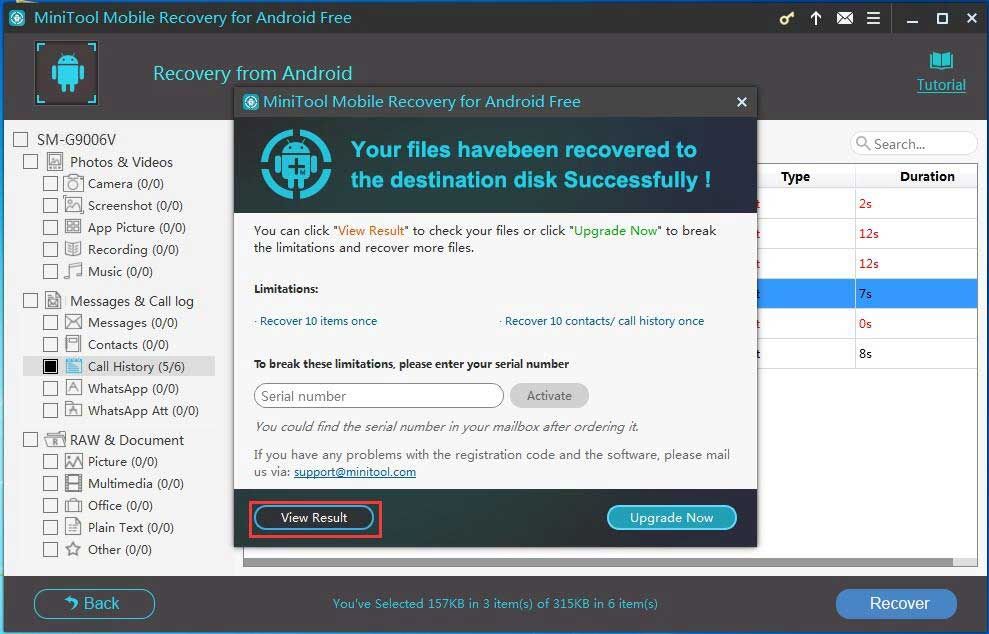
Du kan se att det är väldigt enkelt att använda MiniTool Mobile Recovery för Android för att återställa din raderade webbhistorik på Android. Men om du vill använda denna programvara för att återställa fler filer utan begränsningar , kan du välja att få en avancerad version av denna programvara.
Förutom Återställ från SD-kort modulen är inte tillgänglig för att lösa Android-problem för återställning av webbläsarhistorik. Så vi kommer inte att presentera det i det här inlägget.
Men om du vill använda den här återställningsmodulen för att få tillbaka dina raderade Android-data från SD-kortet kan du hänvisa till det här inlägget för att få lite användbar information: Hur kan jag enkelt återställa raderade filer från SD-kort Android? Ändå kan du prova sin gratisversion först.
![Visas inte din Android-telefon på PC? Försök fixa det nu! [MiniTool News]](https://gov-civil-setubal.pt/img/minitool-news-center/93/is-your-android-phone-not-showing-up-pc.png)


![Windows 10 Backup fungerar inte? Topplösningar här [MiniTool-tips]](https://gov-civil-setubal.pt/img/backup-tips/21/windows-10-backup-not-working.jpg)

![PC-hälsokontrollalternativ: Kontrollera Windows 11-kompatibilitet [MiniTool News]](https://gov-civil-setubal.pt/img/minitool-news-center/09/pc-health-check-alternatives.png)
![Windows 8.1 uppdateras inte! Lös problemet nu! [MiniTool News]](https://gov-civil-setubal.pt/img/minitool-news-center/02/windows-8-1-won-t-update.png)



![Topp 5-lösningar för att fixa SD-kort borttagen oväntat | Senaste guide [MiniTool-tips]](https://gov-civil-setubal.pt/img/data-recovery-tips/99/top-5-solutions-fix-sd-card-unexpectedly-removed-latest-guide.jpg)


![Är WeAreDevs säkert? Vad är det och hur tar man bort virus? [MiniTool-tips]](https://gov-civil-setubal.pt/img/backup-tips/57/is-wearedevs-safe-what-is-it.png)
![Använd bästa Ghost Image-programvaran till Ghost Windows 10/8/7. Guide! [MiniTool-tips]](https://gov-civil-setubal.pt/img/backup-tips/22/use-best-ghost-image-software-ghost-windows-10-8-7.jpg)
![6 sätt Bluetooth-anslutet men inget ljud Windows 10 [MiniTool News]](https://gov-civil-setubal.pt/img/minitool-news-center/72/6-ways-bluetooth-connected-no-sound-windows-10.png)


