Att klicka på hårddiskåterställning är svårt? Absolut inga [MiniTool Tips]
Clicking Hard Drive Recovery Is Difficult
Sammanfattning:
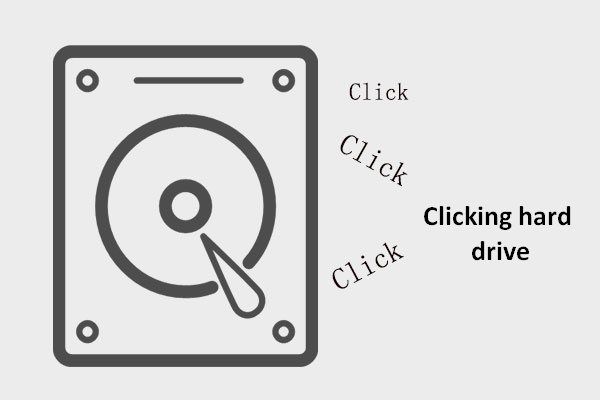
Sluta använda det om du hör ett konstigt ljud från din dator; annars kommer skadorna till din dator såväl som de data som sparas här. Du bör följa tipsen som nämns i följande innehåll för att först återställa data. Ta sedan en titt på de möjliga orsakerna för att veta bättre om denna situation.
Snabb navigering:
Hårddisken klickar, vad nu
Låt oss börja med två sanna exempel:
Fall 1: HDD misslyckas.
Jag har en felaktig hårddisk ... fortsätter att göra klickljud och jag vill bara veta om jag ska skapa en systembild även om hårddisken klickar? Ska jag bara säkerhetskopiera hur som helst eftersom det ändå misslyckas ?? Jag har 250 GB som jag vill säkerhetskopiera och det kan ta ett tag att säkerhetskopiera till min externa enhet ... cirka 30 till 45 minuter medan fail-enheten klickar bort. Ska jag bara fortsätta och hoppas på det bästa?- av f12ostii på Tom's Hardware
Fall 2: extern enhet ger klickljud.
Min externa hårddisk från Toshiba började skapa klickljud och jag kan inte återställa data. Jag letar efter en möjlig lösning. Geek Squad citerade mig ett prisintervall för arbetet $ 250 - $ 500 och ingen garanti för dataåterställning. Jag uppskattar all hjälp jag kan få. Tack.- genom triveak på Tom's Hardware
Är det någon som är bekant för dig? Jag skrev “ klicka på hårddisken ”I Google och hittade cirka 243 000 000 resultat inom 0,49 sekunder. Vad betyder det här? Det är tydligt att ett stort antal människor bryr sig om detta. Många av dem tycker att deras hårddisk ger ett klickande ljud och vissa av dem lider till och med av hårddiskens klick.

Tips om hur man hanterar en klickande enhet
Vid detta kritiska ögonblick, vad ska du göra? Jag har två förslag på detta:
- Överför / säkerhetskopiera data från att klicka på hårddisken snabbt om den klickande hårddisken fortfarande fungerar.
- Genomför att klicka på hårddiskåterställning så snart som möjligt.
Din hårddisk är döende; du måste påskynda för att rädda dina värdefulla data!
Jag rekommenderar starkt MiniTool Power Data Recovery för att klicka på hårddiskdataåterställning på Windows. Detta är ett program som väljs av över 1 miljon människor, så du har inget att oroa dig för. Och det kan hjälpa dig att slutföra klickningen på hårddisken bara i några enkla steg ( ingen yrkeskunskap krävs ).
Du kan ladda ner testversionen för att uppleva dig själv och sedan fatta ditt beslut om du vill köpa den eller inte.
Observera att testversionen av Power Data Recovery inte kan hjälpa dig verkligen återställa förlorade data från hårddisken ; det är endast lämpligt för skivskanning och resultatförhandsvisning. Om de förlorade filerna du behöver kan hittas av den här utgåvan kan du också få en licens för en fullständig upplaga för att fortsätta återhämtningen.
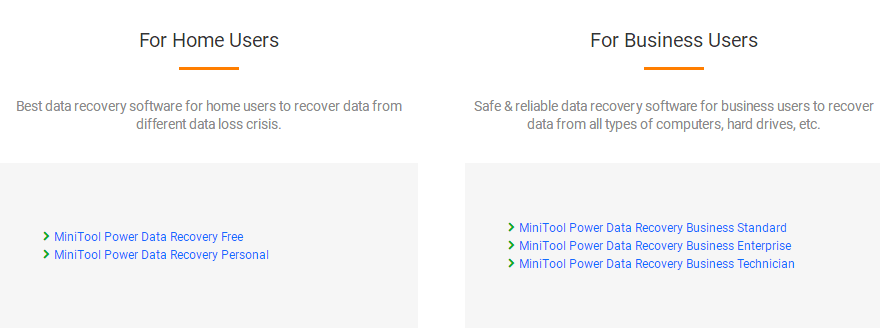
Efter att ha berättat stegen för att återställa klickande hårddisk fokuserar jag på orsakerna till att klicka på hårddiskljud. Och i slutet av detta avsnitt kommer jag att lista några vanliga misstag som folk ofta gör efter att ha hört ett klickande ljud.
Användbara metoder för att klicka på hårddiskåterställning
När du har upptäckt att din hårddisk ger ett klickljud bör du sluta använda den för andra ändamål omedelbart, förutom återställning av kraschdiskfil . Undvik ändringar som kan medföra sekundär skada på dina värdefulla data när du klickar på enheten och starta återställningen omedelbart genom att följa handledningarna nedan.
Här kommer jag främst att diskutera hur man gör det återställa data från att klicka på hårddisken i två olika situationer .
Situation 1 - Hur man fixar en klickande intern hårddisk
- Som jag nämnde i början av detta avsnitt kan du också stöta på detta: hårddisken klickar men fungerar fortfarande . Under denna omständighet är det snabbare att överföra / säkerhetskopiera data än att försöka fixa att klicka på hårddisken på en gång.
- Men egentligen, hårddisken klickar och startar inte är det vanligaste symptomet du kan se när den interna och startbara hårddisken är skadad . Du kan inte starta in i systemet, förlora åtkomst till all data på den interna hårddisken, det kan göra dig galen. Men lugna dig, här är en enkel väg ut.
Följ den här guiden för att slutföra klickningen på hårddiskreparation med Power Data Recovery:
Steg 1: skapa en startbar CD / DVD eller USB-disk.
Steg 1 : skaffa Power Data Recovery Boot Disk genom att köpa en licens eller ladda ner testversionen på en annan dator.
Steg 2 : skapa en startbar CD / USB-enhet med Bootable Media Builder ( som ingår i en fullständig upplaga av Power Data Recovery ).
För det första bör du köra programmet på följande sätt:
- Springa ' MTMediaBuilder ”Från installationsmappen för att skapa en start
- Klicka på ' Startbart media ”-Knappen i det nedre vänstra hörnet av mjukvarugränssnittet för att skapa disken.
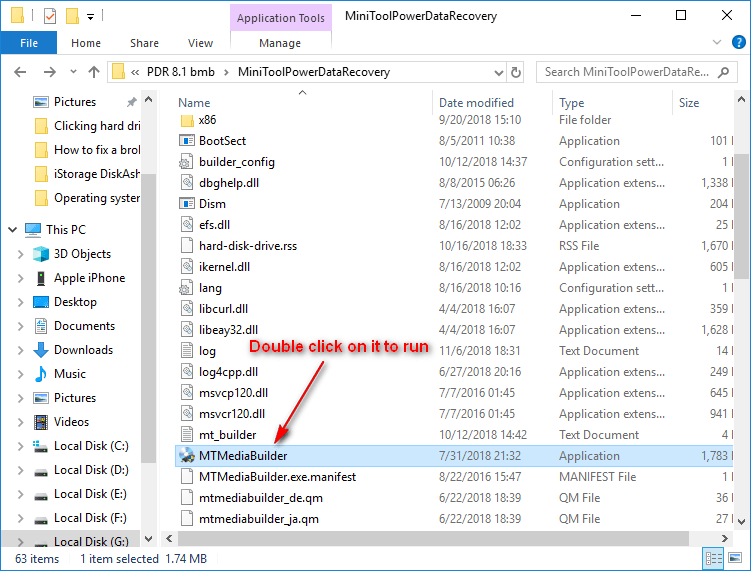
För det andra bör du göra följande för att få en startbar flash-enhet eller CD / DVD-skiva.
- Koppla bort din CD / DVD eller USB-flashenhet från den aktuella datorn och anslut den till datorn som har en klickande hårddisk.
- Välj att skapa ISO-fil, startbar USB-flashdisk eller CD / DVD.
- Välj “ Ja ”I varningsfönstret ( all din data på den USB-flashenheten kommer att förstöras ).
- Klicka på ' Avsluta ”-Knappen när skivbyggnadsprocessen är över.
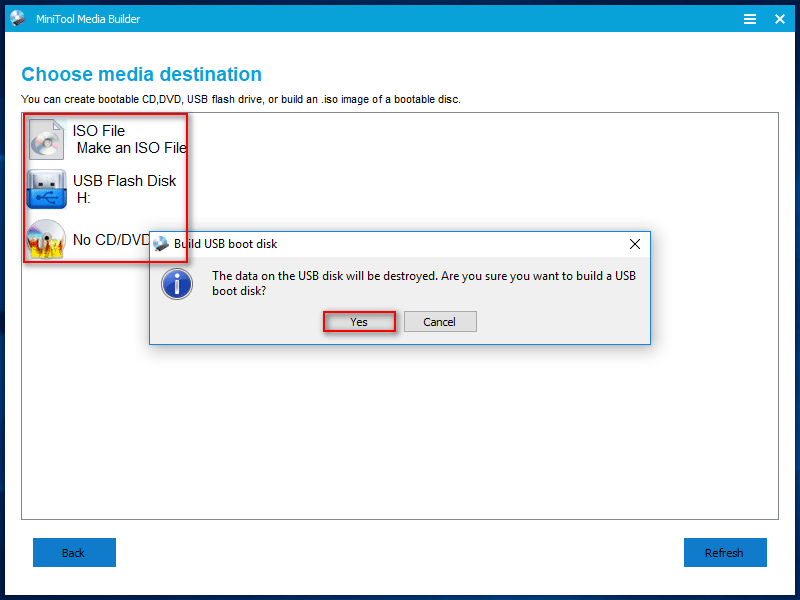
Steg 2: starta från den startdiskett du just skapat.
Steg 1 : starta om datorn och tryck på motsvarande knapp ( om du inte har den exakta knappen, sök i dina datormodeller i Google ) till komma åt BIOS inställningar. Justera USB-enheten så att den är den första startenheten under “ Känga ”Alternativ. Spara sedan ändringar och avsluta.
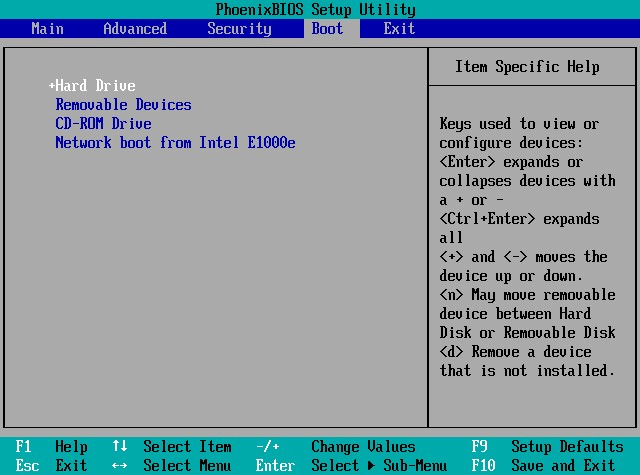
Steg 2 : efter det ser du fönstret för ändring av skärmupplösning och bekräftelsefönstret för programstart. Du kan välja att ignorera dem och vänta på nedräkningen eller klicka på motsvarande knapp för att fortsätta. Äntligen ser du följande fönster där du förväntas välja det första alternativet för att starta programvaran.
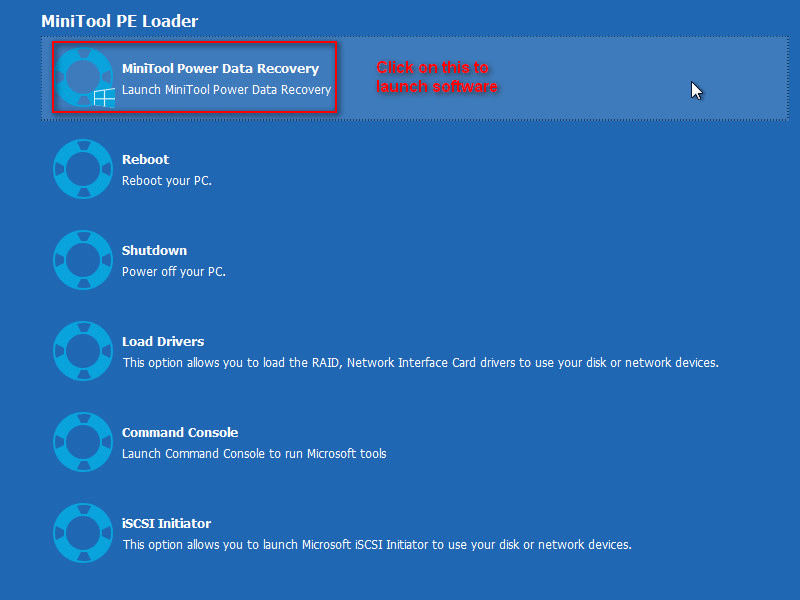
Steg 3: Återställ data från den klickande interna hårddisken.
Följ detta för att återställa data med startbar disk.
- Välj ' Hårddisk ”Från huvudgränssnittet.
- Dubbelklicka på målets interna hårddisk.
- Vänta på genomsökningen och bläddra igenom de hittade objekten noggrant.
- Kontrollera alla data du behöver för att återställa och tryck på “ Spara ”-Knappen för att lagra dem på en säker plats.
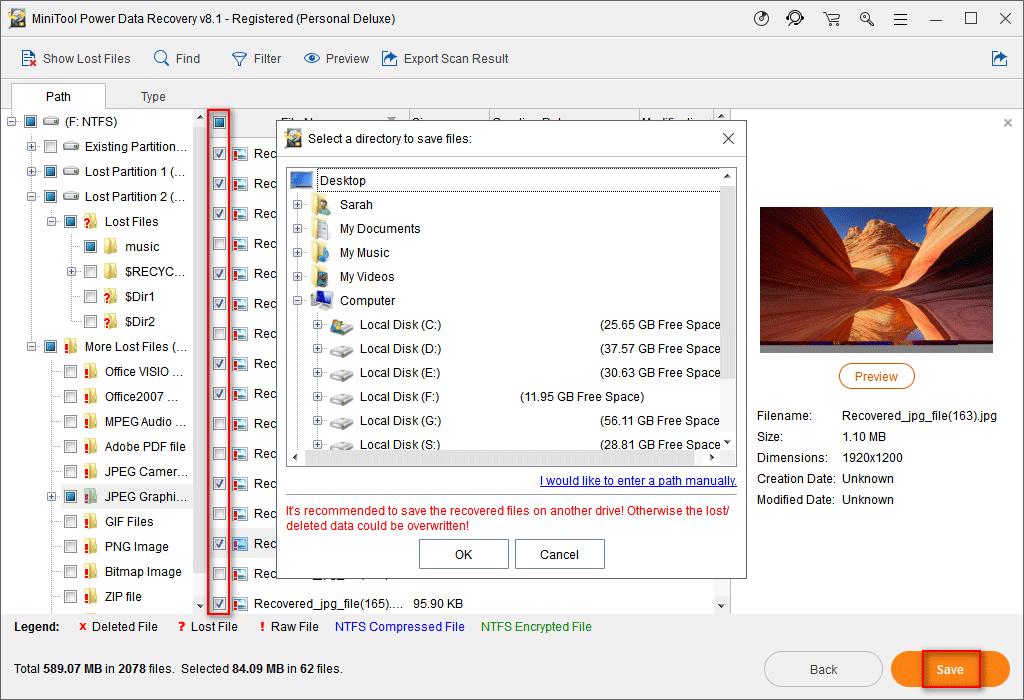
![Så här inaktiverar du Xbox Game Bar på Windows 10: 3 sätt [MiniTool News]](https://gov-civil-setubal.pt/img/minitool-news-center/96/how-disable-xbox-game-bar-windows-10.png)


![Malwarebytes VS Avast: Jämförelse fokuserar på 5 aspekter [MiniTool Tips]](https://gov-civil-setubal.pt/img/backup-tips/19/malwarebytes-vs-avast.png)
![[Löst] Kan inte öppna JPG-filer i Windows 10? - 11 fixar [MiniTool Tips]](https://gov-civil-setubal.pt/img/data-recovery-tips/53/can-t-open-jpg-files-windows-10.png)
![Hur man konverterar CDA till MP3: 4 metoder och steg (med bilder) [Video Converter]](https://gov-civil-setubal.pt/img/video-converter/75/how-convert-cda-mp3.png)





![Synkroniseras inte Google Drive på Windows10 eller Android? Fixa det! [MiniTool-tips]](https://gov-civil-setubal.pt/img/backup-tips/21/is-google-drive-not-syncing-windows10.png)


![Hur man skapar, lägger till, ändrar, tar bort registernyckel Windows 10 [MiniTool News]](https://gov-civil-setubal.pt/img/minitool-news-center/17/how-create-add-change.jpg)



![3 sätt att kontrollera batteriets hälsa hos en bärbar Dell-dator [MiniTool News]](https://gov-civil-setubal.pt/img/minitool-news-center/33/3-ways-check-battery-health-dell-laptop.png)
![Ta bort “Windows Defender Alert Zeus Virus” från din dator nu! [MiniTool-tips]](https://gov-civil-setubal.pt/img/backup-tips/94/remove-windows-defender-alert-zeus-virus-from-your-pc-now.jpg)