Hur fixar jag Word-användare som inte har åtkomstbehörighet? [MiniTool News]
How Fix Word User Does Not Have Access Privileges
Sammanfattning:

När du vill öppna ett Word-dokument kan du få ett felmeddelande som säger att Word inte kan öppna dokumentet: användaren har inte behörighet. Detta fel hindrar dig från att öppna Word-dokumentet. För att åtgärda problemet kan du prova de lösningar som nämns i detta MiniTool posta.
Användaren har inte åtkomstbehörigheter Word
Microsoft Word är en allmänt använd ordbehandlare över hela världen. När du använder den kan du stöta på olika typer av problem som att Word-användare inte har åtkomstbehörigheter. För att vara specifik får du ett felmeddelande som säger Word kan inte öppna dokumentet: användaren har inte behörighet .
Det här problemet kan hända på både Windows och Mac. Hur fixar jag Word kan inte öppna dokumentet: användaren har inte åtkomstbehörighet i Windows? Hur fixar jag Word kan inte öppna dokumentet: användaren har inte åtkomstbehörigheter Mac?
I det här inlägget visar vi dig hur du kan bli av med det här problemet med olika metoder.
Hur fixar jag Word kan inte öppna dokumentet: Användaren har inte åtkomstbehörighet?
- Ändra Word File Permissions
- Ändra Word File neka behörigheter
- Ta bort egenskaper och personlig information
- Kontrollera din antivirusprogramvara
- Flytta alla Word-filer till en annan enhet
- Ändra alternativet Arv från överordnade poster
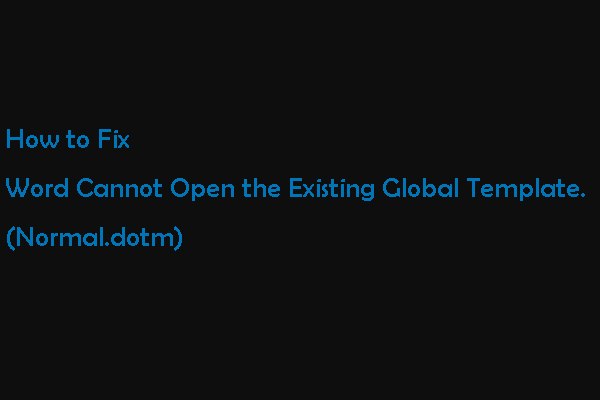 Word kan inte öppna den befintliga globala mallen. (Normal.dotm)
Word kan inte öppna den befintliga globala mallen. (Normal.dotm) I det här inlägget visar vi orsaken till att Word inte kan öppna den befintliga filen och hur man kan bli av med detta normala.dotm-fel på Mac med två metoder.
Läs merMetod 1: Ändra Word File Permissions
Användaren har inte åtkomstbehörigheter Word-problem kan alltid inträffa när du inte äger Word-filen. Du kan följa dessa steg för att ta ägande av Word-dokumentet:
1. Högerklicka på Word-filen och välj sedan Egenskaper .
2. Byt till säkerhet . Om du ser ett varningsmeddelande som säger Du måste ha läsbehörigheter för att kunna se objektets egenskaper , det betyder att du inte har tillräckligt med behörighet att läsa den filen. Du måste ändra behörighetsinställningarna.
3. Klicka på Avancerad knappen längst ned till höger för att fortsätta.
4. Klicka på Lägg till på det nya gränssnittet.
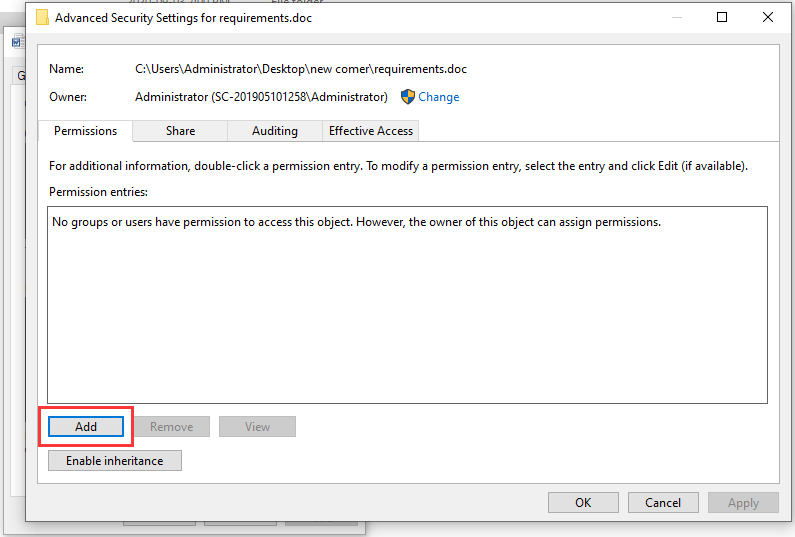
5. Klicka på Välj en rektor länk.
6. Klicka på Avancerad att fortsätta.
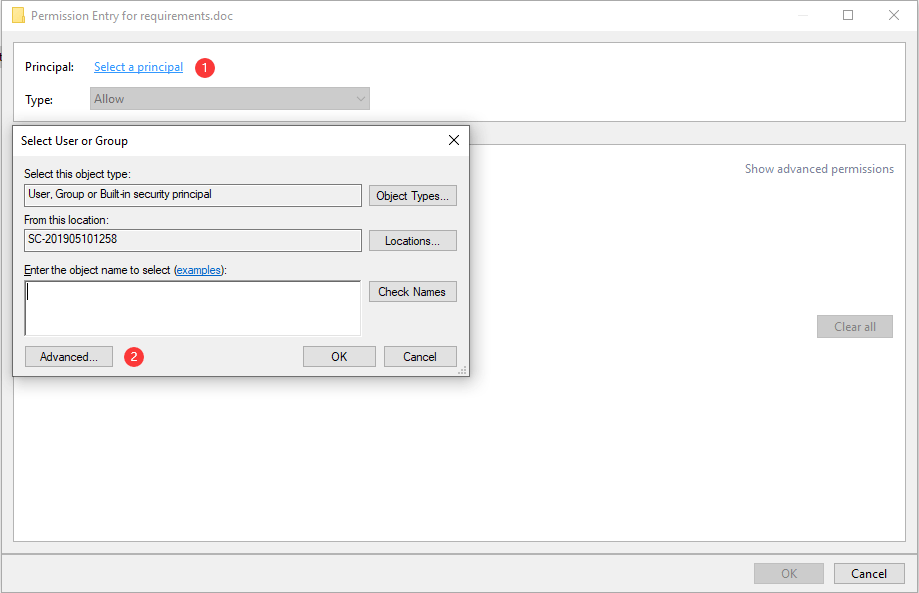
7. Klicka på Hitta nu .
8. Välj Autentiserade användare .
9. Klicka på OK .
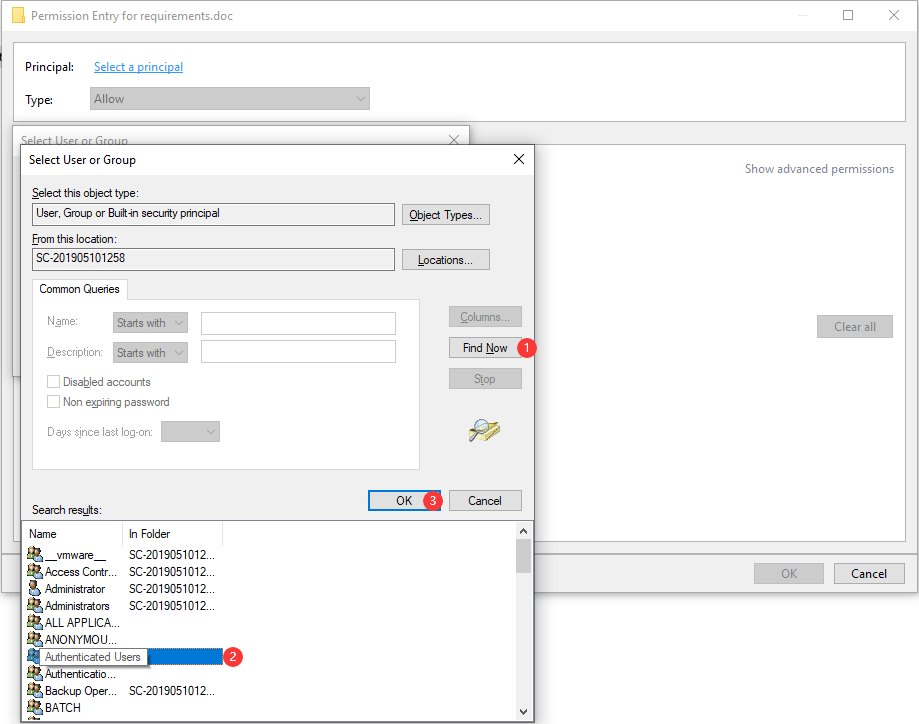
10. Klicka på OK .
11. Kontrollera Full kontroll för att se till att alla tillgängliga grundläggande behörigheter är valda.
12. Klicka på OK för att spara ändringarna.
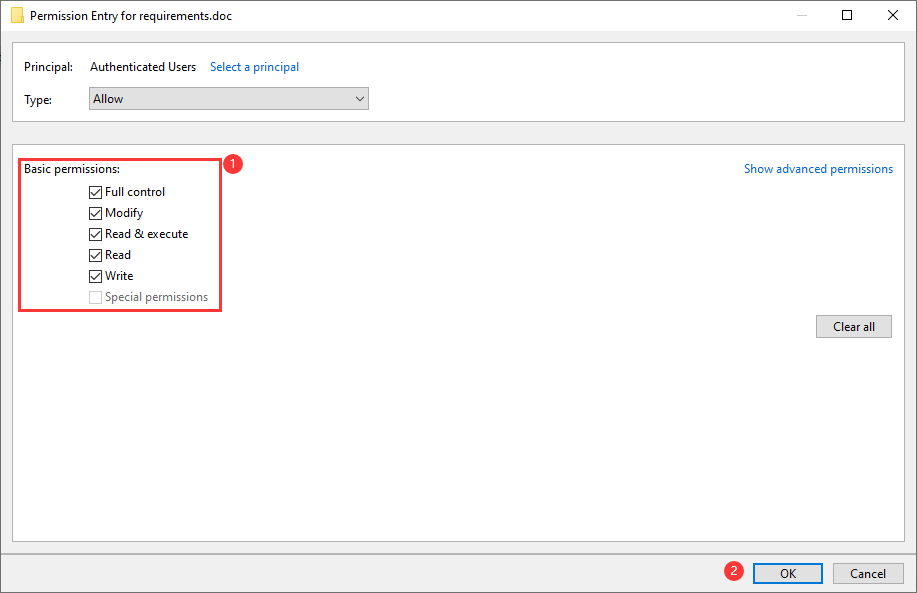
Efter dessa steg bör du öppna ditt Word-dokument som vanligt. Men om den här metoden inte fungerar för dig kan du prova nästa metod.
Metod 2: Ändra Word File Deny Permissions
Om Word-filen har nekad kontroll för alla användare kan du också stöta på att denna Word-användare inte har åtkomstbehörighetsproblem. Du kan följa dessa steg för att ändra behörigheten för att neka fil.
1. Högerklicka på Word-filen och välj sedan Egenskaper .
2. Gå till säkerhet .
3. Klicka på Redigera .
4. Markera rutan för Full kontroll under Tillåta .
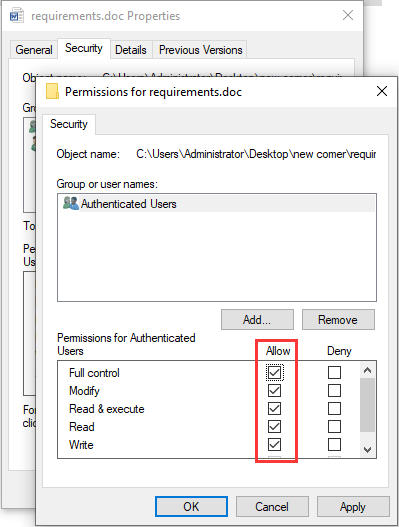
5. Klicka på Tillämpa .
6. Klicka på OK .
Metod 3: Ta bort egenskaper och personlig information
Microsoft Word kan automatiskt spara din personliga information i avsnittet om filinformation. Vissa användare rapporterade att de löser användaren inte har åtkomstbehörigheter Word-problemet genom att ta bort denna information. Du kan också prova.
1. Högerklicka på Word-filen och välj sedan Egenskaper .
2. Gå till Detaljer .
3. Klicka på Ta bort egenskaper och personlig information länk.
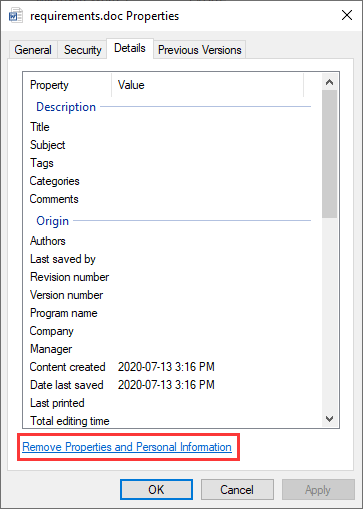
4. Klicka på OK .
5. Välj Skapa en kopia med alla möjliga egenskaper borttagna .
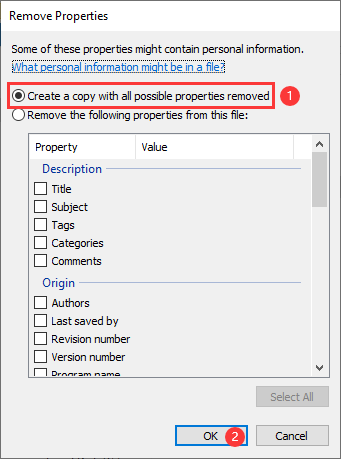
Metod 4: Kontrollera din antivirusprogramvara
Om du har antivirusprogram installerad på din dator kan du gå till inställningen för att se om Word-filen är skyddad. Om ja, kan du ta bort filen från den skyddade listan och problemet ska lösas.
Metod 5: Flytta alla Word-filer till en annan enhet
Vissa användare tycker att de framgångsrikt kan öppna filen efter att ha flyttat alla filer till en annan enhet. Således kan du också använda den här metoden för att prova.
Metod 6: Ändra arvet från alternativet Parent Entries
Ärv är aktiverat som standard i ditt Word. Det kan hjälpa dig att enkelt hantera Word-dokumentet. Men det kan orsaka att problemet med Word-användare inte har åtkomstbehörigheter. Så du kan inaktivera det för att prova.
- Högerklicka på Word-dokumentet och välj sedan Egenskaper .
- Byta till säkerhet och klicka sedan på Avancerad .
- Klick Inaktivera arv .
- Klick Tillämpa .
- Klick OK .
Hur återställer jag dina förlorade orddokument?
Du kan radera eller förlora dina Word-dokument av misstag. Sedan kan du använda professionell programvara för dataräddning för att få tillbaka dem. Du kan prova MiniTool Power Data Recovery. Denna programvara kan återställa olika typer av filer från datorns hårddiskar, minneskort, SD-kort och mer.
Denna programvara har en testversion. Du kan trycka på följande knapp för att hämta den och sedan använda den för att skanna den enhet du vill återställa data från.
Om den här programvaran fungerar för att hitta dina filer som behövs kan du använda en fullständig upplaga för att återställa dem utan begränsningar.




![6 metoder för att lösa datorn håller frysning (# 5 är fantastiskt) [MiniTool Tips]](https://gov-civil-setubal.pt/img/data-recovery-tips/39/6-methods-solve-computer-keeps-freezing.jpg)

![[Enkel guide] Topp 5 korrigeringar för Windows-installation långsam](https://gov-civil-setubal.pt/img/news/2E/easy-guide-top-5-fixes-to-windows-installation-slow-1.png)



![2 effektiva sätt att inaktivera referensbevakning Windows 10 [MiniTool News]](https://gov-civil-setubal.pt/img/minitool-news-center/61/2-effective-ways-disable-credential-guard-windows-10.png)


![Hur glömmer man en Bluetooth-enhet på iPhone/Android/laptop? [MiniTool Tips]](https://gov-civil-setubal.pt/img/news/00/how-to-unforget-a-bluetooth-device-on-iphone/android/laptop-minitool-tips-1.png)
![Hur fixar jag Destiny Error Code Tapir? Prova dessa metoder [MiniTool News]](https://gov-civil-setubal.pt/img/minitool-news-center/20/how-fix-destiny-error-code-tapir.jpg)



![Hur gör jag SD-kort RAW-återställning effektivt [MiniTool-tips]](https://gov-civil-setubal.pt/img/data-recovery-tips/70/how-do-i-do-sd-card-raw-recovery-effectively.jpg)
