Hur aktiverar jag OneDrive Backup Automatic Backup på Windows 10 11?
Hur Aktiverar Jag Onedrive Backup Automatic Backup Pa Windows 10 11
Vill du använda Microsoft OneDrive för att säkerhetskopiera dina filer och mappar? I det här inlägget kommer vi att presentera hur du aktiverar OneDrive-säkerhetskopiering på din Windows 10/11-dator. Du kan också hitta en guide som hjälper dig att automatiskt säkerhetskopiera filer till OneDrive.
Vad är Microsoft OneDrive?
Microsoft OneDrive (som tidigare var känt som SkyDrive) är en filvärdtjänst som drivs av Microsoft. Det tillåter användare att dela och synkronisera sina filer på sin enhet. Du kan också använda den för att säkerhetskopiera webbversionen av ditt Microsoft Office (Word, Excel och PowerPoint).
Du kan säkerhetskopiera maximalt 5 GB filer i OneDrive gratis. Om du har en Microsoft 365-prenumeration kan upp till 1 TB filer säkerhetskopieras till OneDrive.
Om du vill använda OneDrive för att säkerhetskopiera filer måste du logga in på den och slå på den för att starta säkerhetskopieringen. Dessutom kan du också ställa in att automatiskt säkerhetskopiera dina filer till OneDrive.
I detta inlägg, MiniTool programvara kommer att visa dig hur du aktiverar OneDrive-säkerhetskopiering och hur du aktiverar automatisk OneDrive-säkerhetskopiering på din Windows 10/11-dator.
Hur aktiverar jag OneDrive Backup på din Windows 10/11-dator?
Här är två sätt att aktivera OneDrive på din Windows 10/11-dator. Du kan välja ett sätt enligt dina önskemål.
Sätt 1: Från Aktivitetsfältet
Så här säkerhetskopierar du till OneDrive från aktivitetsfältet:
Följande steg är baserade på Windows 10. Om du använder Windows 11 är guiden densamma.
Steg 1: Klicka på OneDrive-ikonen i Windows meddelandefält. OneDrive-ikonen ser ut som ett moln.
Steg 2: Klicka på kugghjulsikonen i det övre högra hörnet och välj sedan Inställningar > Säkerhetskopiering > Hantera säkerhetskopiering .

Steg 3: Välj de mappar du vill säkerhetskopiera.
Steg 4: Klicka på Starta säkerhetskopiering för att börja säkerhetskopiera dina valda mappar till OneDrive.
Sätt 2: Från appen Inställningar
Så här säkerhetskopierar du till OneDrive via appen Inställningar:
Steg 1: Tryck Windows + I för att öppna appen Inställningar.
Steg 2: Klicka Uppdatering och säkerhet > Säkerhetskopiering .
Steg 3: Klicka på Backup filer länken under Säkerhetskopiera filer till OneDrive från den högra panelen.
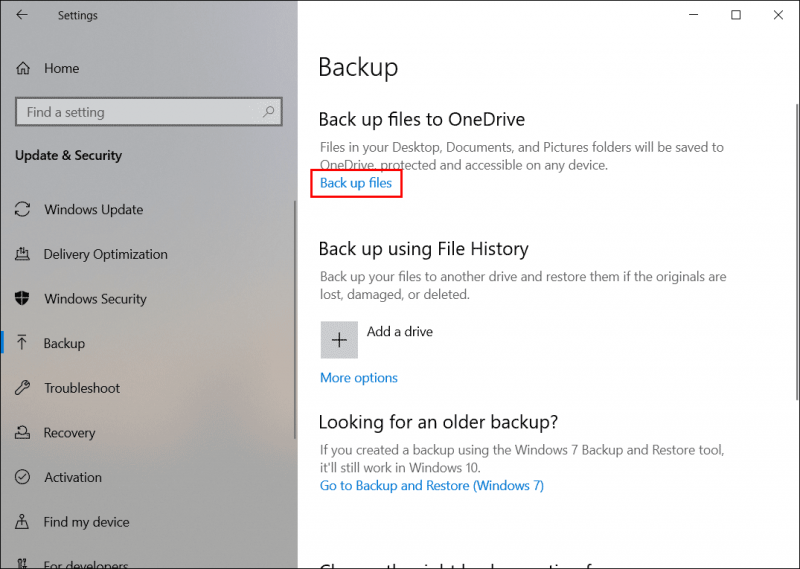
Steg 4: Välj de mappar du vill säkerhetskopiera.
Steg 5: Klicka på Starta säkerhetskopiering knappen för att starta säkerhetskopieringen.
Hur aktiverar jag OneDrive Automatic Backup på Windows 10/11?
OneDrive kan automatiskt säkerhetskopiera vissa typer av filer som dokument, bilder, skrivbord, foton och videor och skärmdumpar.
Steg 1: Kontrollera om OneDrive startar när du loggar in på Windows
Som standard är OneDrive inställd på att starta automatiskt när du loggar in på Windows. Men om du vill aktivera OneDrive automatisk säkerhetskopiering bör du kontrollera om det här alternativet är valt.
Du kan klicka på OneDrive-ikonen i aktivitetsfältet, klicka på kugghjulsikonen och välja inställningar . Byt sedan till inställningar avsnitt och kontrollera om Starta OneDrive automatiskt när jag loggar in på Windows under Allmänt.
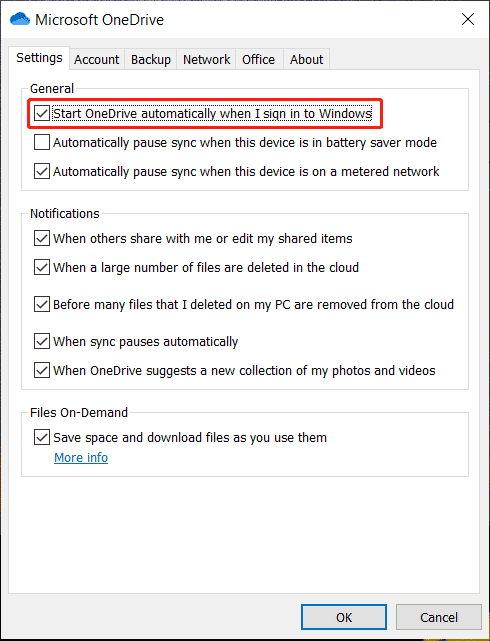
Steg 2: Ställ in på att automatiskt säkerhetskopiera foton och videor och skärmdumpar
- Välj Spara automatiskt foton och videor till OneDrive när jag ansluter en kamera, telefon eller annan enhet till min dator under Foton och videor.
- Välj Spara automatiskt skärmdumpar jag tar till OneDrive under Skärmdumpar.
- Klicka på OK för att spara inställningarna.
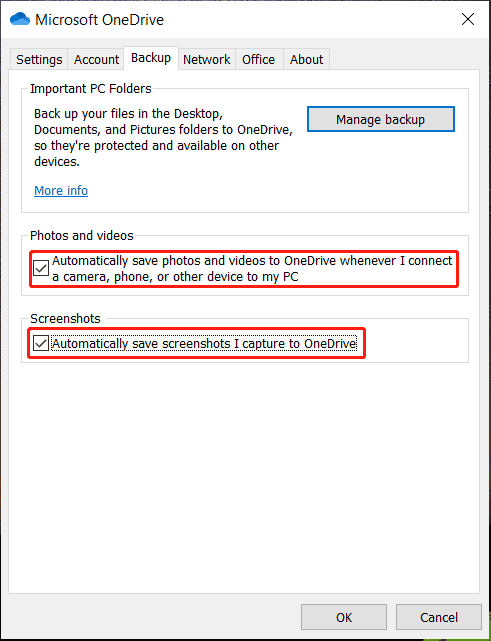
Slutsats
Vet du inte hur man aktiverar OneDrive-säkerhetskopiering på din Windows-dator? Vill du aktivera OneDrive automatisk säkerhetskopiering på Windows 10/11? Det här inlägget berättar vad du ska göra för att hjälpa dig använda Microsoft OneDrive.
Om du vill återställa dina förlorade och radera filer och mappar från din datalagringsenhet på Windows kan du prova MiniTool Power Data Recovery, en professionell programvara för dataåterställning .
Om du har andra relaterade problem kan du meddela oss i kommentarerna.
![Hur fixar jag systemåterställningsfel 0x80042302? Topp 4-lösningar [MiniTool-tips]](https://gov-civil-setubal.pt/img/backup-tips/36/how-fix-system-restore-error-0x80042302.png)
![Guide för att fixa Windows Update-fel 0x800706BE - 5 arbetsmetoder [MiniTool News]](https://gov-civil-setubal.pt/img/minitool-news-center/03/guide-fix-windows-update-error-0x800706be-5-working-methods.png)

![Fixat - Virus- och hotskydd hanteras av din organisation [MiniTool Tips]](https://gov-civil-setubal.pt/img/backup-tips/58/fixed-virus-threat-protection-is-managed-your-organization.png)



![Hur du får ut det mesta av Windows 10 Live Tiles [MiniTool News]](https://gov-civil-setubal.pt/img/minitool-news-center/72/how-make-most-windows-10-live-tiles.png)
![Vad är File Association Helper och hur tar man bort det? [MiniTool News]](https://gov-civil-setubal.pt/img/minitool-news-center/25/what-is-file-association-helper.jpg)
![4 sätt att åtgärda startkonfigurationsdatafilen saknas [MiniTool-tips]](https://gov-civil-setubal.pt/img/data-recovery-tips/31/4-ways-fix-boot-configuration-data-file-is-missing.jpg)
![4 sätt att öppna Windows Memory Diagnostic för att kontrollera minne [MiniTool Wiki]](https://gov-civil-setubal.pt/img/minitool-wiki-library/86/4-ways-open-windows-memory-diagnostic-check-memory.png)

![Hur man laddar ner Internet Download Manager, installerar och använder IDM [MiniTool Tips]](https://gov-civil-setubal.pt/img/news/F3/how-to-download-internet-download-manager-install-use-idm-minitool-tips-1.png)

![5 lösningar - Enheten är inte redo-fel (Windows 10, 8, 7) [MiniTool Tips]](https://gov-civil-setubal.pt/img/data-recovery-tips/99/5-solutions-device-is-not-ready-error-windows-10.jpg)
![Så här reparerar du Windows 10 gratis utan att förlora data (6 sätt) [MiniTool Tips]](https://gov-civil-setubal.pt/img/data-recovery-tips/16/how-repair-windows-10.jpg)



