5 lösningar - Enheten är inte redo-fel (Windows 10, 8, 7) [MiniTool Tips]
5 Solutions Device Is Not Ready Error Windows 10
Sammanfattning:
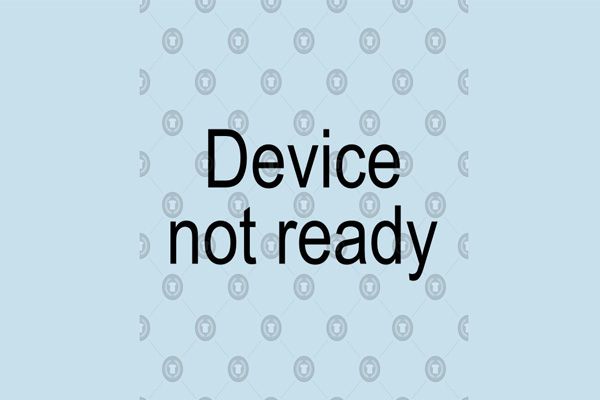
Kan inte öppna hårddisken? Kan du inte komma åt enheten på grund av felmeddelandet 'Enheten är inte redo'? Du kan använda bästa programvaran för filåterställning - MiniTool Power Data Recovery för att återställa förlorade data från otillgänglig hårddisk utan att skada originaldata. Och det här inlägget listar 5 lösningar för det här felet samt 7 lösningar på problemet 'Den här enheten kan inte starta (kod 10)'.
Snabb navigering:
Felmeddelande - Enheten är inte redo
Har du någonsin stött på ' Enheten är inte redo ' felmeddelande?
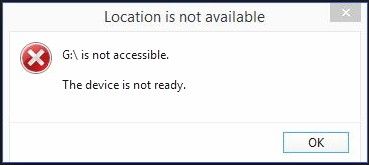
Låt oss ta en titt på ett verkligt fall av problemet från Microsoft Community.
Windows 10 'enheten är inte redo'
Jag har anslutit många 2,5 'och 3' externa enheter till min dator via USB, och för varje enhet som jag får felmeddelandet 'enheten är inte redo'.
Jag har tittat på varje inlägg jag kan hitta relaterat till detta problem och har provat alla rekommenderade tips / svar - allt till ingen nytta.
Har någon hittat ett definitivt svar på detta problem?Microsoft Community
Jag antar att du kanske undrar:
'Vad kan vara orsaken till detta fel? Är det möjligt att återställa data från otillgänglig enhet? Hur fixar jag att enheten inte är redo i Windows 10? '
Bästa rekommendation: Du kan läsa vårt tidigare inlägg 7 Situationer där det finns felet 'Plats är inte tillgängligt' för att få mer information om otillgänglig hårddisk.
Varför får du felmeddelandet Enheten är inte redo på USB / HHD?
- Detta felmeddelande dyker ofta ut på grund av många anledningar, inklusive:
- Lagringsenheten är inte väl ansluten.
- Lagringsenheten är skadad.
- Lagringsenheten är inte kompatibel med din dator.
- ...
Efter att ha känt till skälen kommer jag att visa dig hur du återställer data från otillgänglig hårddisk samt hur du fixar enheten är inte redo intern hårddisk / extern hårddisk.
KAPITEL 1. Återställ data från enheten med felet ”Enheten är inte redo”
Notera: Om du inte bryr dig om data kan du gå direkt till kapitel 2.Om du inte kan komma åt hårddisken, den externa hårddisken, USB-enheten och andra enheter på grund av att enheten inte är redo, rekommenderas att du återställer förlorad data från den här enheten innan du hanterar detta fel eftersom eventuella misstag under reparationen kan leda till till dataförlust permanent.
Hur återställer man dock förlorade data? Är det möjligt att effektivt återställa förlorade data utan att påverka originaldata? MiniTool Power Data Recovery, en bit professionell, skrivskyddad och lättanvänd programvara för filåterställning utvecklats av MiniTool Solution Ltd., rekommenderas här.
Denna professionella programvara för dataräddning kan hjälpa dig att effektivt återställa förlorade data utan att skada originalinformationen. Dessutom är den här professionella programvaran för dataåterställning kompatibel med olika operativsystem inklusive Windows 10, Windows 8, Windows 7 och mer.
Låt oss nu se de detaljerade stegen för att återställa förlorad data från enheten som uppmanar enheten inte är redo.
Dricks: Innan du återställer förlorad data från otillgänglig hårddisk, borde du ladda ner den här professionella och skrivskyddade programvaran för dataåterställning genom att klicka på följande knapp och sedan installera den på datorn enligt anvisningarna. Installera inte den på enheten som innehåller förlorade data.Steg 1. Välj målvolym.
Starta MiniTool Power Data Recovery för att komma in i huvudgränssnittet enligt följande och välj sedan en lämplig dataåterställningsmodul för att återställa förlorad data.
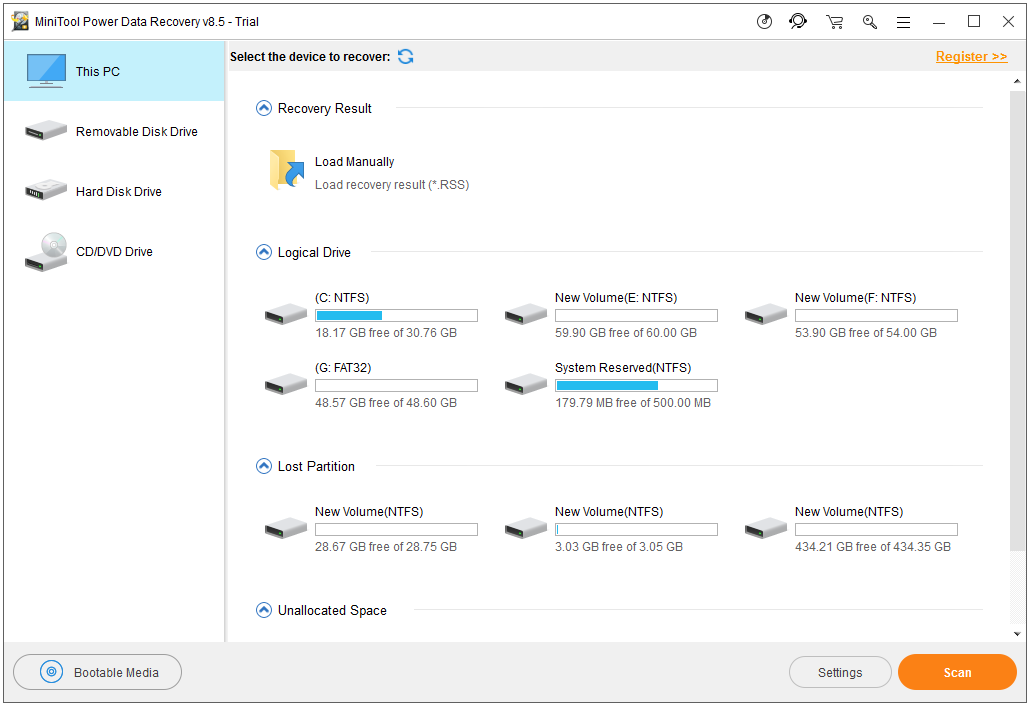
I huvudgränssnittet för den här professionella programvaran för dataräddning kan du se 4 olika dataåterställningsmoduler, och var och en av dem fokuserar på olika dataförlustscenarier.
- Den här datorn återställer data från formaterad, skadad och RAW-partition utan att skada originaldata. Generellt sett, så länge som partitionen finns, kan du återställa förlorade data med hjälp av denna dataåterställningsmodul. Och den här återställningsmodulen är vald som standard.
- Hårddisk kan enkelt återställa data efter partitionsförlust eller radering.
- Avtagbar hårddisk är utformad för att återställa förlorade foton, mp3 / mp4-filer och videor från flash-enheter och minnessticks i händelse av eventuella problem.
- CD / DVD-enhet återställer data från CD- och DVD-skivor.
Här kan du hålla Den här datorn och välj sedan den målvolym du vill återställa dess data.
Steg 2. Skanna målvolymen.
Tryck Skanna -knappen i det nedre högra hörnet för att börja full skanning på enheten. Obs! Under skanning kan du förhandsgranska och spara nödvändiga filer. Det rekommenderas dock att vänta tills hela skanningen är klar för att få bästa återhämtningsresultat.
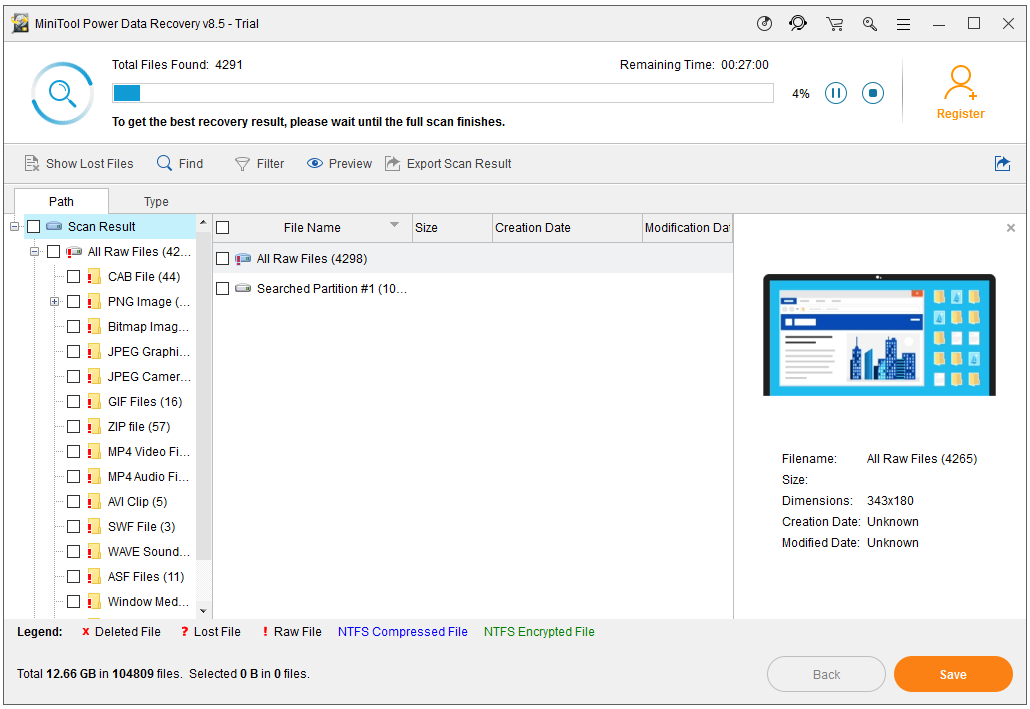
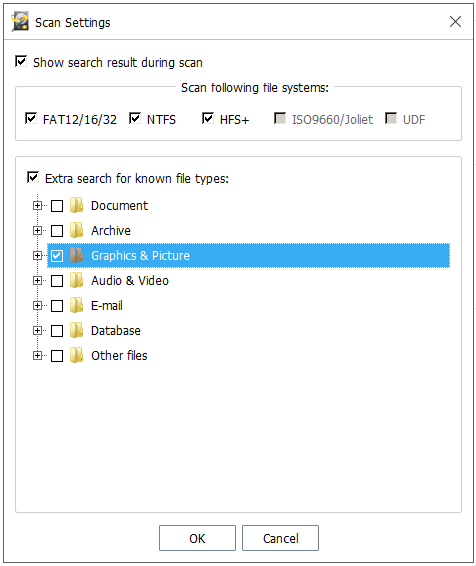
Steg 3. Välj alla filer du behöver och spara dem på en säker plats.
Efter full skanning visas alla hittade filer i en snygg trädvy som visas nedan. Välj nu alla nödvändiga filer och klicka Spara för att lagra dem på en annan enhet.

För att spara alla hittade filer hade du bättre välj dess avancerade utgåva . Personal Deluxe är till exempel ett bra val. Det kan inte bara återställa obegränsad data utan kan också hjälpa till återställa data när datorn inte startar på grund av Snap-in WinPE Bootable Builder-funktionen. Ännu viktigare, det erbjuder gratis livstidsuppgraderingstjänst.
Ser! Inom bara tre steg kan du enkelt och snabbt återställa förlorad data från otillgänglig enhet. Nu ska vi se hur man fixar enheten är inte redo extern hårddisk.
![Så här inaktiverar du hårdvaruacceleration på Windows 10 [MiniTool News]](https://gov-civil-setubal.pt/img/minitool-news-center/37/how-disable-hardware-acceleration-windows-10.jpg)


![Fixat - Standard boot-enhet saknas eller Boot misslyckades på Lenovo / Acer [MiniTool Tips]](https://gov-civil-setubal.pt/img/backup-tips/36/fixed-default-boot-device-missing.png)












![M4V till MP3: Bästa gratis & online-omvandlare [Video Converter]](https://gov-civil-setubal.pt/img/video-converter/09/m4v-mp3-best-free-online-converters.png)
![Så här fixar du: Android tar inte emot texter (7 enkla metoder) [MiniTool News]](https://gov-civil-setubal.pt/img/minitool-news-center/71/how-fix-android-not-receiving-texts.png)

![Fixat - Virus- och hotskydd hanteras av din organisation [MiniTool Tips]](https://gov-civil-setubal.pt/img/backup-tips/58/fixed-virus-threat-protection-is-managed-your-organization.png)