Hur fixar jag Fortnite-skärmslitage, flimmer och frysning?
Hur Fixar Jag Fortnite Skarmslitage Flimmer Och Frysning
När din bildskärm inte är synkroniserad med ditt grafikkort kan du stöta på att skärmen rivs, flimmer eller fryser i videospel. I denna guide från MiniTool webbplats , kommer vi att visa dig hur du hanterar Fortnite-skärmrivning på bästa möjliga sätt.
Fortnite PC Screen Tearing
Det är vanligt att du stöter på alla typer av fel och buggar när du spelar spel på din dator. Skärmrivning är ett av de mest besvärliga och frustrerande problemen du kan drabbas av när du spelar Fortnite. Om du har samma problem, scrolla ner för att hitta mer effektiva lösningar på Fortnite-skärmflimmer, rivning och frysning.
Hur fixar jag Fortnite Screen Tearing på Windows 10/11?
Fix 1: Slå på V-Sync
Enligt många spelare kan Fortnite-skärmrivning åtgärdas efter att de aktiverat V-Sync. Följ riktlinjerna nedan:
För NVIDIA-kortanvändare:
Steg 1. Öppna NVIDIA kontrollpanel och gå till 3D-inställningar > Hantera 3D-inställningar .
Steg 2. Välj Programinställningar , träffa Lägg till och välj Fortnite från de installerade programmen.
Steg 3. Aktivera Vertikal synk och tryck Tillämpa .
Steg 4. Starta om datorn.
För AMD Radeon-användare:
Steg 1. Starta AMD Radeon-appar och gå till Globala inställningar .
Steg 2. Klicka Global grafik , och ställ in Vänta på Vertical Refresh till Alltid på . Om du fortfarande får Fortnite-skärmavbrott med Vsync på, gå vidare till nästa lösning.
Fix 2: Inaktivera fullskärmsoptimering och spelläge
Även om Game Mode kan optimera ditt system och hjälpa dig att spela spelet smidigare, kan det också vara boven till att Fortnite-skärmen rivs. Samtidigt är att stänga av fullskärmsoptimering också en bra lösning för att ta itu med Fortnite-skärmrivning på din Windows-enhet.
Flytt 1: Inaktivera helskärmsoptimering
Steg 1. Högerklicka på genvägen eller den körbara filen för spelet och välj Egenskaper i rullgardinsmenyn.
Steg 2. Under Kompatibilitet flik, bock Inaktivera helskärmsoptimeringar .

Steg 3. Klicka på Tillämpa & OK för att spara ändringarna.
Move 2: Inaktivera spelläge
Steg 1. Tryck Vinna + jag att öppna Windows-inställningar .
Steg 2. Gå till Spelande och stäng av Spelläge .
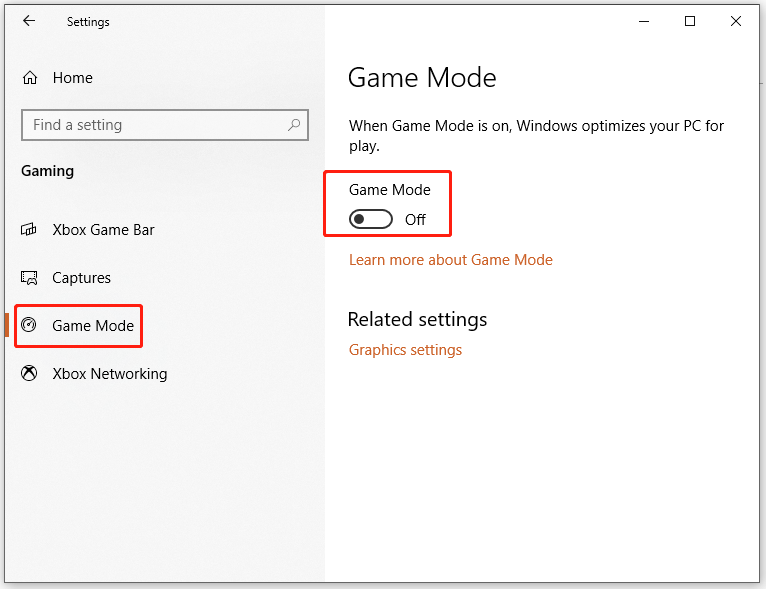
Fix 3: Ändra upplösning och uppdateringsfrekvens
När din uppdateringsfrekvens för bildskärmen eller upplösningen är felaktig kan det också leda till att skärmen river Fortnite. Om du kör Fortnite med en lägre upplösning, så här ökar du den:
Steg 1. Gå till Windows-inställningar > Systemet > Visa > Avancerade skärminställningar .
Steg 2. Klicka på Egenskaper för bildskärmsadapter för bildskärm 1 .
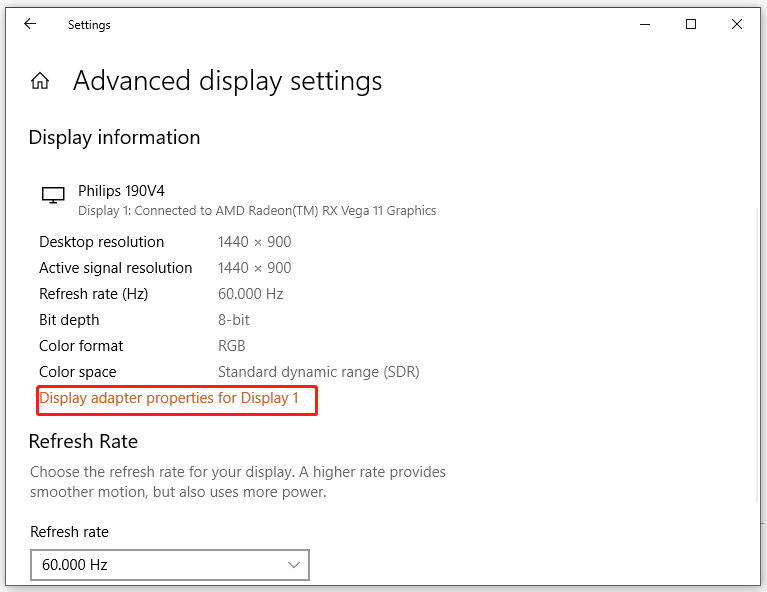
Steg 3. Under Adapter tab, träff Lista alla lägen och välj ett läge enligt dina hårdvaruspecifikationer.
Steg 4. Klicka på OK och starta sedan om datorn.
Fix 4: Uppdatera GPU-drivrutinen
Som alla andra videospel bör du alltid se till att du har installerat den senaste versionen av grafikdrivrutinen innan du spelar Fortnite. Under tiden, om problemet uppstår efter att du har uppdaterat GPU-drivrutinen, kan du prova att nedgradera den också. Så här uppdaterar du det:
Steg 1. Tryck Vinna + R samtidigt för att framkalla Springa låda.
Steg 2. Skriv devmgmt.msc och slå Stiga på att avfyra Enhetshanteraren .
Steg 3. Hitta Grafikkort och expandera det för att visa ditt grafikkort.
Steg 4. Högerklicka på den för att välja Uppdatera drivrutinen > Sök automatiskt efter drivrutiner och följ sedan anvisningarna på skärmen för att slutföra resten.
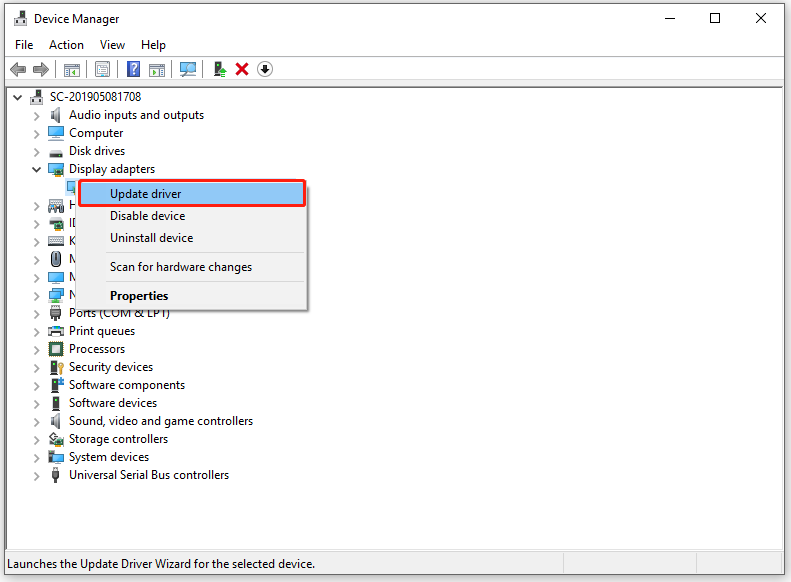
När det gäller hur du återställer din GPU-drivrutin, se guiden - Hur återställer jag en drivrutin i Windows? En steg-för-steg-guide .
Fix 5: Använd Power Plan med hög prestanda
Kanske har Fortnite inte tillräckligt med ström eller så prioriteras det inte för rendering via din GPU. I det här fallet kan du lösa Fortnite-skärmrivning genom att använda ett energiplan med högre prestanda, för att göra det:
Steg 1. Skriv powercfg.cpl i Springa boxas och slå Stiga på att öppna Energialternativ .
Steg 2. Bocka Hög prestanda och starta sedan om datorn för att se om Fortnite-skärmrivningen försvinner från din enhet.
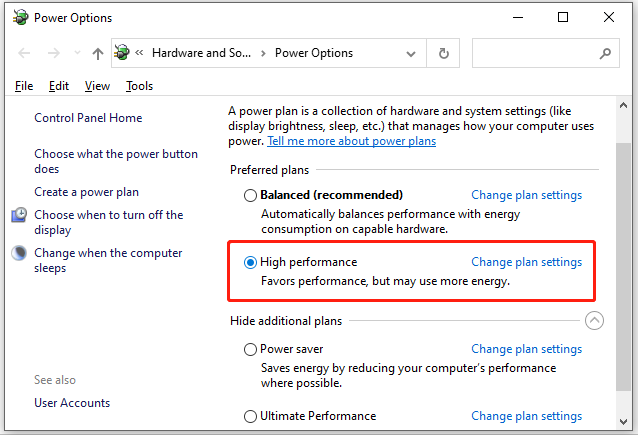
Denna lösning är inte tillämplig på bärbara datorer eftersom den kommer att påverka batterianvändning och värme.
Fix 6: Stäng av Frame Limit
Ett annat användbart förslag är att stänga av ramgränsen. Om du har hårdvara med låga specifikationer är det väldigt praktiskt att aktivera det här verktyget för att begränsa det maximala antalet bildrutor som matas ut till monitorn. Men det är också en av de skyldiga till att Fortnite-skärmen rivs i Windows 10/11. Om så är fallet kan du stänga av den för att se efter förbättringar.
![Hur man laddar ner, installerar och uppdaterar Dell D6000 Dock-drivrutiner [MiniTool-tips]](https://gov-civil-setubal.pt/img/news/D8/how-to-download-install-update-dell-d6000-dock-drivers-minitool-tips-1.png)





![4 metoder för att fixa felkoden 0x80070426 på Windows 10 [MiniTool News]](https://gov-civil-setubal.pt/img/minitool-news-center/55/4-methods-fix-error-code-0x80070426-windows-10.png)


![Vad ska jag göra när telefonen inte ansluter till datorn [MiniTool News]](https://gov-civil-setubal.pt/img/minitool-news-center/60/what-do-when-your-phone-wont-connect-computer.jpg)
![Hur fixar jag problemet med 'Steam 0 byte-uppdateringar'? Här är en guide! [MiniTool News]](https://gov-civil-setubal.pt/img/minitool-news-center/81/how-fix-steam-0-byte-updates-issue.jpg)
![Operation slutfördes inte framgångsrikt? Prova dessa metoder [MiniTool Tips]](https://gov-civil-setubal.pt/img/backup-tips/19/operation-did-not-complete-successfully.png)



![Hur man kopplar ihop en Bluetooth-enhet på Windows 11/10/8.1/7? [MiniTool Tips]](https://gov-civil-setubal.pt/img/news/4C/how-to-pair-a-bluetooth-device-on-windows-11/10/8-1/7-minitool-tips-1.jpg)
![[FIXAT!] Korruption hittades vid undersökning av filer i katalogen](https://gov-civil-setubal.pt/img/news/C2/fixed-corruption-was-found-while-examining-files-in-directory-1.png)


