Hur man återställer osparade Snip & Sketch-skärmdumpar på Windows
How To Recover Unsaved Snip Sketch Screenshots On Windows
Stängdes verktyget Snip & Sketch oväntat innan du kunde spara din skärmdump? Hur återställ osparade Snip & Sketch-skärmdumpar effektivt? Nu är den här handledningen på gång MiniTool programvara kommer att leda dig genom detaljerade återställningssteg.Klipp & skiss är ett kraftfullt verktyg för skärmdumpar. Det ger en bekväm skärmdumpsfunktion, så att du kan öppna skärmdumpverktyget direkt via genvägen Windows + Shift + S , och välj ett rektangulärt urval, fritt val, fönster eller helskärmsbild. När skärmdumpen är klar kan du också markera och beskära skärmdumpen. Men ibland kan du glömma att spara skärmdumpen innan du stänger den eller så stängs appen automatiskt utan att be dig spara skärmdumpen.
I sådana situationer kan du följa instruktionerna nedan för att återställa osparade Snip & Sketch-skärmdumpar med hjälp av urklippshistoriken och TempState-mappen.
Hur man återställer osparade Snip & Sketch-skärmdumpar Windows 10
Sätt 1. Kontrollera Urklippshistoriken
Windows urklipp är ett temporärt lagringsområde som tillfälligt lagrar innehållet du kopierar. Skärmdumpar som tagits av Snip & Sketch kommer också att automatiskt kopieras till urklipp. Först bör du trycka på Windows + V kortkommando till komma åt urklippshistoriken . Sedan kan du bläddra i innehållet här och kontrollera om de önskade skärmdumparna finns där. Om ja, kan du dubbelklicka på var och en av dem för att kopiera dem och klistra in dem där du vill.
Relaterade inlägg: Aktivera och anpassa Urklippshistorik i Windows 10
Sätt 2. Kontrollera TempState-mappen
Förutom att kopiera skärmdumpen till urklipp, kommer Snip & Sketch att kopiera den tagna bilden till en tillfällig mapp – TempState-mappen. Du kan komma åt den här mappen och kontrollera om du kan hitta de nödvändiga klippen där genom att följa stegen nedan.
Steg 1. Tryck på Windows + R tangentkombination för att få fram körfönstret.
Steg 2. Skriv %LOCALAPPDATA%\Packages\Microsoft.ScreenSketch_8wekyb3d8bbwe\TempState i textrutan och tryck Stiga på .
I filutforskarens adressfält bör den här sökvägen vara:
C:\Users\användarnamn\AppData\Local\Packages\Microsoft.ScreenSketch_8wekyb3d8bbwe\TempState
Steg 3. Bläddra bland de listade skärmdumparna här, och sedan kan du spara eller kopiera de nödvändiga till en annan plats.
Tips: Du kan också hitta och återställa osparad video av Sniping Tool i TempState-mappen.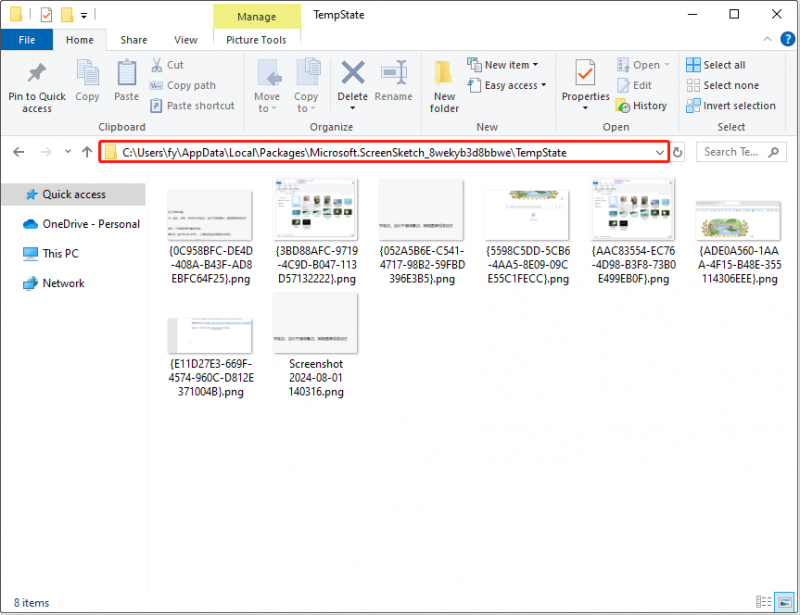
Topprekommendation: Aktivera uppmaningar för att spara skärmdumpar
Snip & Sketch innehåller en funktion som uppmanar dig att spara din skärmdump när du avslutar programmet. Om du inte har sparat din inspelning kommer en uppmaning att visas som ger dig möjlighet att spara eller kassera den, vilket förhindrar oavsiktlig förlust av dina skärmdumpar. Om du inte har aktiverat den här funktionen ännu kan du aktivera den.
Steg 1. Öppna Snip & Sketch.
Steg 2. Klicka på tre prickar ikonen i det övre högra hörnet och välj inställningar .
Steg 3. I det nya fönstret byter du knappen under Spara klipp till På .
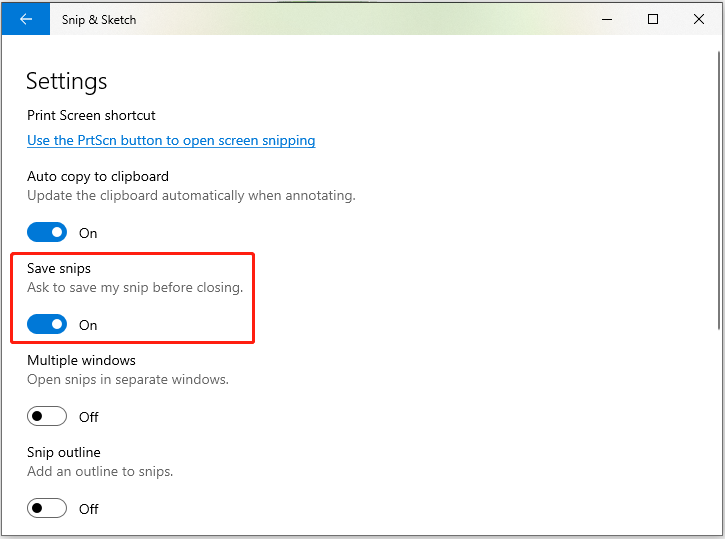
Hur man återställer raderade Snip & Sketch-skärmdumpar
Vad händer om du av misstag tar bort våra skärmdumpar från TempState-mappen? Finns det en chans att återställa raderade Snip & Sketch-skärmdumpar? Lyckligtvis, ja. För att återställa permanent raderade skärmdumpar eller andra typer av filer kan du använda MiniTool Power Data Recovery, bästa gratis programvara för dataåterställning för Windows OS.
Den kostnadsfria utgåvan av detta säkra filåterställningsverktyg stöder 1 GB gratis återställning av skärmdumpar, bilder, videor, ljud, dokument, e-postmeddelanden och andra typer av data.
MiniTool Power Data Recovery gratis Klicka för att ladda ner 100 % Rent & Säkert
Med bara tre steg kan du få tillbaka dina skärmdumpar:
- Välj målpartitionen eller platsen som du vill återställa skärmdumpar från och klicka Skanna .
- Hitta och förhandsgranska skärmdumparna.
- Välj önskade skärmdumpar och klicka Spara .
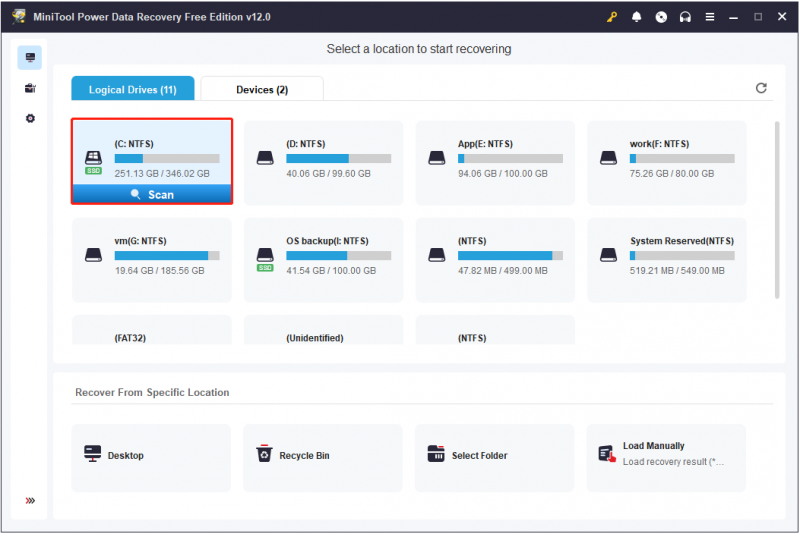
Slutsats
Sammanfattningsvis kan du gå till urklippshistoriken eller TempState-mappen för att återställa osparade Snip & Sketch-skärmdumpar på Windows 10. Anta att skärmdumparna raderas permanent måste du söka hjälp från MiniTool Power Data Recovery .

![Fast: Den här videofilen kan inte spelas. (Felkod: 232011) [MiniTool News]](https://gov-civil-setubal.pt/img/minitool-news-center/95/fixed-this-video-file-cannot-be-played.jpg)



![Hur aktiverar jag Network Discovery och konfigurerar delningsalternativ? [MiniTool News]](https://gov-civil-setubal.pt/img/minitool-news-center/41/how-turn-network-discovery.png)
![Fullständig guide - Lösenordsskydda Google Drive-mapp [3 sätt] [MiniTool News]](https://gov-civil-setubal.pt/img/minitool-news-center/45/full-guide-password-protect-google-drive-folder.png)

![[Löst] Hur man åtgärdar OBS som inte spelar in helskärm – 7 lösningar](https://gov-civil-setubal.pt/img/blog/73/how-fix-obs-not-recording-full-screen-7-solutions.png)
![Hur man kan bli av med felmeddelandet 'Windows Update väntar på installation' [MiniTool News]](https://gov-civil-setubal.pt/img/minitool-news-center/48/how-get-rid-windows-update-pending-install-error.jpg)

![Ladda ner och installera VMware Workstation Player/Pro (16/15/14) [MiniTool Tips]](https://gov-civil-setubal.pt/img/news/19/download-and-install-vmware-workstation-player/pro-16/15/14-minitool-tips-1.png)
![Hur man tittar på blockerade YouTube-videor - 4 lösningar [MiniTool Tips]](https://gov-civil-setubal.pt/img/blog/32/como-ver-videos-de-youtube-bloqueados-4-soluciones.jpg)

![Så här återställer du data från Xbox One-hårddisken (användbara tips) [MiniTool-tips]](https://gov-civil-setubal.pt/img/data-recovery-tips/48/how-recover-data-from-xbox-one-hard-drive.png)
![[Enkel guide] Windows-indexering Hög CPU-diskminneanvändning](https://gov-civil-setubal.pt/img/news/1F/easy-guide-windows-indexing-high-cpu-disk-memory-usage-1.png)

![Vad händer om din dator inte kan starta från USB? Följ dessa metoder! [MiniTool News]](https://gov-civil-setubal.pt/img/minitool-news-center/70/what-if-your-pc-can-t-boot-from-usb.png)
![Hur skriver jag ut textmeddelanden från iPhone? Följ de 3 lösningarna! [MiniTool Tips]](https://gov-civil-setubal.pt/img/news/0E/how-to-print-text-messages-from-iphone-follow-the-3-solutions-minitool-tips-1.png)