Hur åtgärdar man att operatören eller administratören har avvisat begäran?
How Fix Operator
Om du skapade en schemalagd uppgift på dina Windows-enheter är chansen stor att du får operatören eller administratören har avslagit begäran . Om du har samma problem, följ stegen från inlägget på MiniTool-webbplatsen för att ta itu med det ordentligt.
På den här sidan :- Operatören eller administratören har avslagit begäran
- Hur åtgärdar du att operatören eller administratören har avvisat begäran?
Operatören eller administratören har avslagit begäran
Om du vill automatisera uppgifter på Windows-enheter kan Task Schedule vara till stor hjälp för dig. Vissa av er kan dock få följande felmeddelande när de använder det:
- Fel 0x800710E0: Operatören eller administratören har avvisat begäran.
- Skuggfel: Operatören eller administratören har avvisat begäran.
- Fel (Logga in): 0x10e0. Operatören eller administratören har avslagit begäran.
Det här felet kan bero på felaktiga behörigheter och ströminställningar under schemaläggningen. Låt oss nu se hur man löser det steg för steg.
Tips:Windows Task Scheduler kommer att utföra uppgifterna automatiskt genom att övervaka vad som fick dig att välja eller skapa dem. Om du behöver skapa en schemalagd säkerhetskopiering finns det ett bättre val för dig – MiniTool ShadowMaker. Denna säkerhetskopieringsprogramvara för Windows förenklar processen med att schemalägga en säkerhetskopierings- eller synkroniseringsuppgift och du kan enkelt överföra dina filer. Prova det genom att klicka på knappen nedan!
MiniTool ShadowMaker testversionKlicka för att ladda ner100 %Rent & Säkert
 7 tips för att åtgärda Task Scheduler som inte körs/fungerar Windows 10
7 tips för att åtgärda Task Scheduler som inte körs/fungerar Windows 10Här är 7 tips för att fixa Task Scheduler-tjänsten som inte körs/fungerar/startar program i Windows 10. Kontrollera de detaljerade lösningarna.
Läs merHur åtgärdar du att operatören eller administratören har avvisat begäran?
Fix 1: Ändra energiinställningar
Om du använder den bärbara datorn för närvarande får du operatören eller administratören har avslagit begäran 0x800710E0 när din enhet inte är ansluten till strömkällan. Följ dessa steg för att tillämpa lämpliga energiinställningar:
Steg 1. Tryck Vinna + S att öppna sökruta .
Steg 2. Skriv Schemaläggaren och slå Stiga på .
Steg 3. Klicka på den problematiska uppgiften och välj Skapa uppgift från den högra rutan.
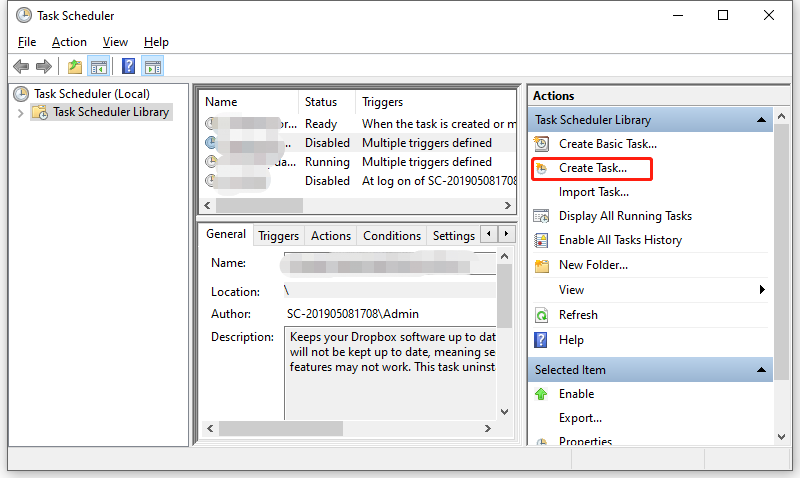
Steg 4. Under Betingelser flik, avmarkera Starta uppgiften endast om datorn är på nätström .
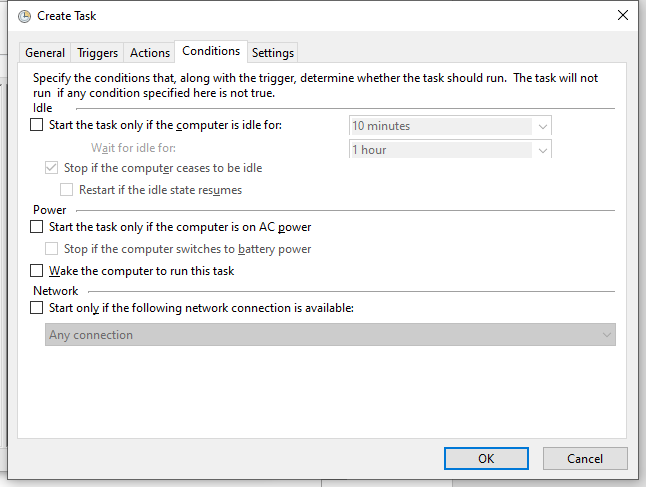
Steg 5. Hit OK för att spara ändringarna
Fix 2: Kontrollera behörigheter och privilegier
Se till att du använder administratörskontot och kör uppgiften med tillräckligt med privilegier, annars får du Shadow Error operatören eller administratören har avvisat begäran . Så här ändrar du några inställningar relaterade till användarkontot:
Steg 1. Öppna Schemaläggaren > välj problemuppgiften > välj Skapa uppgift .
Steg 2. Under Allmän flik, bock Kör oavsett om användaren är inloggad eller inte > klicka på Ändra användare eller grupp > typ Administratör > träffa Kontrollera namn > träffa OK om allt är i sin ordning.
Tips:De Kör oavsett om användaren är inloggad eller inte alternativet gör att du kan köra uppgiften hela tiden.
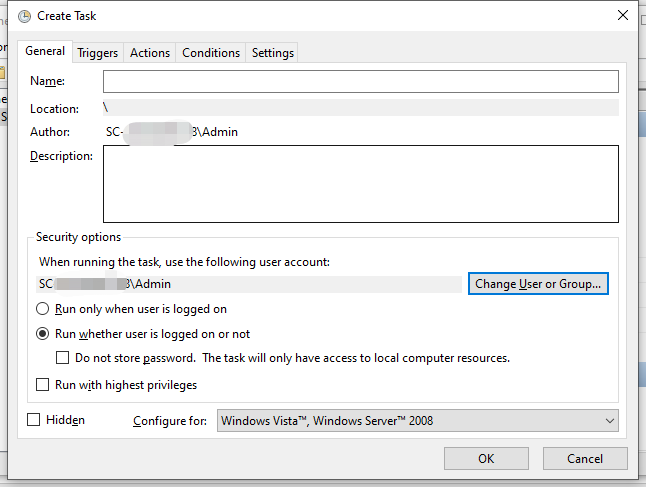
Om du bockar körningen med högsta privilegier se till att användaren är en del av administratörsgruppen eller applikationen. Gör så här:
Steg 1. Högerklicka på programmet och välj Egenskaper från snabbmenyn.
Steg 2. Under säkerhet tab, träff Redigera .
Steg 3. Välj sedan användarkontot och kontrollera vilka tillåtna behörigheter som gäller. Om användaren inte är tillgänglig, tryck Lägg till för att lägga till användaren.
Steg 6. Under Allmän fliken, klicka på Ändra användare eller grupp > typ Administratör > träffa Kontrollera namn > träffa OK om allt är i sin ordning.
Fix 3: Inaktivera viloläge
En annan lösning för Schemaläggaren operatören eller administratören har avslagit begäran är att inaktivera viloläget. Så här gör du:
Steg 1. Skriv kontrollpanel i sökfältet och tryck Stiga på .
Steg 2. Klicka på Inverterad triangel bredvid Visa efter och välj Små ikoner .
Steg 3. Scrolla ner för att hitta Energialternativ och slå den.
Steg 4. Bredvid din nuvarande energiplan, tryck Ändra planinställningar .
Steg 5. Välj Aldrig i rullgardinsmenyn för Sätta datorn i viloläge .
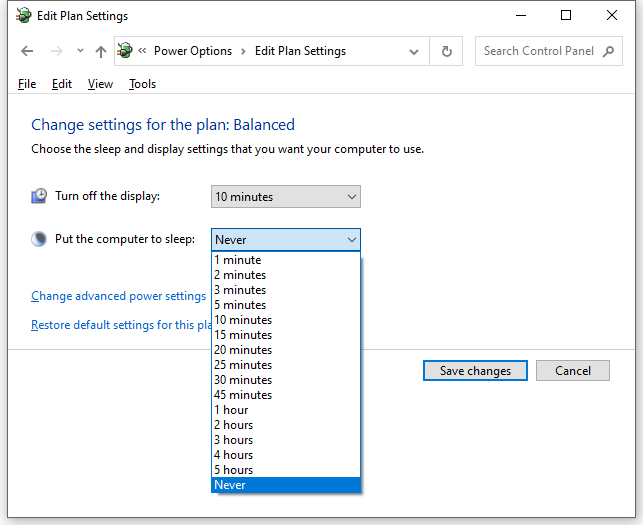
Steg 5. Hit Spara ändringar och starta om din dator.







![Vad är mSATA SSD? Bättre än andra SSD-enheter? Hur man använder det? [MiniTool-tips]](https://gov-civil-setubal.pt/img/disk-partition-tips/06/what-is-msata-ssd-better-than-other-ssds.jpg)
![Var är menyknappen och hur man lägger till en menytangent på tangentbordet [MiniTool News]](https://gov-civil-setubal.pt/img/minitool-news-center/86/where-is-menu-button.png)




![[Fixat] WinX-menyn fungerar inte i Windows 10 [MiniTool News]](https://gov-civil-setubal.pt/img/minitool-news-center/45/winx-menu-not-working-windows-10.png)
![Hur installerar jag Zoom på Windows 10 PC eller Mac? Se guiden! [MiniTool Tips]](https://gov-civil-setubal.pt/img/news/BB/how-to-install-zoom-on-windows-10-pc-or-mac-see-the-guide-minitool-tips-1.png)



![Vad är Microsoft Sway? Hur loggar man in/laddar ner/använder det? [MiniTool Tips]](https://gov-civil-setubal.pt/img/news/B7/what-is-microsoft-sway-how-to-sign-in/download/use-it-minitool-tips-1.jpg)
