Så här tar du bort en virtuell enhet Windows 10 - 3 sätt [MiniTool News]
How Delete Virtual Drive Windows 10 3 Ways
Sammanfattning:
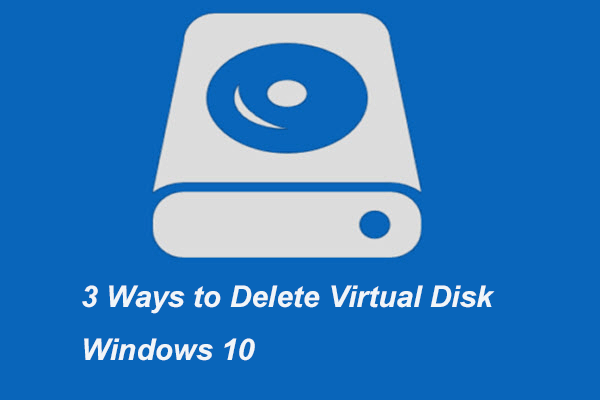
När du inte vill använda en virtuell enhet kanske du vill ta bort den Windows 10. Men vet du hur du tar bort en virtuell enhet? Det här inlägget visar dig 3 sätt. Dessutom kan du besöka MiniTool för att veta mer om disk tips och lösningar.
Om du har många filer att spara kan du behöva en extern hårddisk för att spara dem. Men i Windows 10 finns det en funktion som gör att du kan skapa en virtuell disk. Den virtuella skivan har olika funktioner, som att spara filer. Klicka på om du inte vet hur du skapar en virtuell disk här att veta mer.
Men om du inte behöver den virtuella enheten igen kanske du undrar att det finns ett sätt att ta bort virtuell enhet Windows 10. Svaret är positivt. I det här inlägget visar vi dig hur du tar bort en virtuell enhet på 3 olika sätt. Så fortsätt bara med att läsa.
3 sätt att ta bort virtuell enhet Windows 10
I det här avsnittet visar vi dig hur du tar bort en virtuell enhet.
Sätt 1. Ta bort Virtual Drive via den här datorn
Först och främst visar vi dig hur du tar bort en virtuell enhet via den här datorn.
Nu är här handledningen.
Steg 1: Öppna File Explorer, gå till Den här datorn , välj den virtuella enheten och välj Egenskaper från snabbmenyn.
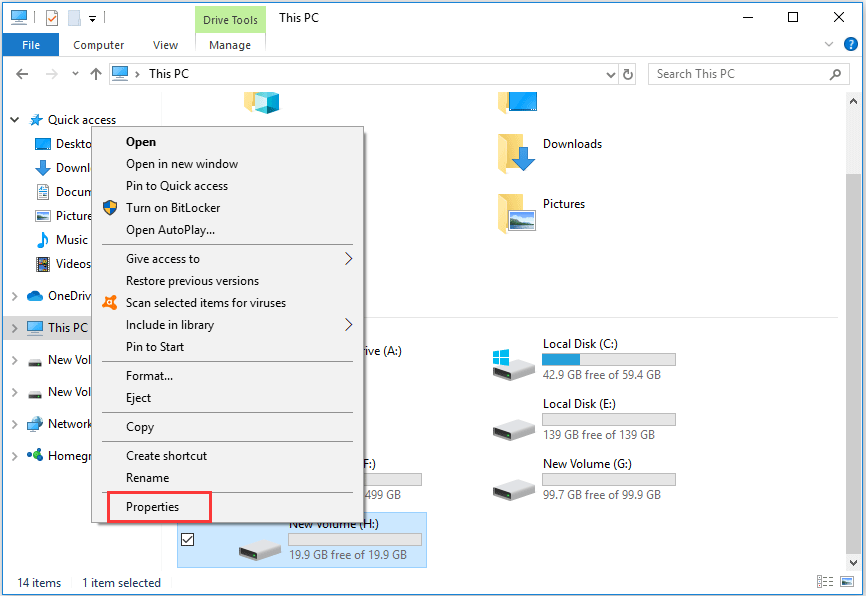
Steg 2: Gå till popup-fönstret Hårdvara välj den virtuella skivan på din dator och välj Egenskaper att fortsätta.
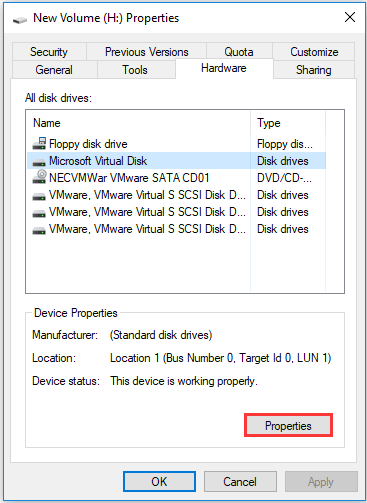
Steg 3: Gå till popup-fönstret Förare och välj sedan Avinstallera enheten att fortsätta.
Dricks: Om du upptäckte att knappen Avinstallera enhet är nedtonad, navigerar du till följande lösning.När alla steg är klara startar du om datorn och den virtuella enheten skulle ha tagits bort.
Sätt 2. Ta bort Virtual Drive via Disk Management
Det andra sättet att ta bort virtuell enhet Windows 10 är att ta bort den i Diskhantering. Nu är här handledningen.
Steg 1: Öppna File Explorer, högerklicka Den här datorn och välj Klara av att fortsätta.
Steg 2: I fönstret Diskhantering väljer du den virtuella disken och väljer Ta bort volym ... att fortsätta.
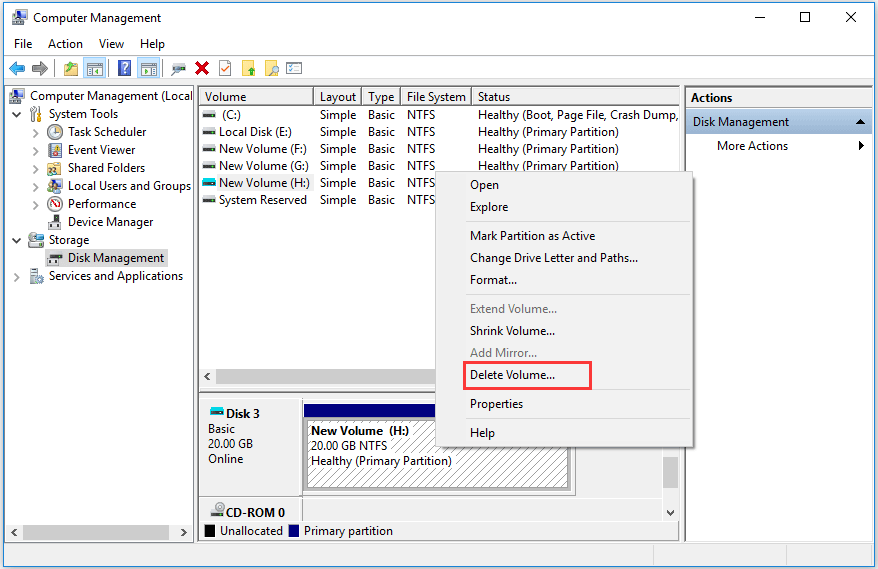
Steg 3: Då får du ett varningsmeddelande som berättar att all data på den virtuella disken kommer att raderas. Så säkerhetskopiera dem först. Bekräfta sedan det.
Steg 4: Då blir det odelat utrymme. Högerklicka på det odelade utrymmet och välj Lossa VHD .
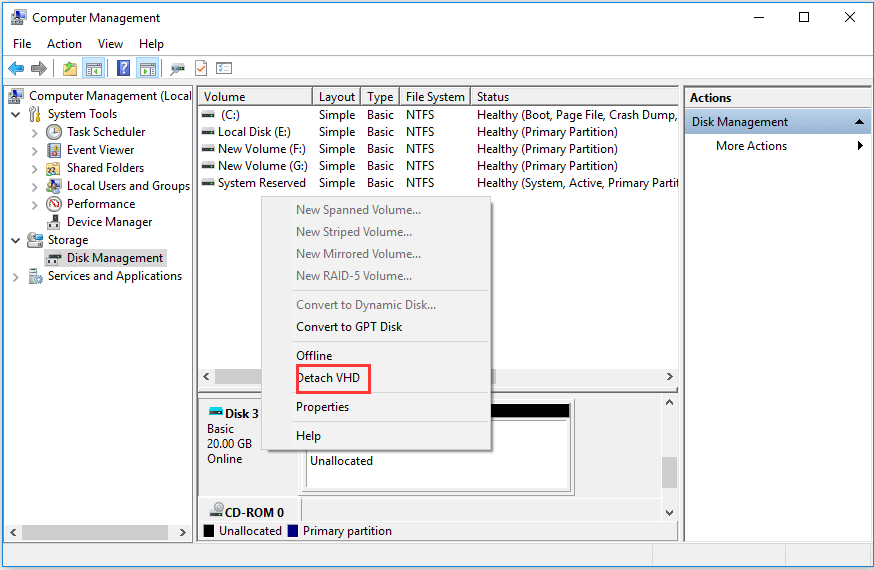
Steg 5: Bekräfta sedan ändringarna.
När alla steg är klara har du tagit bort den virtuella enheten Windows 10.
Sätt 3. Ta bort virtuell volym via Diskpart
Den tredje lösningen för att ta bort virtuell volym Windows 10 är genom diskpart. Nu är här handledningen.
Steg 1: Skriv kommandotolken i sökrutan i Windows och välj den bäst matchade. Högerklicka på den för att välja Kör som administratör att fortsätta.
Steg 2: Skriv in följande kommandon i popup-fönstret och tryck Stiga på efter varje kommando.
diskpart
välj vdisk-fil = “f: virtual disk.vhd”
lossa vdisk
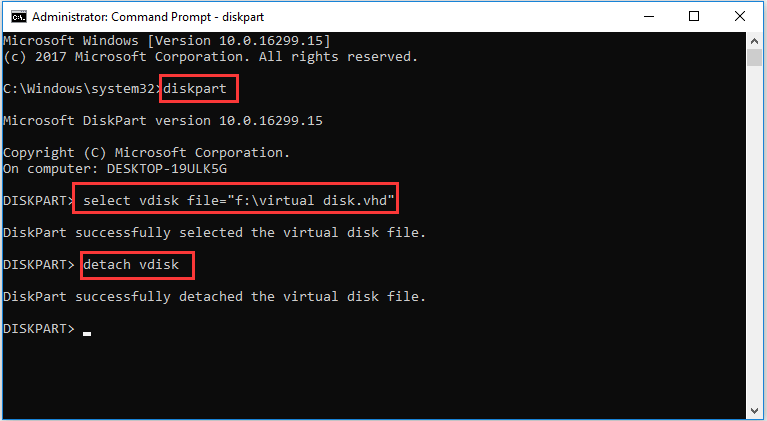
När alla steg är klara kan du ta bort virtuell disk Windows 10.
Förutom de metoder som vi nämnde i ovanstående del kan du också ta bort virtuell volym via programvaran från tredje part, till exempel MiniTool Partition Wizard. Sedan kan du klicka här att veta hur man tar bort virtuell disk Windows 10.
Slutord
Sammanfattningsvis har detta inlägg introducerat 3 sätt att ta bort virtuell disk Windows 10. Om du vill göra det, prova dessa lösningar.





![Windows 10 RAM-krav: Hur mycket RAM behöver Windows 10 [MiniTool News]](https://gov-civil-setubal.pt/img/minitool-news-center/20/windows-10-ram-requirements.jpg)





![Hur mycket utrymme tar League of Legends? Få svaret! [MiniTool News]](https://gov-civil-setubal.pt/img/minitool-news-center/74/how-much-space-does-league-legends-take.jpg)
![3 sätt att inaktivera Windows-nyckel på Windows [MiniTool News]](https://gov-civil-setubal.pt/img/minitool-news-center/95/3-ways-disable-windows-key-windows.jpg)

![Vad är klisterlappar Windows 10? Hur man löser problem med det [MiniTool News]](https://gov-civil-setubal.pt/img/minitool-news-center/60/what-is-sticky-notes-windows-10.png)
![4 lösningar för att fixa för många bakgrundsprocesser i Windows 10 [MiniTool News]](https://gov-civil-setubal.pt/img/minitool-news-center/76/4-solutions-fix-too-many-background-processes-windows-10.jpg)
![[Fast] Topp 3 fungerande sätt att lösa Discord Hög CPU-användning](https://gov-civil-setubal.pt/img/news/34/top-3-workable-ways-solve-discord-high-cpu-usage.png)
![Åtgärda min (Windows 10) bärbara dator / dator slås inte på (10 sätt) [MiniTool Tips]](https://gov-civil-setubal.pt/img/data-recovery-tips/12/fix-my-laptop-computer-won-t-turn.jpg)

![Hur man klona OEM-partition på Windows 10 11? [Fullständig guide]](https://gov-civil-setubal.pt/img/partition-disk/11/how-to-clone-oem-partition-on-windows-10-11-full-guide-1.png)