Vad ska jag göra om Acer Monitor säger att ingången inte stöds? [MiniTool News]
What Do If Acer Monitor Says Input Not Supported
Sammanfattning:

Medan du kör spel i Windows 10/8/7 kan du uppleva problemet med inmatningsstöd som vanligtvis förekommer i en Acer-skärm. Om du letar efter lösningar för att lösa problemet har du kommit till rätt ställe och du kan prova fyra effektiva metoder som erbjuds av MiniTool-lösning för att låta din bildskärm gå ordentligt igen.
Acer Monitor-ingång stöds inte
Ibland när du startar din dator visas Windows-logotypen med en laddningsikon och sedan skärmen blir svart , säger 'Ingången stöds inte' på monitorn. Ibland uppstår samma fel när du spelar spel på Windows eller via en tredjepartsklient som Steam.
Vanligtvis betyder detta fel att datorns upplösning har ställts in som inte stöds på skärmen. Problemet som stöds av bildskärmsingången orsakas främst av anslutningsproblem, felaktig upplösning, föråldrad eller skadad bildskärmsdrivrutin, felaktig VGA-kabel etc.
Så, hur fixar du ingång som inte stöds på spel i Windows 10/8/7? Detaljer presenteras nedan.
Hur man tar bort ingång som inte stöds i bildskärmen
Metod 1: Kontrollera bildskärmsanslutningen
Om bildskärmsanslutningen går fel kan felet uppstå. Så det första du bör göra är att kontrollera din skärmkabel och se till att den kan fungera ordentligt. Du kan göra denna kontroll via en annan bildskärm. Dessutom är det användbart att kontrollera dina anslutningsportar. Se till att de fungerar korrekt.
Metod 2: Ändra upplösningsinställningen via felsäkert läge
Eftersom du inte kan gå till den normala skärmen och skärmen är svart av felet måste du köra Windows-systemet till sitt säkra läge. Sedan kan du ändra skärmupplösningen.
Dricks: Hur går jag till säkert läge? Vår tidigare artikel - Så här startar du Windows i felsäkert läge (medan du startar) [6 sätt] är till hjälp för dig. Välj bara en baserat på din faktiska situation.När datorn startar i säkert läge, följ dessa steg för att ändra upplösning. Ta Windows 10 som ett exempel:
1. Leta reda på ett tomt område på datorns skrivbord och högerklicka på det för att välja Skärminställningar .
2. Gå till Upplösning Välj en låg upplösning och arbeta dig upp för att bestämma vilken som är bäst för dig.
3. Klicka på Avancerade skärminställningar , leta reda på bildskärmen med ingången som inte stöds och klicka Displayadapteregenskaper för Display .
4. Gå till Övervaka välj det rekommenderade värdet från Skärmuppdateringsfrekvens meny.
5. Klicka på OK för att spara ändringarna.
6. Starta om datorn och kontrollera om du har åtgärdat problemet.
Metod 3: Uppdatera drivrutiner
Gamla eller skadade drivrutiner kan orsaka att ingången inte stöds på Acer-skärmen. Så du bör se till att dina förare är uppdaterade och hålla dem i perfekt skick. Den här gången bör du starta i säkert läge med nätverk eftersom du måste ladda ner drivrutinerna från Internet.
1. Tryck på Vinn + R i Windows 10/8/7, inmatning msc till textrutan och klicka OK .
2. Expandera i Enhetshanterarens huvudgränssnitt Grafikkort och högerklicka på grafikkortet för att välja Uppdatera drivrutinen .
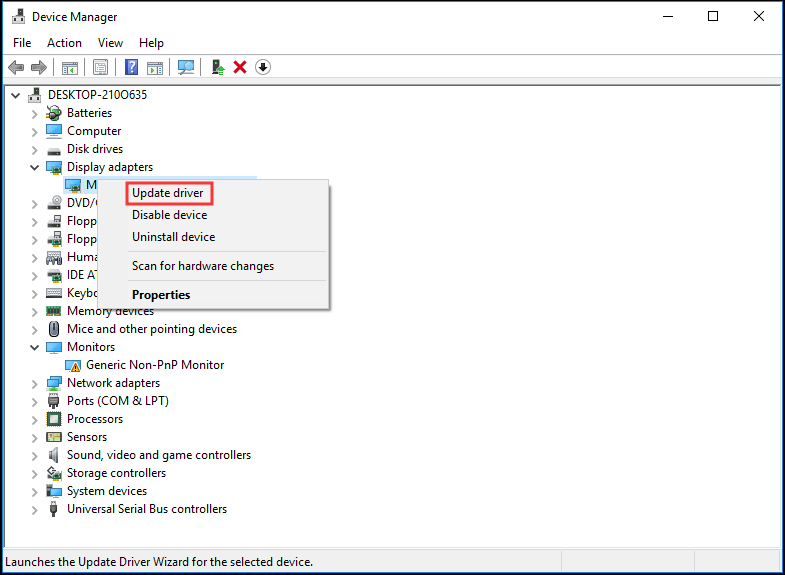
3. Låt sedan Windows söka efter den senaste drivrutinen.
4. Gör samma åtgärder för din skärmdrivrutin.
5. Starta om datorn. Dina förare fungerar korrekt och problemet bör åtgärdas.
Metod 4: Byt till Windowed Mode (för spel)
Om ingång som inte stöds händer när du kör spel, kanske spelinställningarna är inställda på en mycket högre upplösning som din bildskärm inte stöder. För att åtgärda problemet kan du starta ditt spel i Windowed-läge och dra i ändarna för att justera skärmupplösningen.
Klicka bara Alt + Enter för att gå in i läget direkt och utföra fixen.
Slutet
Säger din Acer-skärm att ingången inte stöds i Windows 10/8/7? Efter att ha läst det här inlägget vet du nu tydligt hur man kan bli av med det här problemet. Försök bara med dessa metoder ovan baserat på dina faktiska fall.


![Så här fixar du 'Hårddisken visas inte' utan dataförlust (LÖST) [MiniTool Tips]](https://gov-civil-setubal.pt/img/data-recovery-tips/46/how-fixhard-drive-not-showing-upwithout-data-loss.jpg)



![Fungerar inte Rocket League Controller? Så här fixar du det! [MiniTool News]](https://gov-civil-setubal.pt/img/minitool-news-center/71/is-rocket-league-controller-not-working.png)
![Vad är LockApp.exe-processen och är det säkert i Windows 10? [MiniTool Wiki]](https://gov-civil-setubal.pt/img/minitool-wiki-library/60/what-is-lockapp-exe-process.png)

![Så här återställer du filer från en död extern hårddisk (enkel fix) [MiniTool-tips]](https://gov-civil-setubal.pt/img/data-recovery-tips/68/how-recover-files-from-dead-external-hard-drive.jpg)




![Är MediaFire säkert att använda för Windows 10? Här är svaret! [MiniTool-tips]](https://gov-civil-setubal.pt/img/backup-tips/25/is-mediafire-safe-use.png)




