Så här återställer du borttagna HTML-filer i Windows 11 10 8 7
How To Recover Deleted Html Files On Windows 11 10 8 7
Vad är en HTML-fil? Har du någon aning om hur man återställer borttagna HTML-filer? Läs nu det här inlägget MiniTool programvara för att få detaljerade instruktioner om HTML-filåterställning. Dessutom kommer den här handledningen att visa dig hur du säkerhetskopierar viktiga filer för dataskydd.En kort introduktion till HTML-filer
HTML, förkortning för Hypertext Markup Language, är standardspråket för att skapa webbsidor. HTML-filer kan öppnas som webbsidor i olika webbläsare och som källkod i Notepad++. HTML-filerna på datorer skapas vanligtvis av utvecklare eller laddas ner från större webbläsare och slutar vanligtvis med HTML filtillägget .
Precis som alla andra filer kan HTML-filer gå förlorade från din dator hårddisk på grund av oavsiktlig radering, diskfel, virusinfektion, hårdvaruskador och andra faktorer. Om du stöter på förlust av HTML-filer, hur kan du då återställa borttagna HTML-filer? Här är några enkla metoder.
Så här återställer du borttagna HTML-filer Windows 11/10
Metod 1. Kontrollera papperskorgen
Inför försvunna HTML-filer är det första du bör göra att kontrollera papperskorgen. Det är en specifik mapp som är utformad för att lagra filer som tagits bort från din dators interna hårddiskar. Det ger dig en möjlighet att återställa raderade filer utan att använda några programvara för dataåterställning .
Hur återställer man raderade HTML-filer från papperskorgen?
Dubbelklicka först på Papperskorgen ikonen på skrivbordet för att komma åt den. Därefter kommer de raderade objekten att visas, och du måste hitta målen baserat på specifika kriterier som filnamn, objekttyp, filstorlek, raderat datum, etc. När du har hittat dem högerklickar du på dem och väljer Återställ knapp.
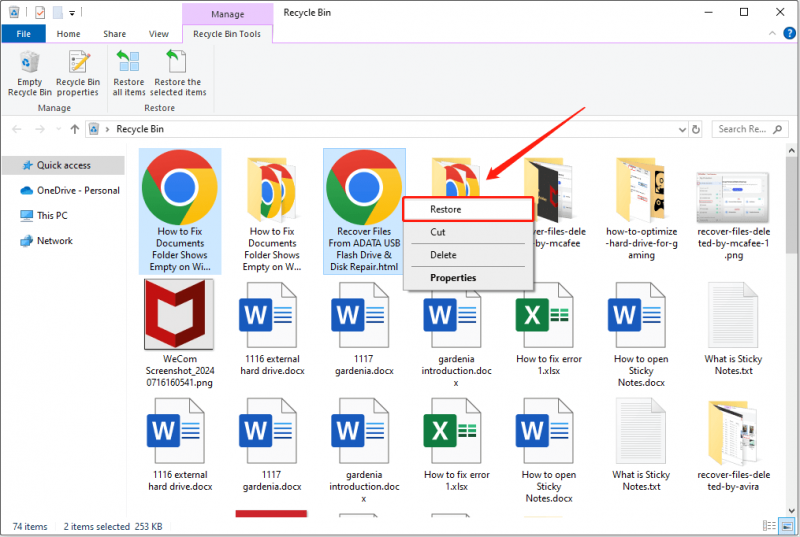
Nu ska de valda objekten återställas till sina ursprungliga platser.
Metod 2. Kontrollera Backup Location
Om papperskorgen töms eller kraschar kan du inte använda den för att utföra återställning av raderade filer . I det här fallet kan du kontrollera om du har kopierat HTML-målfilerna till en annan plats eller en extern hårddisk. Om ja, kan du återställa dem från säkerhetskopiorna. Om du har aktiverat den automatiska synkroniseringsfunktionen i OneDrive eller andra molndrivna tjänster kan du ladda ner de synkroniserade HTML-filerna från molnet.
Metod 3. Använd programvara för dataåterställning
Vad händer om du inte har en säkerhetskopia? I det här fallet måste du välja en säker och gratis programvara för dataåterställning för att återställa HTML-filer. Här rekommenderar vi att du använder MiniTool Power Data Recovery. Den är kompatibel med alla Windows-versioner (inklusive Windows 11/10/8/7) och har åtagit sig att vara den mest effektiva och säkra hårddiskåterställningstjänst i årtionden.
Detta verktyg låter dig skanna din hårddisk där HTML-filerna lagrades djupt utan att skada förlorad data och hårddisken under dataåterställningsprocessen. Dessutom, med MiniTool Power Data Recovery, stöds inte bara HTML-filer utan även Word-dokument, Excel-kalkylblad, PowerPoint-filer, bilder, videor, ljud och andra typer av filer för att återställas.
Nu, ladda ner och installera MiniTool Power Data Recovery Free, och starta den sedan för att starta HTML-filåterställning.
MiniTool Power Data Recovery gratis Klicka för att ladda ner 100 % Rent & Säkert
Här är de viktigaste stegen för hur man återställer HTML-filer med MiniTool Power Data Recovery.
Steg 1. Välj en partition eller plats att skanna.
När du går in i det här verktygets huvudgränssnitt stannar du vid Logiska enheter väljer du diskpartitionen från vilken du behöver återställa HTML-filer och klickar på Skanna knapp. Alternativt kan du välja en specifik plats eller mapp att skanna från Återställ från specifik plats sektion.
Här väljer vi att skanna skrivbordet.
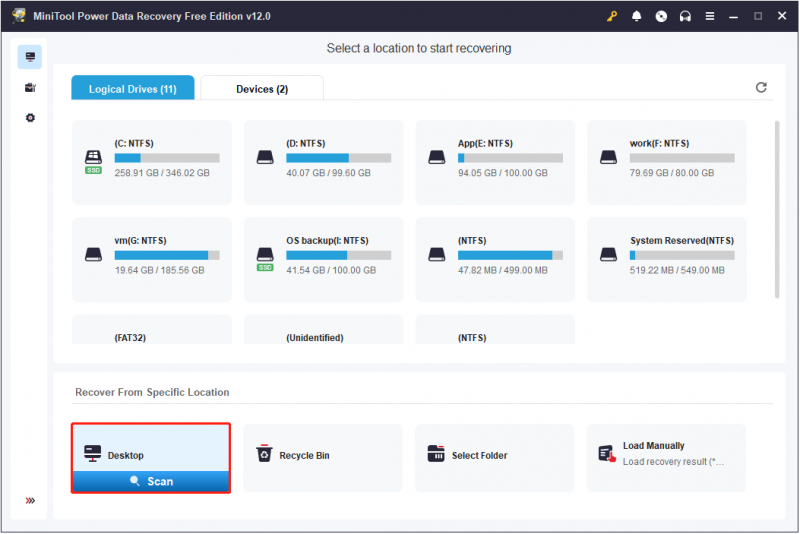
Steg 2. Hitta HTML-filerna med sökfunktionen.
Efter skanningen bör det finnas ett stort antal filer på skärmen. Eftersom du bara behöver återställa HTML-filer kan du direkt söka efter alla HTML-filer med hjälp av Sök funktion. Typ HTML i sökrutan och tryck Stiga på för att visa alla filer/mappar som innehåller det ordet.
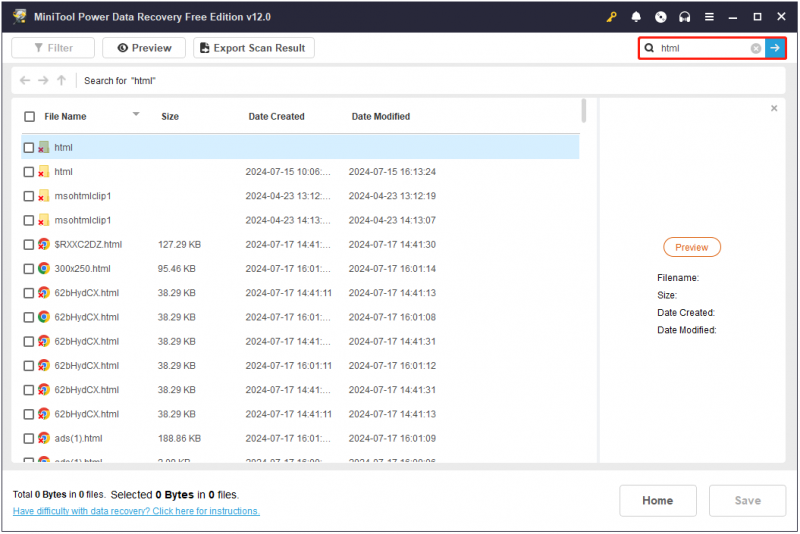
På sökresultatsidan kan du utföra preliminär filtrering på målfiler enligt filnamn, filstorlek, datum skapat och ändringsdatum.
Steg 3. Förhandsgranska och spara de nödvändiga HTML-objekten.
Denna MiniTool-mjukvara stöder förhandsgranskning av olika typer av filer inklusive HTML-filer. Så för att garantera noggrannheten hos de återställda föremålen kan du dubbelklicka på en HTML-fil eller välja den och klicka på Förhandsvisning knappen för att förhandsgranska den.

Du har möjlighet att spara den förhandsgranskade HTML-filen direkt från förhandsgranskningssidan. Alternativt kan du välja att markera alla nödvändiga objekt och sedan klicka på Spara knappen för att lagra dem alla. I det nya fönstret måste du välja en föredragen plats för de återställda HTML-objekten.
För att återställa mer än 1 GB filer måste du uppgradera programvaran till en fullständig utgåva. Du kan hänvisa till licensjämförelse .
Topprekommendation: Gör alltid säkerhetskopiering av filer
Många faktorer kan göra att HTML-filer eller andra filer försvinner. Att förebygga är alltid bättre än att bota. Så det rekommenderas starkt att utveckla en vana att regelbundet säkerhetskopiera viktiga filer. Du kan använda många sätt för att säkerhetskopiera filer, som att överföra filer till flyttbara hårddiskar eller molnlagring eller att använda professionell programvara för säkerhetskopiering av filer.
Om du letar efter ett verktyg för datorsäkerhet kan du använda MiniTool ShadowMaker . Det fungerar som det mest pålitliga och kompatibla verktyget för säkerhetskopiering för alla Windows OS, inklusive Windows 11/10/8/7. Detta verktyg är utrustat med avancerade funktioner som gör att du kan utföra automatisk säkerhetskopiering av filer/mappar, partitioner/disksäkerhetskopiering och säkerhetskopiering av systemet .
Den har intuitiva och tydliga gränssnitt som gör säkerhetskopiering av filer enkelt och snabbt. Klicka nu på knappen nedan för att ladda ner provversionen och njuta av säkerhetskopierings- och återställningsfunktioner gratis inom 30 dagar.
MiniTool ShadowMaker testversion Klicka för att ladda ner 100 % Rent & Säkert
Slutsats
I ett nötskal kan du återställa borttagna HTML-filer från papperskorgen, säkerhetskopior och genom att använda MiniTool Power Data Recovery. Dessutom är det tillrådligt att säkerhetskopiera viktiga filer till en annan plats för att undvika permanent dataförlust.
Om du upplever några problem eller fel när du använder programvaran MiniTool, vänligen kontakta det tekniska supportteamet via [e-postskyddad] .

![Vad är ett gästkonto i Windows 10 och hur man skapar det? [MiniTool News]](https://gov-civil-setubal.pt/img/minitool-news-center/28/what-is-windows-10-guest-account.png)
![[Steg-för-steg-guide] Hogwarts Legacy Controller fungerar inte](https://gov-civil-setubal.pt/img/news/18/hogwarts-legacy-controller-not-working.png)
![Realtek PCIe GBE Family Controller Driver & Speed Windows 10 [MiniTool News]](https://gov-civil-setubal.pt/img/minitool-news-center/93/realtek-pcie-gbe-family-controller-driver-speed-windows-10.png)

![Fungerar inte Cast till enhet på Win10? Lösningar finns här! [MiniTool News]](https://gov-civil-setubal.pt/img/minitool-news-center/79/is-cast-device-not-working-win10.png)
![Så här öppnar du Registerredigerare (Regedit) Windows 10 (5 sätt) [MiniTool News]](https://gov-civil-setubal.pt/img/minitool-news-center/46/how-open-registry-editor-windows-10.jpg)

![Hur lägger jag till eller tar bort dator till domän Windows 10? Fokusera på två ärenden [MiniTool News]](https://gov-civil-setubal.pt/img/minitool-news-center/66/how-add-remove-computer-domain-windows-10.png)


![9 sätt att öppna datorhantering Windows 10 [MiniTool News]](https://gov-civil-setubal.pt/img/minitool-news-center/92/9-ways-open-computer-management-windows-10.jpg)
![HKEY_LOCAL_MACHINE (HKLM): Definition, plats, registerundernycklar [MiniTool News]](https://gov-civil-setubal.pt/img/minitool-news-center/71/hkey_local_machine.jpg)





![4 sätt att lösa den angivna modulen kunde inte hittas [MiniTool News]](https://gov-civil-setubal.pt/img/minitool-news-center/02/4-ways-solve-specified-module-could-not-be-found.png)
![Topp 10 bästa datamigrationsprogramvaran: HDD, SSD och OS-klon [MiniTool Tips]](https://gov-civil-setubal.pt/img/disk-partition-tips/11/top-10-best-data-migration-software.jpg)