Windows 10 ISO-bilder direkt nedladdning via Microsofts webbplats
Windows 10 Iso Images Direct Download Via Microsoft S Website
Windows 10 ISO-bilder är nu tillgängliga för nedladdning på Microsofts webbplats. I det här inlägget kommer MiniTool Software att visa dig hur du laddar ner Windows 10 ISO-filer via Microsofts webbplats. Du behöver några extra steg. Men det är enkelt även för vanliga användare.På den här sidan :- Windows 10 ISO-bilder är tillgängliga via Microsofts webbplats
- Hur man laddar ner Windows 10 21H2 ISO-filer direkt från Microsoft
- Ladda ner Windows 10 ISO-bilder med Windows 10 Media Creation Tool
- Slutsats
Windows 10 ISO-bilder är tillgängliga via Microsofts webbplats
Microsoft erbjuder Windows 11 ISO-bilder direkt nedladdning. Vissa användare undrar varför det inte finns några direkta nedladdningslänkar för Windows 10 ISO-bilder från Microsoft. Den goda nyheten är att Windows 10 ISO-bilder (Windows 10 version 21H2/November 2021 Update) är tillgängliga för nedladdning via Microsofts webbplats.
Den tillgängliga ISO-bilden för Windows 10 innehåller den senaste kumulativa uppdateringen. Den finns tillgänglig på alla utgåvor och språk, i två format (det vill säga 64-bitars och 32-bitars). Det är ett bra och säkert val att ladda ner Windows 10 ISO-filer från Microsoft.
![Uppdaterade ISO:er för användare av Windows 11 och 10 [LADDA NED]](http://gov-civil-setubal.pt/img/news/00/windows-10-iso-images-direct-download-via-microsoft-s-website.png) Uppdaterade ISO:er för användare av Windows 11 och 10 [LADDA NED]
Uppdaterade ISO:er för användare av Windows 11 och 10 [LADDA NED]Hålls nedladdningskällorna för Windows 11 och 10 ISOs uppdaterade? Ja, och Microsoft har lanserat uppdaterade ISO:er för Windows 11 och 10.
Läs merNär kan du ladda ner Windows 10 ISO-filer från Microsofts webbplats?
Men Windows 10 ISO-nedladdningslänken visas inte direkt på Microsofts webbplats om du använder en Windows-dator för att besöka den. Microsoft gör det bara tillgängligt när din enhet inte stöder Windows 10 Media Creation Tool. Om du till exempel använder en Android-enhet kan du gå till den här sidan för att direkt ladda ner Windows 10 ISO-bilder.
Enligt denna princip kan du ändra användaragenten på din Windows-dator med hjälp av utvecklarverktyg för att gå in på nedladdningssidan för Windows 10-skivan (ISO-fil) och sedan välja en lämplig utgåva att ladda ner. Windows 10 November 2021 Update (version 21H2) är Windows 10-utgåvan som du kan ladda ner nu.
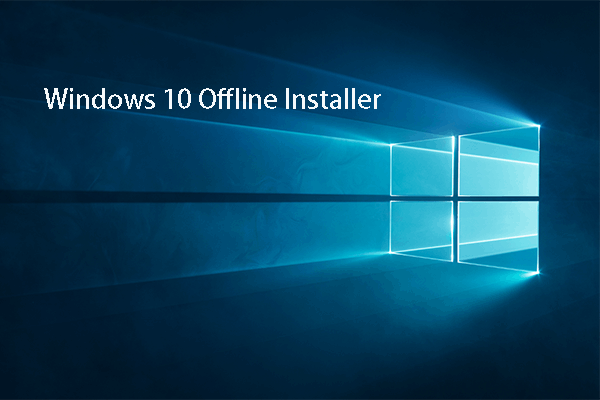 Windows 10 Offline Installer: Installera Windows 10 22H2 Offline
Windows 10 Offline Installer: Installera Windows 10 22H2 OfflineDet här inlägget introducerar hur du får Windows 10 offlineinstallationsprogram för att hjälpa dig installera Windows 10 offline.
Läs merHur man laddar ner Windows 10 21H2 ISO-filer direkt från Microsoft
Steg 1: Öppna Chrome. Du kan också använda en annan Chromium-webbläsare som Microsoft Edge.
Steg 2: Klicka på 3-prickar menyn i det övre högra hörnet och gå sedan till Fler verktyg > Utvecklarverktyg .
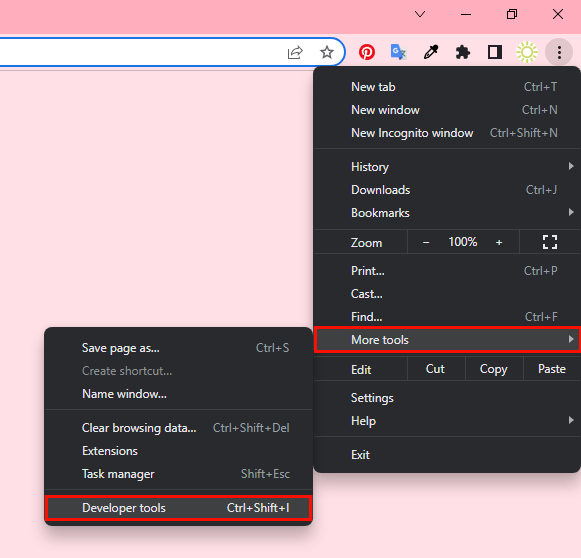
Steg 3: Utvecklarfönstret visas på höger sida.
Steg 4: Håll sedan utvecklarfönstret öppet gå till Windows 10-nedladdningssidan från Microsoft .
Steg 5: I det högra utvecklarfönstret måste du klicka på 3-prickar menyn i det övre högra hörnet och välj sedan Nätverksvillkor .
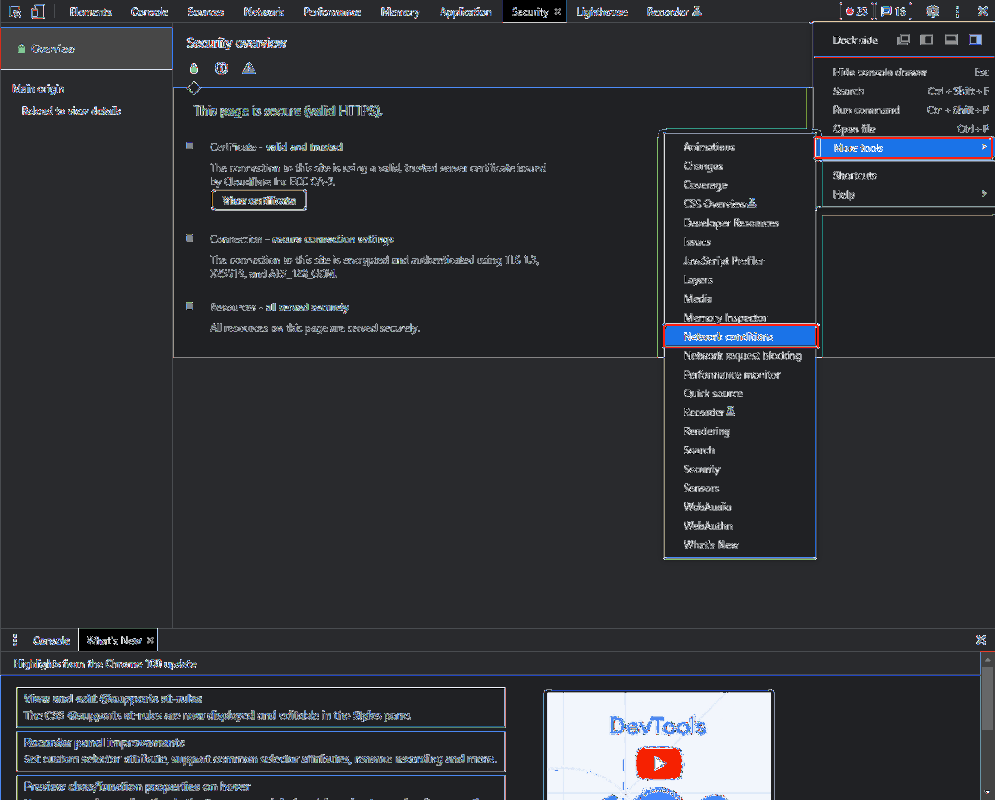
Steg 6: Hitta Användaragent under nätverksförhållanden. Avmarkera sedan Använd webbläsarens standard .
Steg 7: Välj Beställnings och välj sedan en mobil enhet (som Chrome – iPad eller Chrome – Android) som din användaragent.
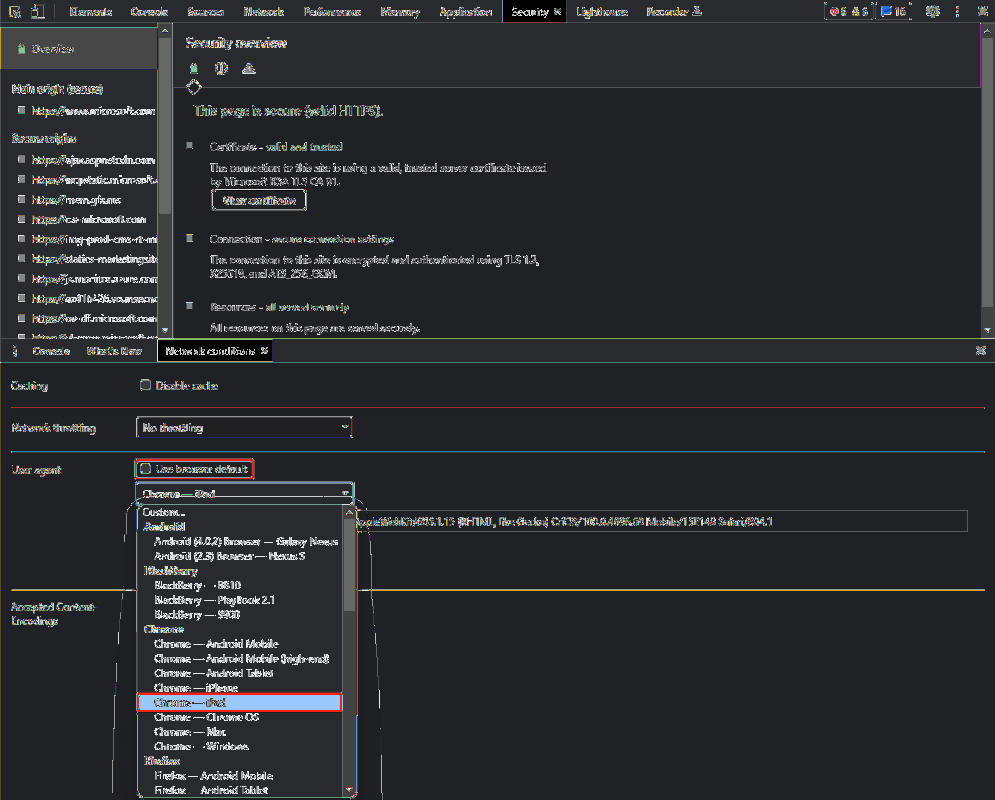
Steg 8: Tryck Ctrl + F5 för att ladda om nedladdningssidan för Windows 10 Disc Image. Sedan är nedladdningen av Windows 10 ISO-bilden tillgänglig.
Steg 9: Välj Windows 10 (ISO i flera upplagor) och klicka Bekräfta .
Steg 10: Välj ett produktspråk för Windows 10 och klicka Bekräfta .

Steg 11: Både 64-bitars och 32-bitars utgåvor är tillgängliga. Om du inte vet vilken systemtyp du använder kan du gå till Inställningar > System > Om att bekräfta. Klicka sedan på rätt utgåva för att ladda ner.
Steg 12: Välj rätt utgåva att ladda ner. Storleken på Windows 10 21H2 English (alla utgåvor) 64-bitars är 5,8 GB och storleken på Windows 10 21H2 English (alla utgåvor) 32-bitars är 3,9 GB. Nedladdningsprocessen kan pågå ett tag. Du bör vänta tålmodigt. Dessutom är nedladdningslänkarna giltiga inom 24 timmar från det att de skapades. Om länkarna har upphört att gälla måste du upprepa stegen ovan för att skapa nedladdningslänkarna igen.
Ladda ner Windows 10 ISO-bilder med Windows 10 Media Creation Tool
Du kan också använda Windows 10 Media Creation Tool för att ladda ner en Windows 10 ISO-fil och sedan använda den för att installera den senaste versionen av Windows 10 på din maskin. På det här sättet behöver du inte ändra användaragenten på din Windows-enhet.
Du kan ladda ner Windows 10 Media Creation Tool från nedladdningssidan för Windows 10 i Microsoft.

Steg 1: Ladda ner Windows 10 Media Creation Tool från Windows 10 nedladdningssida .
Steg 2: Öppna verktyget.
Steg 3: Klicka Acceptera .
Steg 4: Välj Skapa installationsmedia och klicka på Nästa för att fortsätta.
Steg 5: Välj språk, arkitektur och Windows-utgåva baserat på din situation. Klicka sedan Nästa .
Steg 6: Välj ISO-filer och klicka Nästa .
Steg 7: Ett fönster dyker upp som kräver att du väljer en sökväg för att spara Windows 10 ISO-filen. Välj bara en och klicka Spara .
Steg 8: Det här verktyget börjar ladda ner Windows 10 ISO-filen. Du måste vänta tills hela processen är slut.

![[FIXAT] Windows 10 Media Creation Tool har fastnat](http://gov-civil-setubal.pt/img/news/00/windows-10-iso-images-direct-download-via-microsoft-s-website.png) [FIXAT] Windows 10 Media Creation Tool har fastnat
[FIXAT] Windows 10 Media Creation Tool har fastnatOm ditt Windows 10 Media Creation Tool fastnade för alltid, vet du hur man fixar det? I det här inlägget kommer vi att visa dig några enkla och effektiva metoder.
Läs merSlutsats
Hur laddar man ner Windows 10 ISO-bildfiler direkt från Microsofts webbplats? Microsoft erbjuder Windows 10 ISO-bilder direkt nedladdningslänkar för enheter som inte kör Windows. Du kan ändra användaragenten till en icke-Windows-enhet och sedan ladda ner Windows 10 ISO-bilder. Det här inlägget visar dig det detaljerade steget. Men du kan också använda Windows 10 Media Creation Tool för att skapa en Windows 10 ISO-bild för vidare användning.
![Fixat: Vänta några sekunder och försök att klippa eller kopiera igen i Excel [MiniTool News]](https://gov-civil-setubal.pt/img/minitool-news-center/97/fixed-wait-few-seconds.jpg)




![Löst - Hur lösenordsskyddar USB-enhet gratis Windows 10 [MiniTool News]](https://gov-civil-setubal.pt/img/minitool-news-center/95/solved-how-password-protect-usb-drive-free-windows-10.jpg)


![Papperskorgen skadad i Windows 10? Återställ data och fixa det! [MiniTool-tips]](https://gov-civil-setubal.pt/img/data-recovery-tips/37/recycle-bin-corrupted-windows-10.jpg)



![Hur fixar jag Android-filöverföring som inte fungerar på Mac / Windows? [MiniTool-tips]](https://gov-civil-setubal.pt/img/android-file-recovery-tips/87/how-fix-android-file-transfer-not-working-mac-windows.png)
![[3 steg] Hur nödstartar jag Windows 10/11?](https://gov-civil-setubal.pt/img/news/24/how-emergency-restart-windows-10-11.png)


![Micro ATX VS Mini ITX: Vilken bör du välja? [MiniTool News]](https://gov-civil-setubal.pt/img/minitool-news-center/15/micro-atx-vs-mini-itx.png)

![[Fast]: Elden Ring kraschar PS4/PS5/Xbox One/Xbox Series X|S [MiniTool Tips]](https://gov-civil-setubal.pt/img/partition-disk/74/fixed-elden-ring-crashing-ps4/ps5/xbox-one/xbox-series-x-s-minitool-tips-1.png)
