Så här fixar du Google-sökning som inte fungerar på Android / Chrome [MiniTool News]
How Fix Google Search Not Working Android Chrome
Sammanfattning:
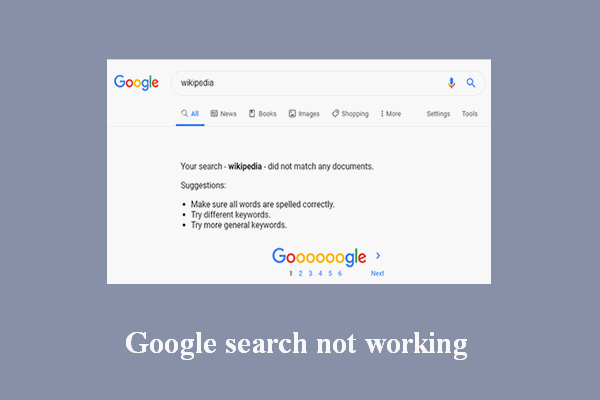
Google-sökning används i stor utsträckning av människor i världen för att söka efter nödvändig information. Det är enkelt och snabbt att få vad du vill genom att söka efter nyckelorden i Google. Men vissa säger att deras Google-sökning inte fungerar ibland och de behöver definitivt användbara lösningar för att fixa den. MiniTool tillhandahåller den här sidan för att hjälpa användare att lösa Googles sökproblem.
Google-sökning fungerar inte plötsligt
Att surfa på internet eller söka på nätet är vad vi gör varje dag; du kan få den information du behöver genom att söka i nyckelorden på Google eller besöka webbplatsen direkt. Google Chrome är en webbläsare som väljs av de flesta i världen eftersom den ger tillfredsställande sökupplevelse.
Problem kan dock uppstå som andra applikationer; Googles sökproblem pratas ofta av användare. Följande avsnitt berättar vad du ska göra när du hittar Google-sökning fungerar inte .
Dricks: Du rekommenderas att skaffa ett återställningsverktyg innan du verkligen stöter på dataförluster med tanke på datasäkerhet.Google visar inte sökresultat
Hur fixar jag när du hittar Google-sökning inte fungerar på Android? Följ guiden nedan; det fungerar för både Google-appen visas inte sökresultat och Googles sökfält fungerar inte (återställ Google-sökfältet).
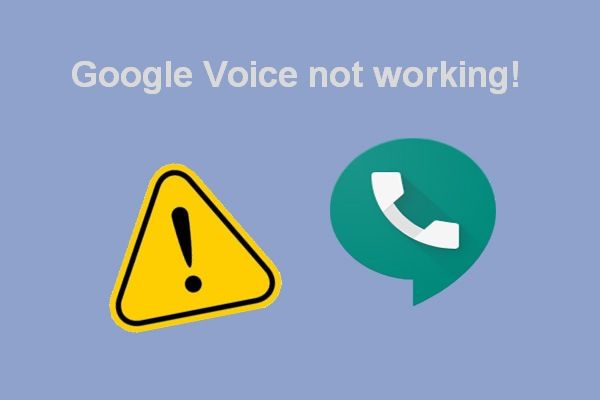 Åtgärda problem med Google Voice som inte fungerar 2020
Åtgärda problem med Google Voice som inte fungerar 2020 Det finns många inlägg på internet som säger att Google Voice inte fungerar när människor startar appen eller försöker ringa.
Läs merLösning 1: Kontrollera och åtgärda internetanslutning
Varför fungerar inte Google (på min telefon / andra enheter)? Internetanslutning bör vara det första du bör tänka på när du tycker att Google inte fungerar.
Steg 1: se till att flygplansläget inte är påslaget; när den är aktiverad stänger den av Wi-Fi och mobilnät.
- Navigera till inställningar på din Android-enhet och öppna den.
- Leta efter Nätverk & internet sektion.
- Leta efter Flygplansläge alternativet och kontrollera om det är aktiverat eller inte.
- Växla strömbrytaren till av om flygplansläget har aktiverats tidigare.
Det kommer att finnas en flygplanslägesikon högst upp på skärmen om din enhet är i det här läget. du kan gå och kolla direkt.
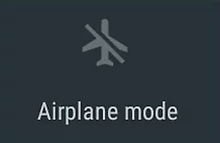
Steg 2: Kontrollera Wi-Fi-anslutningen.
Om du använder Wi-Fi för att söka på Google bör du kontrollera inställningarna.
- Öppet inställningar på Android-enhet.
- Leta efter Nätverk & internet sektion; det kan också namnges Trådlösa nätverk eller något annat.
- Navigera till Wi-Fi och växla omkopplaren till den På .
- Välj ett nätverk (ange lösenord vid behov).
Om du stöter på en Wi-Fi-ikon med ett '?' / '!' markera, eller en delvis fylld eller blinkande ikon, bör du ändra inställningarna under vägledning.
Steg 3: Kontrollera mobildataanslutningen.
- Öppet inställningar -> leta efter Trådlösa nätverk -> välj Dataanvändning .
- Kontrollera om Mobildata (eller mobildata) är påslagen.
- Om inte, vänligen växla omkopplaren till den På .
Lösning 2: Fixa Google Chrome-appen
Steg 1: Starta om Chrome-appen.
- Gå till inställningar .
- Leta efter Enhet sektion.
- Välja Appar eller Programansvarig .
- Välj Krom app.
- Klick Tvinga stopp och klicka OK att bekräfta.
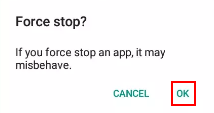
Steg 2: Starta om Android-enheten.
Stäng av din Android-enhet helt -> vänta en stund -> slå på enheten igen.
Steg 3: uppdatera Chrome-appen till den senaste versionen.
Sök efter uppdateringar -> ladda ner uppdateringarna -> installera uppdateringarna.
Steg 4: Rensa appcachen.
- Gå till inställningar -> välj Enhet -> välj Appar eller Programansvarig .
- Välj den Krom Ansökan.
- Välj Lagring eller Cache alternativ.
- Klick Rensa cache .
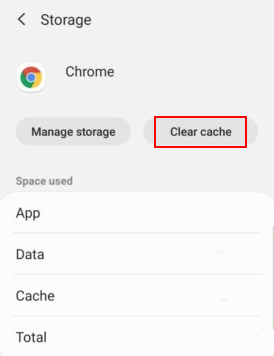
Steg 5: Rensa appdata.
- Gå till inställningar -> välj Enhet -> välj Appar eller Programansvarig .
- Välja Krom -> välj Lagring -> välj Hantera lagring -> klicka Rensa Google-sökdata .
Namnen på alternativen kan skilja sig något på olika Android-enheter.
 Så här återställer du borttagen historik på Google Chrome - Ultimate Guide
Så här återställer du borttagen historik på Google Chrome - Ultimate Guide Det finns åtta effektiva metoder som berättar hur du kan återställa raderad historik i Google Chrome helt själv.
Läs merAndra korrigeringar du kan försöka:
- Lägg till sökwidgeten igen.
- Inaktivera Google-appen.
- Inaktivera webb- och appaktivitet.
- Starta enheten i säkert läge.
Relaterade Google-sökning fungerar inte problem:
- Googles röstsökning fungerar inte
- Googles bildsökning fungerar inte

![Vad är ett Memory Stick och dess huvudsakliga användning och framtid [MiniTool Wiki]](https://gov-civil-setubal.pt/img/minitool-wiki-library/88/what-is-memory-stick.jpg)
![Försök att fixa felet 1722? Här är några tillgängliga metoder! [MiniTool News]](https://gov-civil-setubal.pt/img/minitool-news-center/83/try-fix-error-1722.png)

![16 bästa gratis filhanteraren för Windows 10 2021 [MiniTool News]](https://gov-civil-setubal.pt/img/minitool-news-center/78/16-best-free-file-manager.png)

![Lanseras inte Battlefront 2? Försök fixa det med 6 lösningar! [MiniTool News]](https://gov-civil-setubal.pt/img/minitool-news-center/44/is-battlefront-2-not-launching.jpg)







![Ta bort/ta bort Google Chrome från din dator eller mobila enhet [MiniTool Tips]](https://gov-civil-setubal.pt/img/news/A0/remove/delete-google-chrome-from-your-computer-or-mobile-device-minitool-tips-1.png)




