Snabbguide till Windows 11 File Explorer Nya uppgraderade funktioner
Quick Guide To Windows 11 File Explorer New Upgraded Features
Enligt Windows Senaste får Windows 11 File Explorer smartare flikar och ett nytt alternativ för att inaktivera irriterande OneDrive automatisk säkerhetskopiering och synkronisering. Vilka är de viktiga detaljerna att tänka på? MiniTool kommer att berätta med denna omfattande guide.
I tidigare rapporter visste du redan att i den nya förhandsgranskningen har Windows 11 File Explorer många nya förbättringar, till exempel stöd för redigering av flera enheter av OneDrive-filer och förbättringar av den lösenordslösa funktionen, bland annat.
Idag, mot bakgrund av de senaste nyheterna som publicerats på Windows Senaste, har Microsoft lanserat en ny funktion för filutforskaren i Windows 11 Build 22635.4515 (KB5046756) förhandsvisningsuppdatering för användare i betakanalen.
Det finns huvudsakligen två funktioner som följer:
Funktion 1. Öppna nya flikar som standard i en mapp
Tidigare var du vanligtvis tvungen att öppna flera mappar, men detta skulle resultera i ett rörigt skrivbord fyllt med File Explorer-fönster.
Nu med den nya uppdateringen kan du ställa in mappar så att de öppnas direkt i en ny flik, precis som att använda en webbläsare, vilket effektivt minskar antalet fönster och ökar effektiviteten.
Låt oss öppna den här nya valfria funktionen i Windows 11 File Explorer.
Steg 1. Öppna din Filutforskaren och klicka på tre prickar ikon att välja Alternativ .
Steg 2. I popup-fönstret Mappalternativ fönstret kommer du att se det Öppna varje mapp i samma fönster har ytterligare ett alternativ Öppna skrivbordsmappar och externa mapplänkar på ny flik under den. Markera det nya alternativet.

Som standard, när du väljer alternativet att öppna en mapp på en ny flik, kan användare öppna ett nytt fönster genom att hålla ned Ctrl och högerklicka eller dubbelklicka på mappen, vilket öppnar mappen i ett nytt fönster.
Funktion 2. Använd File Explorer för att inaktivera OneDrive Backup Windows 11
Det finns alltid en påminnelse Starta OneDrive påminna dig om att säkerhetskopiera din mapp till din OneDrive när du öppnar File Explorer i Windows 11. I verkligheten är det lite jobbigt. Jag tror att du ska känna på samma sätt som jag.
Men nu får Windows 11 ett nytt alternativ inaktivera OneDrive och du kan äntligen anpassa de irriterande OneDrive-säkerhetskopiorna i adressfältet i din filutforskare.
Nedan följer stegen för att hantera dem.
Steg 1. Högerklicka på Starta OneDrive och två alternativ kommer att dyka upp: Påminn mig om 1 månad och Stäng av påminnelsen .
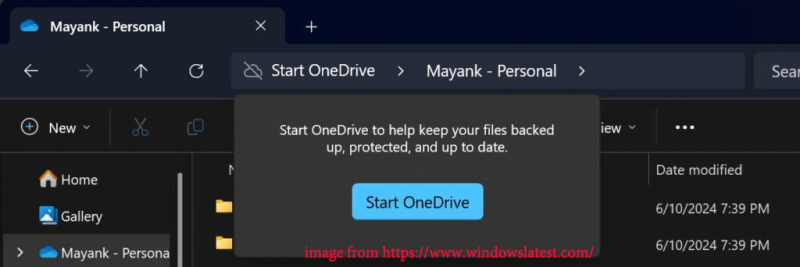
Steg 2. Välj en av de två. Efter det, med Windows File Explorer för att inaktivera OneDrive-säkerhetskopiering, behöver du inte längre ange systeminställningarna för komplicerade operationer, vilket gör att du kan styra frekvensen av meddelanden mer flexibelt.
Läs även: Hur åtgärdar jag Windows File Explorer Slow?
Bonustips: MiniTool ShadowMaker
Om du kämpar med dataförlust efter att ha inaktiverat OneDrive, rekommenderar jag starkt att du försöker gratis programvara för säkerhetskopiering MiniTool ShadowMaker. Med den kan du synkronisera och säkerhetskopiera filer, säkerhetskopiera disk, partition och system utan att oroa dig för instabilt internet eller begränsat lagringsutrymme.
Viktigast av allt, det låter dig ställa in schemalagda säkerhetskopior utan att ofta avbryta dig. Följ dessa instruktioner för att skapa en säkerhetskopia med MiniTool ShadowMaker.
MiniTool ShadowMaker testversion Klicka för att ladda ner 100 % Rent & Säkert
Steg 1. Starta denna programvara och klicka på Fortsätt rättegången för att komma in på dess hemsida.
Steg 2. Navigera till Säkerhetskopiering och klicka KÄLLA och DESTINATION för att välja de objekt som du vill säkerhetskopiera och lagringsvägen.
Steg 3. Klicka Alternativ > slå på Schemainställningar och anpassa schemalagd säkerhetskopiering . Klicka sedan Säkerhetskopiera nu .
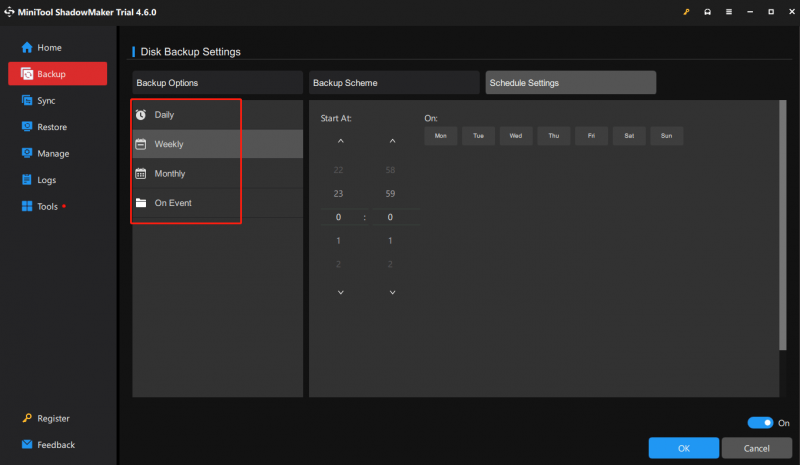
Slår ihop saker
Alla dessa nya funktioner och förbättringar i Windows 11 File Explorer kommer till Windows 24H2 och 23H2. Och du kan se fram emot dem med entusiasm. Dessutom är du välkommen att prova MiniTool ShadowMaker till säkerhetskopiera data . Tack för din läsning och ditt stöd.




![Kan du inte ändra skärmupplösning Windows 10? Fixad med 5 sätt [MiniTool News]](https://gov-civil-setubal.pt/img/minitool-news-center/20/can-t-change-screen-resolution-windows-10.png)




![Lösningar för att lägga till Friend Steam som du kan prova [MiniTool News]](https://gov-civil-setubal.pt/img/minitool-news-center/59/solutions-error-adding-friend-steam-that-you-can-try.png)



![Så här kör du Google Chrome OS från din USB-enhet [MiniTool News]](https://gov-civil-setubal.pt/img/minitool-news-center/96/how-run-google-chrome-os-from-your-usb-drive.png)
![Så här återställer du filer efter fabriksåterställning av bärbar dator [MiniTool-tips]](https://gov-civil-setubal.pt/img/data-recovery-tips/13/how-recover-files-after-factory-reset-laptop.jpg)




