2 sätt - Hur man ställer in prioriterad Windows 10 [Steg-för-steg-guide] [MiniTool News]
2 Ways How Set Priority Windows 10
Sammanfattning:
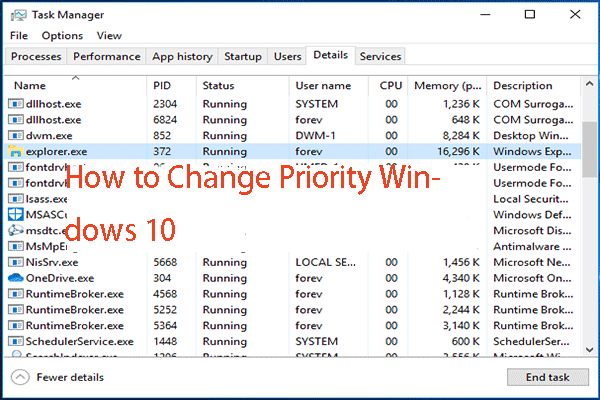
Hur ställer jag in prioritet Windows 10? Hur ändrar jag prioritet Windows 10? Hur ställer jag in ett program med hög prioritet Windows 10? Detta inlägg från MiniTool visar hur du ställer in prioritet Windows 10.
Som välkänt delar Windows datorns CPU-resurser mellan program som körs. Hur många resurser som kommer att ges till en process bestäms dock av dess prioritet. Generellt gäller att ju högre prioritetsnivån är desto fler resurser kommer att tilldelas processen.
Så i det här inlägget visar vi dig hur du ställer in prioritet Windows 10 eller hur du ställer in ett program till Windows 10 med hög prioritet.
2 sätt - Hur man ställer in prioriterad Windows 10
I den här delen kommer vi att visa dig hur du ställer in prioritet Windows 10. Innan du går vidare bör du veta lite grundläggande information om prioriteten. Det finns sex prioritetsnivåer tillgängliga för processer i Windows, och de är:
- Realtid
- Hög
- Över det normala
- Vanligt
- Under normal
- Låg
Normal är standardnivån och de flesta program med normal prioritet kan köras utan problem. Användare kan dock välja att ändra processprioriteringar för att påskynda appen eller sakta ner den för att förbruka färre resurser.
Och den nya prioritetsnivån som tillämpas på appen träder i kraft tills appens process slutar fungera. När den har stoppats öppnas den nästa gång med standardprioritetsnivån såvida inte appen själv har en inställning för att ändra sin prioritet automatiskt.
Vissa program kan ändra sin prioritet automatiskt, till exempel WinRAR och 7-Zip. De kan ändra sin prioritet till Över normalt för att påskynda arkiveringsprocessen.
Obs! Du måste veta att prioritetsnivån för realtid inte kan ställas in av användarna eftersom det kan orsaka systeminstabilitet. En applikation med realtidsprioritet kan konsumera 100% av CPU och fånga tangentbord och musingång, vilket gör datorn oanvändbar.
Så här ställer du in prioriterad Windows 10 via Aktivitetshanteraren
Nu visar vi dig hur du ställer in prioritet Windows 10.
- Öppna Aktivitetshanteraren .
- Klicka på i popup-fönstret Fler detaljer .
- Navigera sedan till Detaljer flik.
- Välj processen du vill ställa in prioritet och högerklicka på den.
- Sedan Välj Prioritera från snabbmenyn och välj önskad prioritetsnivå.
- Klicka sedan på i popup-fönstret Ändra prioritet att fortsätta.

När alla steg är klara har du ställt in eller ändrat prioritetsnivån för en process framgångsrikt.
Förutom ovanstående sätt kan du också ställa in prioritet Windows 10 på ett annat sätt. Så det kommer att introduceras i följande del.
Så här ställer du in Windows 10 via WMIC
I den här delen kommer vi att visa dig hur du ställer in prioritet Windows 10 via WMIC.
Nu är här handledningen.
- Öppna kommandotolken som administratör .
- Mata in kommandot wmic process där name = 'Process Name' call setpriority 'Priority Level' och slå Stiga på att fortsätta. (Du bör ersätta processnamnet med det faktiska namnet på processen och ersätta prioritetsnivån enligt följande tabell.
| Prioritetsnivåvärde | Prioritetsnivå Namn |
| 256 | Realtid |
| 128 | Hög |
| 32768 | Över det normala |
| 32 | Vanligt |
| 16384 | Under normal |
| 64 | Låg |
Därefter har du framgångsrikt ändrat prioritetsnivån för processen.
 3 Metoder för att fixa Kan inte ändra prioritet i Aktivitetshanteraren
3 Metoder för att fixa Kan inte ändra prioritet i Aktivitetshanteraren När du inte kan komma åt programmet korrekt måste du ändra processprioriteten. Men ibland går det inte att ändra prioritet i Aktivitetshanteraren.
Läs merSlutord
När det gäller hur man ställer in Windows 10 med hög prioritet har detta inlägg visat två sätt. Om du vill ställa in eller ändra prioritet Windows 10 kan du prova dessa sätt. Om du har bättre lösningar kan du dela den i kommentarzonen.
![Hur åtgärdar jag Dying Light 2-stamning och låga FPS-problem? [MiniTool Tips]](https://gov-civil-setubal.pt/img/news/1F/how-to-fix-dying-light-2-stuttering-and-low-fps-issues-minitool-tips-1.png)

![Chrome laddar inte sidor? Här är 7 lösningar [MiniTool News]](https://gov-civil-setubal.pt/img/minitool-news-center/07/chrome-not-loading-pages.png)


![Är skivan skrivskyddad? Avskydda USB i Windows 7/8/10! [MiniTool-tips]](https://gov-civil-setubal.pt/img/blog/83/il-disco-protetto-da-scrittura.png)




![Microsoft blockerar Windows 10-uppdatering för AVG- och Avast-användare [MiniTool News]](https://gov-civil-setubal.pt/img/minitool-news-center/73/microsoft-blocks-windows-10-update.png)
![Vad gör Svchost.exe och vad ska du hantera det [MiniTool Wiki]](https://gov-civil-setubal.pt/img/minitool-wiki-library/44/what-does-svchost-exe-do.png)

![Google Drive Felkod 5 - Fel vid inläsning av Python DLL [MiniTool News]](https://gov-civil-setubal.pt/img/minitool-news-center/29/google-drive-error-code-5-error-loading-python-dll.png)
![Hur man rensar cache för en webbplats Chrome, Firefox, Edge, Safari [MiniTool News]](https://gov-civil-setubal.pt/img/minitool-news-center/10/how-clear-cache-one-site-chrome.jpg)

![Fix Cortana kan inte höra mig på Windows 10 med 5 tips [MiniTool News]](https://gov-civil-setubal.pt/img/minitool-news-center/62/fix-cortana-can-t-hear-me-windows-10-with-5-tips.png)
![Microsoft ombads att betala skadestånd för tvångsuppdatering av Windows 10 [MiniTool News]](https://gov-civil-setubal.pt/img/minitool-news-center/81/microsoft-asked-pay-damages.jpg)
