Så här speglar du Boot Drive på Windows 10 för UEFI [MiniTool News]
How Mirror Boot Drive Windows 10
Sammanfattning:
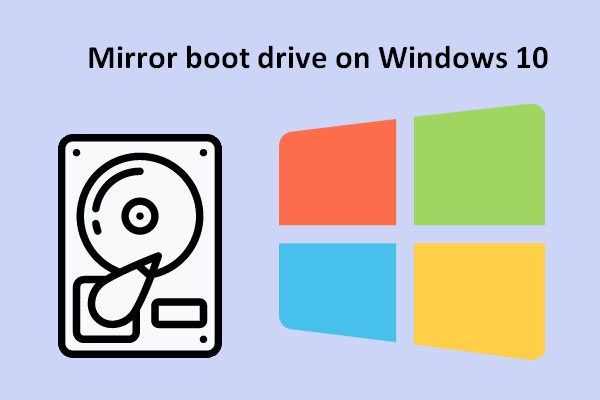
För att vara specifik hänvisar skivspegling till att replikera logiska skivvolymer till en annan separat fysisk hårddisk i realtid. Genom att göra det kan du säkerställa kontinuerlig tillgänglighet. Det vill säga, även om den aktuella lokala skivan går fel kan du starta från den speglade enheten för att förhindra avbrott i driften.
Mirror Boot Drive på Windows 10 för kontinuerlig tillgänglighet
Som du kan se från namnet betyder speglingsenhet att duplicera data och diskkonfiguration av källenheten till en annan. Resultatet är att du kan få två eller flera identiska hårddiskar. Två av de viktigaste orsakerna till att spegla en skiva är:
- Förhindra dataförlust på datorsystem.
- Undvik potentiella förluster orsakade av diskfel.
Med hänsyn till dessa faktorer vill jag diskutera hur man gör det spegla startenhet på Windows 10 . När du har gjort sådant arbete behöver du inte oroa dig när du stöter på systemfel (t.ex. operativsystem ej funnet ). Även den primära hårddisken misslyckas, du kan starta från den sekundära enheten för att fortsätta använda datorn.
Vad du ska göra innan du speglar en hårddisk
Du måste bekräfta följande innan du börjar spegla en startdisk på Windows 10.
- Se till att storleken på den andra enheten är exakt densamma som den boot-enhet du vill spegla.
- Ta reda på datorns startläge: UEFA eller Legacy BIOS (Jag tar det förstnämnda som ett exempel).
- Garantera att viloläget på datorn är inaktiverat (med hjälp av exe / h av ).
Var nu redo att spegla befintlig enhet.
Mirror Boot Drive för UEFI-partition
Innan jag pratar om Windows 10-spegelnhet vill jag visa dig hur du identifierar typen av ditt system.
Egentligen är det enkelt att identifiera vilken typ av system du äger: ett äldre eller UEFI-baserat system. Uppenbarligen används MBR-partitionsstil i ett äldre system, medan GPT-partitionsstilen används i ett UEFI-system.
Notera: Du kan konvertera en MBR-disk till GPT-disk eller konvertera en GPT-skiva till MBR-skiva enkelt med hjälp av ett diskhanteringsverktyg.Räkna ut partitionsstilen
- Hitta Den här datorn ikonen på skrivbordet och högerklicka på den.
- Välja Klara av från högerklickmenyn.
- Välj Diskhantering under Lagring .
- Högerklicka på Disk 0 .
- Välj Egenskaper från popup-menyn.
- Växla till Volymer fliken från Allmänt.
- Ta en titt på Partition stil del.
- Klicka på OK för att stänga fönstret.
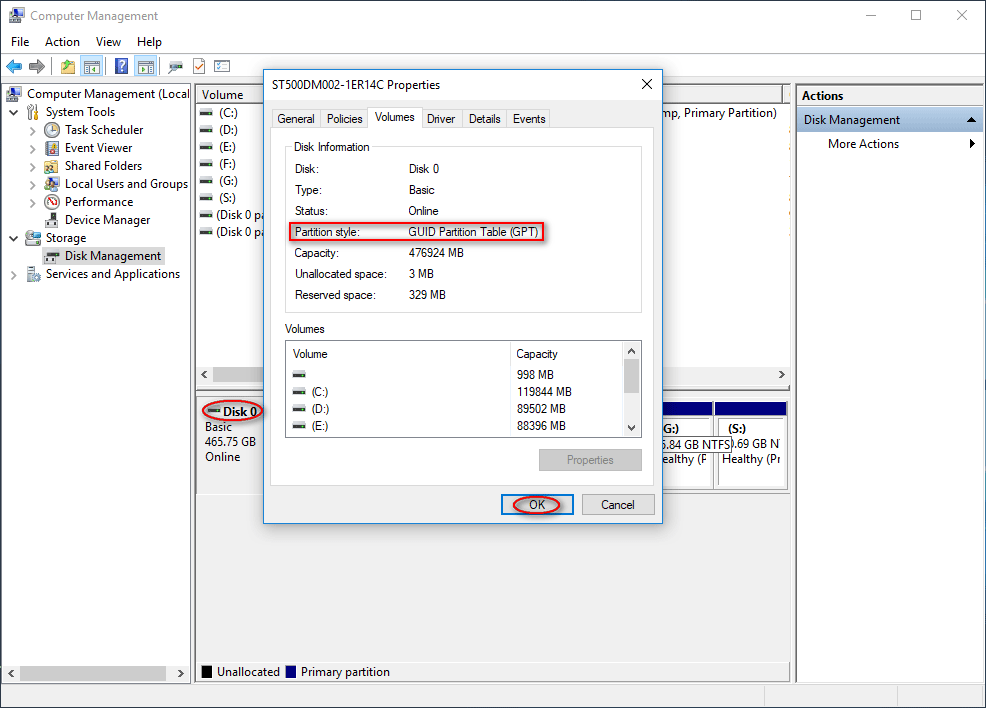
GUID Partition Table (GPT) betyder att du har ett UEFI-baserat system, medan Master Partition Record (MBR) betyder att du har ett äldre system.
Så här speglar du hårddiskar på Windows 10
Steg 1 : hitta den sekundära skivan som uppfyller följande krav.
- Se till att storleken på den sekundära disken inte är mindre än Disk 0 (åtminstone C-enheten på Disk 0).
- Se till att den sekundära diskens partitionsstil är densamma som Disk 0 (båda är GUID Partition Table).
Du måste initiera den sekundära hårddisken till GPT om den inte har ställts in ännu.
Steg 2 :
- Spegla Återställningspartition (kontrollera TYP-ID och storleken på partitionen på Disk 0 och kopiera innehållet på Disk 0 till den sekundära disken).
- Spegla EFI-systempartition (kontrollera storleken på System & Reserved Partition of Disk 0, skapa System & Reserved partition på Disk 1 och kopiera filen i denna partition från Disk 0 till Disk 1).
- Spegla OS-partition på Windows 10 (konvertera Disk 0 till dynamisk disk, välj både Disk 0 och Disk 1, Lägg till spegel till C-enhet / volym på Disk 0, välj det utrymme du vill tilldela som är lika med storleken på C-enheten och följ guiden till slutet).
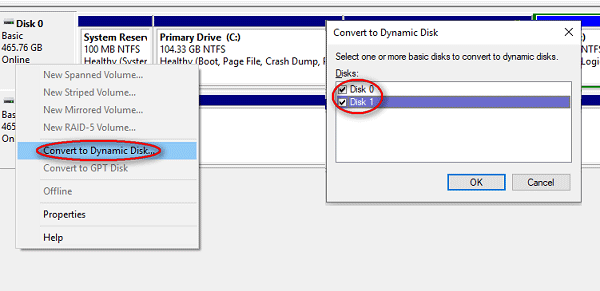
Så här fixar du när DiskPart har stött på ett fel:
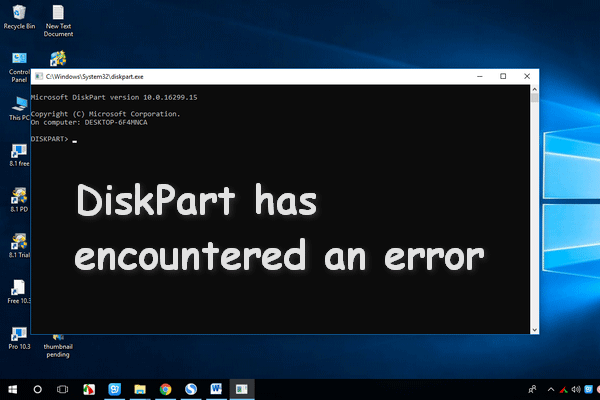 Hur du åtgärdar DiskPart har stött på ett fel - löst
Hur du åtgärdar DiskPart har stött på ett fel - löst DiskPart har stött på ett fel kan visas på grund av många anledningar och jag kommer att analysera orsakerna och ge lösningar till dig.
Läs mer![[Full Guide] Hur man väljer och formaterar Trail Camera SD -kort?](https://gov-civil-setubal.pt/img/partition-disk/85/full-guide-how-to-choose-and-format-trail-camera-sd-card-1.png)
![Hur fixar jag Destiny 2 Error Code Chicken? Prova dessa lösningar nu! [MiniTool News]](https://gov-civil-setubal.pt/img/minitool-news-center/37/how-fix-destiny-2-error-code-chicken.jpg)




![Windows Media Creation Tool Inte tillräckligt med utrymme fel: Löst [MiniTool News]](https://gov-civil-setubal.pt/img/minitool-news-center/80/windows-media-creation-tool-not-enough-space-error.png)
![8 användbara lösningar för att fixa Google Drive kan inte anslutas [MiniTool Tips]](https://gov-civil-setubal.pt/img/backup-tips/47/8-useful-solutions-fix-google-drive-unable-connect.png)

![Varför är Netflix så långsam och hur man löser Netflix-utgåvan [MiniTool News]](https://gov-civil-setubal.pt/img/minitool-news-center/75/why-is-netflix-slow-how-solve-netflix-slow-issue.jpg)


![Hur fixar jag att Teleparty Netflix Party inte fungerar? [5 beprövade sätt]](https://gov-civil-setubal.pt/img/news/B3/how-to-fix-teleparty-netflix-party-not-working-5-proven-ways-1.png)

![Hur man konverterar en gammal hårddisk till extern USB-enhet [MiniTool News]](https://gov-civil-setubal.pt/img/minitool-news-center/26/how-convert-an-old-hdd-external-usb-drive.jpg)
![En introduktion till vad som är USB-hubb och vad det kan göra [MiniTool Wiki]](https://gov-civil-setubal.pt/img/minitool-wiki-library/28/an-introduction-what-is-usb-hub.jpg)

![Hur normaliserar jag ljud via ljudutjämning i Windows 10? [MiniTool News]](https://gov-civil-setubal.pt/img/minitool-news-center/68/how-normalize-sound-via-loudness-equalization-windows-10.png)
![[Löst] Hur fixar jag EA Desktop Error Code 10005 Windows 10/11?](https://gov-civil-setubal.pt/img/news/81/how-fix-ea-desktop-error-code-10005-windows-10-11.png)
![Fix: Det går inte att kontakta ditt DHCP-serverfel - 3 användbara metoder [MiniTool News]](https://gov-civil-setubal.pt/img/minitool-news-center/01/fix-unable-contact-your-dhcp-server-error-3-useful-methods.png)