Varför är Netflix så långsam och hur man löser Netflix-utgåvan [MiniTool News]
Why Is Netflix Slow How Solve Netflix Slow Issue
Sammanfattning:
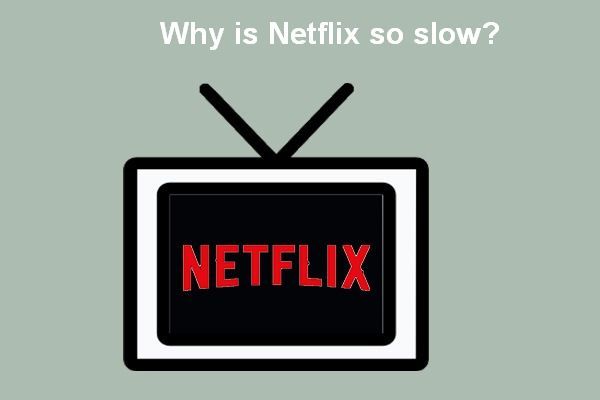
Netflix är en av de mest populära plattformarna för närvarande att tillhandahålla TV-program och filmer online. Dessutom kan du strömma videor till dina enheter som TV, PC, spelkonsol och surfplatta. Ett stort antal människor gillar att använda det, men några av dem rapporterade att deras Netflix plötsligt blir långsamma. Varför är Netflix så långsam? Kan du fixa det långsamma problemet själv?
Varför är Netflix så långsam?
I allmänhet kan människor titta på en video direkt på Netflix; det är en viktig anledning som gör Netflix så populär. Användarna rapporterade dock att det tar lång tid att ladda tv-program och filmer plötsligt; ännu värre, vissa sa att deras Netflix fortsätter att frysa och Netflix fortsätter att sluta. De vet inte vad som hände, men de behöver definitivt en användbar fix.
Dricks: MiniTool-lösning tillhandahåller olika lösningar för att åtgärda nätverksproblem, diskfel och dataförlust.
Netflix fortsätter att buffra
Varför är Netflix så långsam ? Grundorsaken till att orsaka att Netflix laddar långsamt, Netflix släpar och Netflix-streamingproblem är buffring. Du måste vänta medan Netflix buffras. Varför fortsätter Netflix att buffra? Det finns faktiskt många faktorer som bör vara ansvariga för det: nätverksstöd, internetanslutning, nätverkshastighet etc.
Det är verkligen en hemsk upplevelse att vänta länge på Netflix-buffringen innan du kan titta på en video du är intresserad av. När du också stöter på detta problem, följ stegen och metoderna som nämns nedan för att åtgärda det.
Dricks: Du kan hitta Netflix som släpar på Chrome, du kan också uppleva att Netflix fryser / inte svarar på datorer, smarta TV-apparater, spelkonsoler, mobiltelefoner och surfplattor, Blu-ray-spelare och andra enheter.Fel du kan hitta på Netflix:
- Netflix-felkod UI3010: Quick Fix 2020.
- Hur fixar jag Netflix-kod NW-1-19 (Xbox One, Xbox 360, PS4, PS3)?
Vad ska jag göra när Netflix fortsätter att buffra eller laddas långsamt
för det första bör du försöka se till att nätverket ger stöd för Netflix-streaming.
- Kontakta nätverksadministratören för att se till att streamingtjänster stöds.
- Prova kabelinternet eller DSL istället för mobildatanätverk eller satellitinternet.
För det andra , gå för att kontrollera internetanslutningshastigheten.
- Besök denna sajt från din enhet. (Det finns också andra webbplatser och verktyg som kan användas för att kontrollera internethastigheten.)
- Den beräknar internethastigheten automatiskt. vänta bara.
- Se till att din anslutningshastighet uppfyller rekommendationer för internetanslutningshastighet på Netflix .
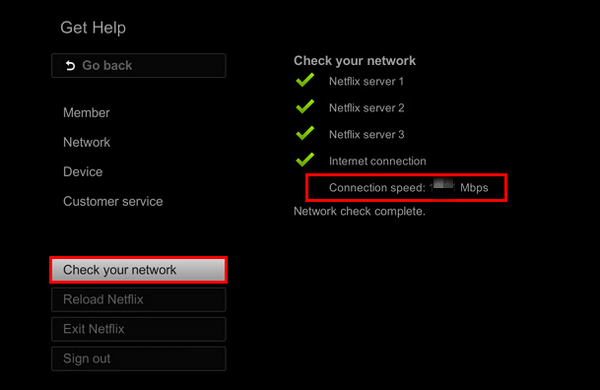
För det tredje starta om enheten och försök igen.
För det fjärde starta om nätverket ordentligt.
För det femte , försök att ansluta din enhet till modem direkt.
För det sjätte , anslut till en annan internetåtkomstpunkt och försök igen.
Sjunde , vidta åtgärder för att förbättra Wi-Fi-signalen.
Hur man undviker trådlös störning och förbättrar Wi-Fi-signalen:
- Flytta routern till mitten av ditt hem / kontor för att få bättre signal.
- Placera dina trådlösa enheter borta från routern eller stäng av dem helt.
- Försök att se TV-program och filmer på Netflix igen.
Så här fixar du Netflix laddar långsamt / buffrar
Om alla ovanstående steg misslyckades kan du fortfarande försöka fixa Netflix långsamma problem på andra sätt.
Använd Google Public DNS som DNS-server
- Tryck Windows + S för att öppna sökrutan.
- Typ kontrollpanel och slå Stiga på .
- Välja att Visa efter kategori och leta efter Nätverk och internet .
- Klick Visa nätverksstatus och uppgifter .
- Välj Ändra adapterinställningar i den vänstra panelen.
- Hitta nätverket du använder i listan; högerklicka sedan på den.
- Välja Egenskaper från popup-menyn.
- Dubbelklicka på Internetprotokoll version 4 (TCP / IPv4) alternativ under Den här anslutningen använder följande objekt.
- Kolla upp Få en IP-adress automatiskt och Använd följande DNS-serveradresser .
- Stiga på 8.8.8 efter Föredragen DNS-server och 8.8.4.4 efter alternativ DNS-server.
- Klick OK och starta om datorn.
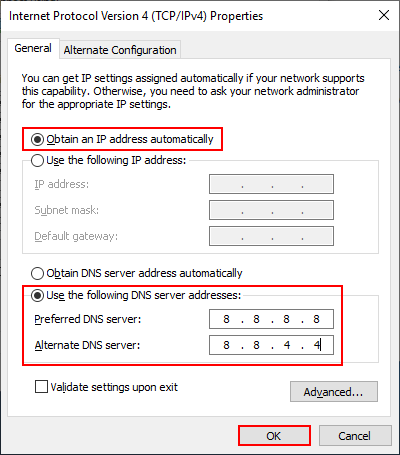
Uppdatera nätverksdrivrutinen
Du har två val för att uppdatera alla ljud-, video- och andra drivrutiner.
- Uppdatera manuellt : besök tillverkarens webbplats -> sök efter den senaste drivrutinen för din nätverksenhet -> ladda ner och installera drivrutinen under vägledning.
- Uppdatera automatiskt : för att uppdatera drivrutiner automatiskt måste du installera ett verktyg från tredje part som hjälper dig.
Netflix H403: Det fanns ett problem att kommunicera med Netflix.

![Är WinZip säkert för Windows? Här är svar! [MiniTool-tips]](https://gov-civil-setubal.pt/img/backup-tips/31/is-winzip-safe-your-windows.png)
![Hur man skapar och kör en batchfil på Windows 10 [MiniTool News]](https://gov-civil-setubal.pt/img/minitool-news-center/98/how-create-run-batch-file-windows-10.png)


![Bär HDMI ljud? Så här felsöker du HDMI utan ljud [MiniTool News]](https://gov-civil-setubal.pt/img/minitool-news-center/53/does-hdmi-carry-audio.jpg)


![Löst - Word kan inte slutföra spara på grund av filtillstånd [MiniTool News]](https://gov-civil-setubal.pt/img/minitool-news-center/64/solved-word-cannot-complete-save-due-file-permission.png)
![Är EaseUS säker? Är EaseUS-produkter säkra att köpa? [MiniTool News]](https://gov-civil-setubal.pt/img/minitool-news-center/29/is-easeus-safe-are-easeus-products-safe-buy.png)

![Hur man visar dolda filer Mac Mojave / Catalina / High Sierra [MiniTool News]](https://gov-civil-setubal.pt/img/minitool-news-center/76/how-show-hidden-files-mac-mojave-catalina-high-sierra.jpg)

![Vad är säkerhetskopiering på filnivå? [För-och nackdelar]](https://gov-civil-setubal.pt/img/news/A9/what-is-file-level-backup-pros-and-cons-1.png)
![5 sätt att lösa SU-41333-4-fel på PS4-konsolen [MiniTool Tips]](https://gov-civil-setubal.pt/img/disk-partition-tips/34/5-ways-solve-su-41333-4-error-ps4-console.png)
![Fixat - Windows stötte på ett problem med installation av drivrutiner [MiniTool News]](https://gov-civil-setubal.pt/img/minitool-news-center/72/fixed-windows-encountered-problem-installing-drivers.png)



