4 sätt att lösa misslyckades - Nätverksfel på Google Drive [MiniTool News]
4 Ways Solve Failed Network Error Google Drive
Sammanfattning:
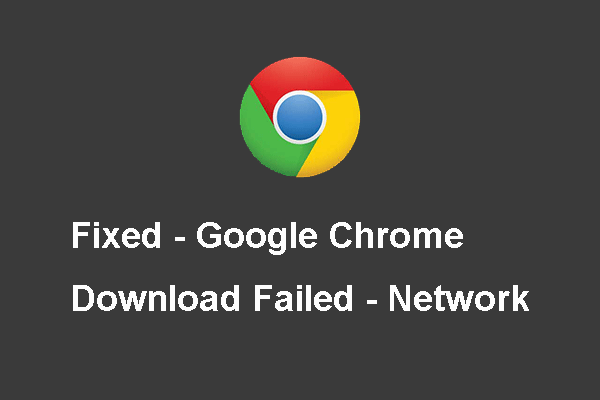
När inträffar det misslyckade nätverksfelet? Hur fixar jag nedladdningen misslyckades - nätverksfel? Detta inlägg från MiniTool visar hur du åtgärdar detta fel vid nedladdning av Google Drive.
När misslyckas - nätverksfel uppstår?
Det misslyckade nätverksfelet kan uppstå när du laddar ner filer på Google Drive. Och det inträffar ofta när du laddar ner stora filer men det är inte den allmänna regeln. Google Drive-nedladdningen misslyckades med nätverksfelet kan orsakas av antivirusprogrammet eller den oönskade programvaran som blockerar installationen.
Så vet du hur du fixar nedladdningen misslyckades - nätverksfel?
I följande avsnitt visar vi dig lösningarna på Google Drive-nedladdningsfel i nätverket.
4 lösningar till misslyckades - nätverksfel på Google Drive
Lösning 1. Prova en annan webbläsare
När du stöter på nedladdningen misslyckades - nätverksfel på Google Drive kan du ändra en annan webbläsare för att ladda ner filer. Flera användare säger att de laddar ner framgångsrikt efter att ha bytt en annan webbläsare.
Därför, när man stöter på det misslyckade nätverksfelet, skulle det vara ett bra sätt att prova en annan webbläsare.
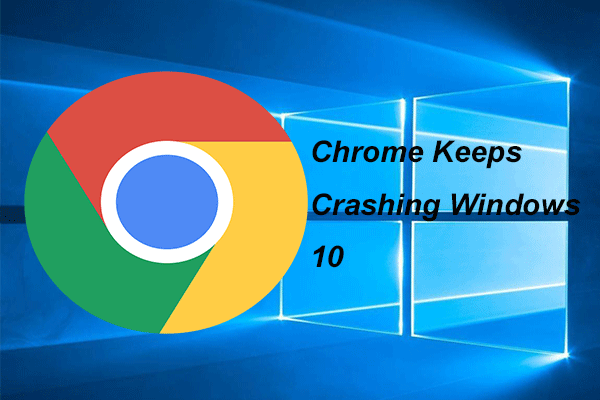 4 lösningar för att fixa Chrome fortsätter att krascha Windows 10
4 lösningar för att fixa Chrome fortsätter att krascha Windows 10 Google Chrome kan fortsätta att krascha när det används. Det här inlägget visar dig hur du löser problemet Chrome fortsätter att krascha Windows 10.
Läs merLösning 2. Kontrollera säkerhetsinställningarna
När du stöter på ett misslyckat nätverksfel från Google Drive-nedladdningen kan du välja att kontrollera säkerhetsinställningarna.
I allmänhet kan det hända att antivirusprogrammet blockeras när nedladdningen av Google Drive misslyckades. Så först måste du avblockera nedladdningen på antivirusprogram.
Nu är här handledningen.
Steg 1: Öppna antivirusprogrammet och gå till inställningar .
Steg 2: Klicka sedan på Avancerade inställningar , Ytterligare eller Komponenter . (Det beror på antivirusprogrammet.)
Steg 3: Då ser du HTTPS-skanning eller Krypterad anslutningsskanning . Avmarkera det.
Därefter kan du ladda ner filen igen och kontrollera om det misslyckade nätverksfelet är löst.
Lösning 3. Rensa upp Google Chrome
Om ovanstående lösningar inte är effektiva kan du välja att göra en rensning från krom för att ta bort den skadliga programvaran.
Nu är här handledningen.
Steg 1: Öppna inställningar av Google Chrome.
Steg 2: Rulla sedan ner och välj Avancerad att fortsätta.
Steg 3: Bläddra ner för att välja Rensa upp datorn att fortsätta.
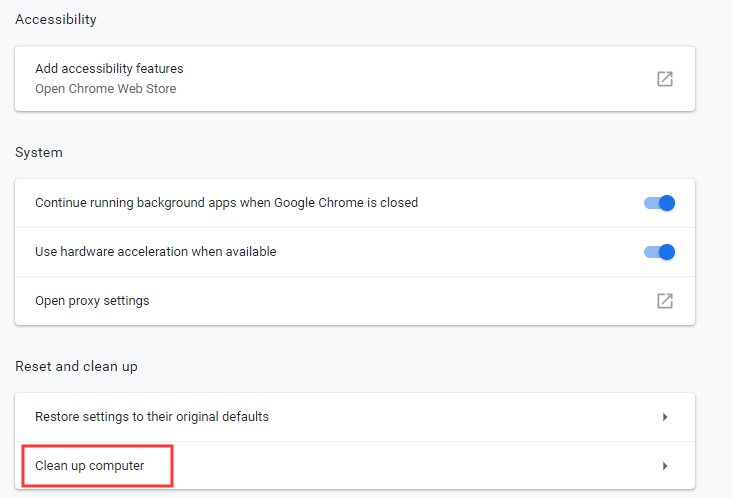
Steg 4: Klicka Hitta , så kommer Google Chrome att hitta den skadliga programvaran på din dator och ta bort dem.
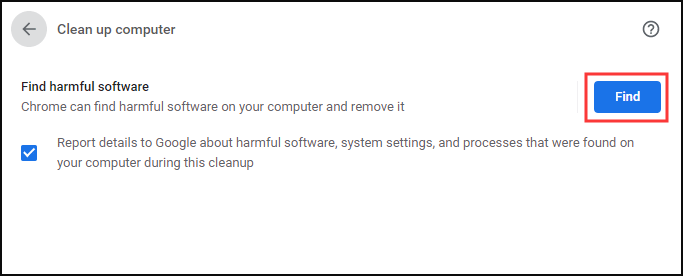
Därefter kan du ladda ner filer igen och kontrollera om nedladdningen misslyckades - nätverksfel är löst.
Lösning 4. Kontrollera Windows Attachment Manager
Google Drive-nedladdning misslyckades nätverksfel kan blockeras av Windows Attachment Manager. Så, för att lösa detta fel från Google-nedladdningen misslyckades kan vi kontrollera Windows Attachment Manager.
Nu är här handledningen.
Steg 1: Skriv inetcpl.cpl i sökrutan i Windows och välj den bäst matchade för att fortsätta.
Steg 2: Gå till popup-fönstret säkerhet flik.
Steg 3: Välj Internet i Välj en zon för att visa eller ändra säkerhetsinställningar och välj Anpassad nivå… att fortsätta.
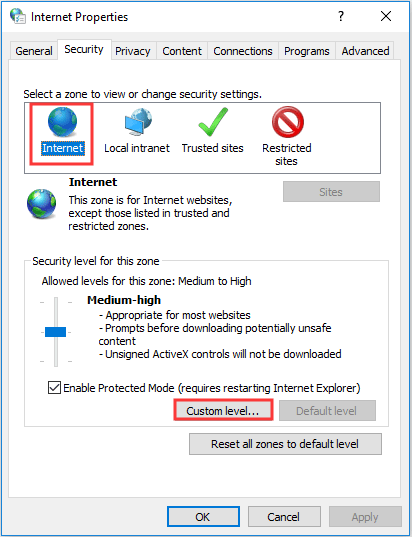
Steg 4: Ta reda på i popup-fönstret Starta applikationer och osäkra filer (inte säkra) och klicka Aktivera (inte säkert) att fortsätta.
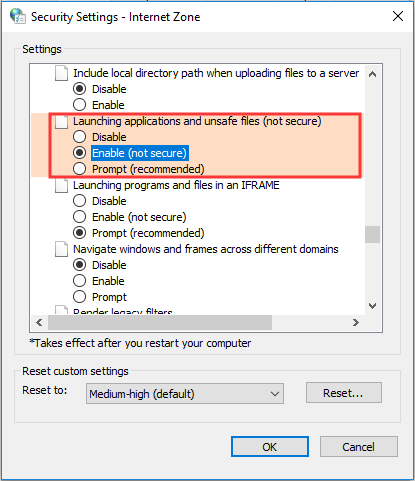
Steg 5: Klicka sedan på OK för att bekräfta utbytena.
När det är klart, ladda ner filer igen och kontrollera om det misslyckade nätverksfelet är löst.
Om ovanstående lösningar inte är effektiva kan du välja att göra det ta bort tillägget till Google Chrome eller välj att installera om Google Drive.
Slutord
Sammanfattningsvis kan det misslyckade nätverksfelet uppstå när du laddar ner filer på Google Drive. Och det här inlägget har också visat fyra lösningar för att fixa nedladdningen misslyckades - nätverksfel.

![Är WinZip säkert för Windows? Här är svar! [MiniTool-tips]](https://gov-civil-setubal.pt/img/backup-tips/31/is-winzip-safe-your-windows.png)
![Hur man skapar och kör en batchfil på Windows 10 [MiniTool News]](https://gov-civil-setubal.pt/img/minitool-news-center/98/how-create-run-batch-file-windows-10.png)


![Bär HDMI ljud? Så här felsöker du HDMI utan ljud [MiniTool News]](https://gov-civil-setubal.pt/img/minitool-news-center/53/does-hdmi-carry-audio.jpg)


![Löst - Word kan inte slutföra spara på grund av filtillstånd [MiniTool News]](https://gov-civil-setubal.pt/img/minitool-news-center/64/solved-word-cannot-complete-save-due-file-permission.png)
![Är EaseUS säker? Är EaseUS-produkter säkra att köpa? [MiniTool News]](https://gov-civil-setubal.pt/img/minitool-news-center/29/is-easeus-safe-are-easeus-products-safe-buy.png)
![Hur man ansluter Spotify till Facebook på dator / mobil [MiniTool News]](https://gov-civil-setubal.pt/img/minitool-news-center/31/how-connect-spotify-facebook-computer-mobile.png)






![HP bärbar hårddisk kort DST misslyckades [Quick Fix] [MiniTool News]](https://gov-civil-setubal.pt/img/minitool-news-center/37/hp-laptop-hard-drive-short-dst-failed.jpg)

