Topp 10 bästa datamigrationsprogramvaran: HDD, SSD och OS-klon [MiniTool Tips]
Top 10 Best Data Migration Software
Sammanfattning:

Om du funderar på att migrera operativsystemet och data mellan hårddiskar, SDD: er och andra lagringsenheter bör du läsa den här artikeln för att välja en tillförlitlig programvara för datamigrering. Den här artikeln presenterar de 10 bästa datamigrationsprodukterna för dig.
Snabb navigering:
Om datamigrering
Datamigrering är en process för att flytta data från en datalagring till en annan. Den kan delas in i fyra kategorier: lagringsmigrering, databasmigrering, applikationsmigrering och affärsprocessmigrering. Klick här för att få en mer ingående förklaring på Wikipedia.
Det finns olika skäl att göra datamigreringar, särskilt för ett företag. Som enskild datoranvändare kan du dock överväga datamigrering bara av följande skäl.
- Ersättning av lagringsenhet (inklusive hårddisk till SSD eller annat).
- Migrera data till en annan disk för säkerhetskopiering.
- OS-klon.
- Datasäkerhet.
Vilka är de rätta sätten att migrera data? Istället för 'kopiera och klistra in' -funktionen skulle många överväga att använda en mjukvara för datamigrering för överföring av data av enorm storlek - speciellt vid överföring av operativsystemet.
Så du kanske tänker på problemet - vilken datamigrationsprogramvara ska jag välja? Lyckligtvis listar den här artikeln de 10 bästa mjukvarorna för datamigrering. Du kan välja bland dem efter att ha läst den här artikeln.
Toppmjukvaran för datamigrering
1. Programvara för datamigrering som erbjuds av diskleverantörer
Numera gillar många diskleverantörer att förbättra användarupplevelsen genom att tillhandahålla programvara till användare; till exempel WD Smartware , Samsung Data Migration och Trollkarlsprogramvara , Intel Data Migration Software, etc.
I det här inlägget introduceras Samsung Data Migration-programvaran och Intel Data Migration Software eftersom de två programmen är relaterade till vårt ämne: Data Migration.
Samsung datamigrering är en mjukvara som är utformad för att hjälpa användare att snabbt, enkelt och säkert migrera all deras data (inklusive nuvarande operativsystem, applikationsprogramvara och användardata) från deras befintliga lagringsenhet till nya Samsung SSD.
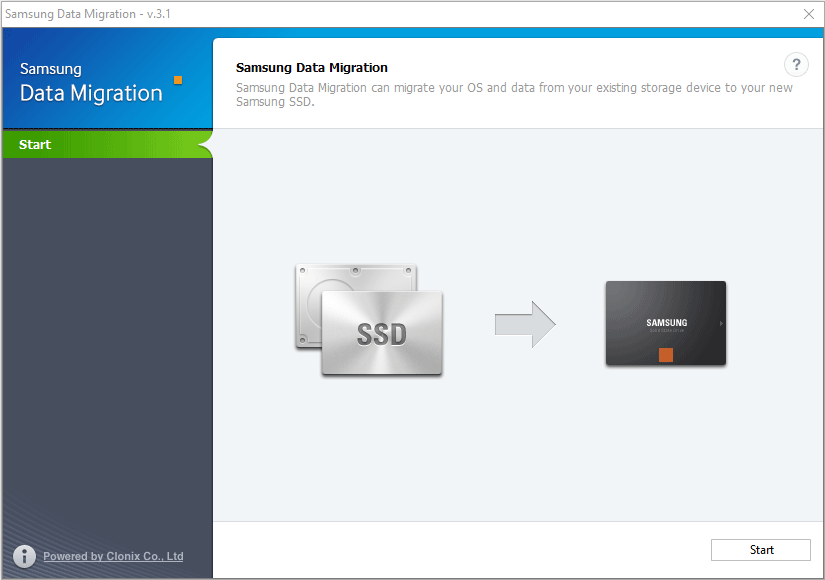
Programvaran Samsung Data Migration är dock endast tillgänglig för Samsung SSD-produkter och är inte kompatibel med andra tillverkares SSD-enheter. Om du har en Samsung SSD och vill överföra filer från andra diskar till Samsung SSD kan du använda den här programvaran.
Dessutom kan denna programvara endast användas för att klona disk. Om du vill hantera din disk bör du ladda ner en annan mjukvara.
Relaterad artikel: Här är en lösning om Samsung Data Migration Cloning Failed (100% WORKS) .
Liknande, Intel Data Migration Software används för att enkelt kopiera enhetsinnehåll från en gammal lagringsenhet till en ny Intel SSD. Om du har en Intel SSD kan du använda den här programvaran för att uppgradera din hårddisk. Det har dock fler funktioner än Samsung Data Migration-programvara som startbar räddningsmedia.
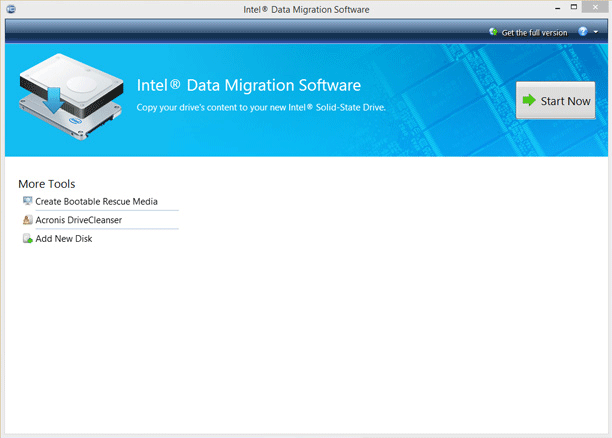
Om du bara planerar att uppgradera din dator till en ny SSD som Samsung SSD eller Intel SSD, kan du använda ovanstående SSD-datamigreringsprogramvara. Men vad händer om din SSD inte är Samsung eller Intel SDD? Eller tänk om den nya hårddisken är en hårddisk? Eller vill du migrera bara OS till den nya SSD ? Sedan bör du överväga annan programvara.
2. MiniTool Partition Wizard
Den andra programvaran är MiniTool Partition Wizard. Det är ett professionellt program för disk- och partitionshantering. Denna programvara kan hjälpa dig att klona disk och partition för säkerhetskopiering och datamigrering. Det kan hjälpa dig migrera OS från hårddisk till SSD eller och vice versa.
Det låter dig också klona data till en disk med mindre kapacitet så länge den har tillräckligt med utrymme för att hålla data som du sparade på källskivan.
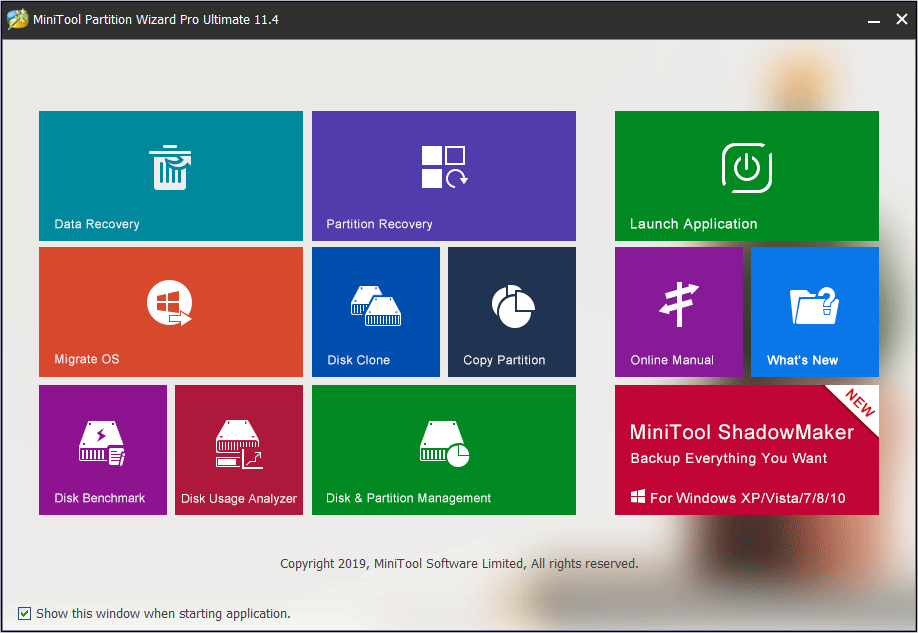
Som nämnts ovan är MiniTool Partition Wizard ett partitionshanteringsprogram. Därför kan denna programvara hjälpa dig att hantera din disk bättre.
Dessutom kan den testa skivprestanda, kontrollera och reparera skivproblem, flytta och ändra storlek på partition, hantera dynamisk volym, skapa startbart media och återställa raderade filer eller återställa data från förlorad eller formaterad partition och disk.
Med ett ord är det ett multifunktionellt program. Du kan prova det, och det kommer inte att göra dig besviken. Klick här för att få handledning om hur man använder MiniTool Partition Wizard.
Dricks: Om du vill säkerhetskopiera din dator regelbundet eller säkerhetskopiera filer rekommenderas MiniTool ShadowMaker. Det är en professionell del säkerhetskopieringsprogramvara .3. Paragon Drive Copy Professional
Paragon Drive Copy Professional är bra på datamigrering och säkerhetskopiering. Det har också några partitionshanteringsfunktioner. Precis som MiniTool Partition Wizard kan Paragon Drive Copy Professional klona disk och migrera OS. Det kan återställa dina data från säkerhetskopiorna.
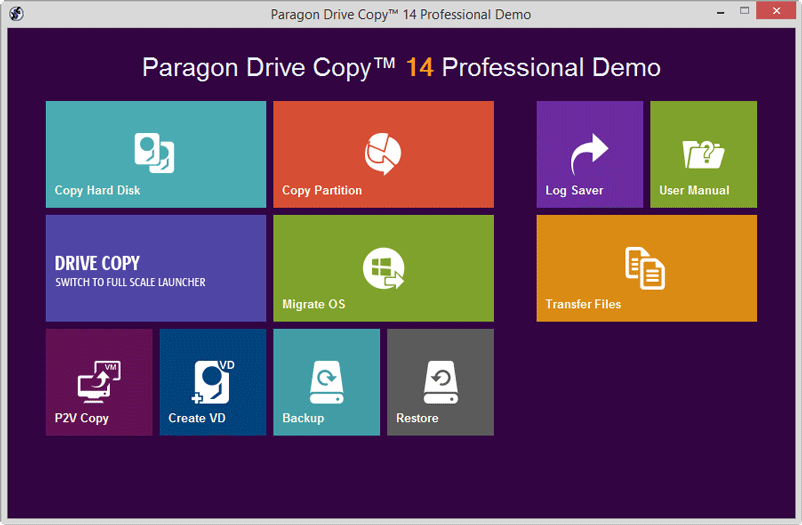
Denna programvara är dock relativt dålig för diskhantering, diskreparation och dataåterställning. Om du inte säkerhetskopierade data innan dina data går förlorade eller om något fel händer på din disk kan den här programvaran inte hjälpa dig med dessa problem.
Naturligtvis, om du bara vill använda den för att klona disk och partition, eller migrera OS, kan denna programvara hjälpa dig.
4. Acronis True Image
Acronis True Image är en mjukvaruprodukt som kan ge dataskydd för användare. Det kan återställa den tidigare tagna bilden till en annan disk, replikera strukturen och innehållet till den nya disken, tillåta också diskkloning och storleksändring av partitionen, även om den nya disken har en annan kapacitet.
Det kan klona datorns operativsystem och disk. Det kan säkerhetskopiera dina data till en lokal enhet eller till moln. Du kan återställa en viss fil från säkerhetskopiorna.
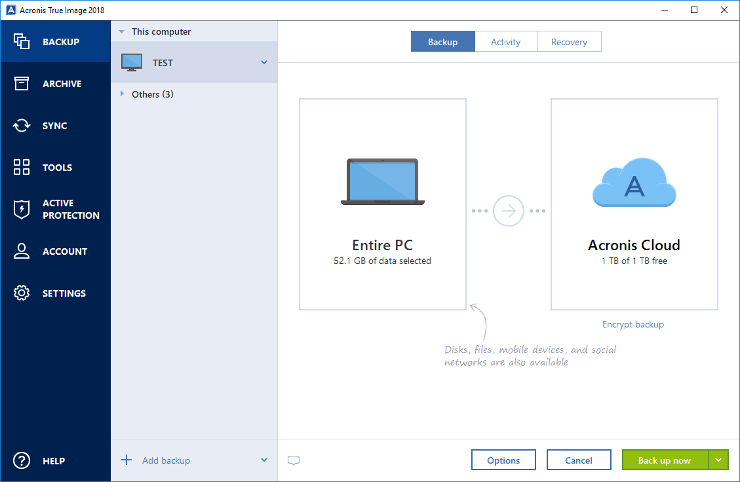
Om du vill migrera dina data till molnet för att spara utrymme på hårddisken. Du kan välja detta program. För att frigör din hårddisk , bör du hantera din disk ordentligt.
5. NovaBACKUP-DATOR
NovaBACKUP PC är en enkel, kraftfull, automatisk programvara för säkerhetskopiering av PC. Det kan säkerhetskopiera disk, OS och enskilda filer. Du kan lagra säkerhetskopieringsdata till lokal enhet eller moln. Du kan omedelbart återställa hela systemet till din dator via denna programvara på bara några minuter.
Den har snabb säkerhetskopiering och återställningshastighet som stöds av processer med flera trådar. Om någon katastrof inträffar med din data eller dator kan du rädda dem snabbt från säkerhetskopiorna.
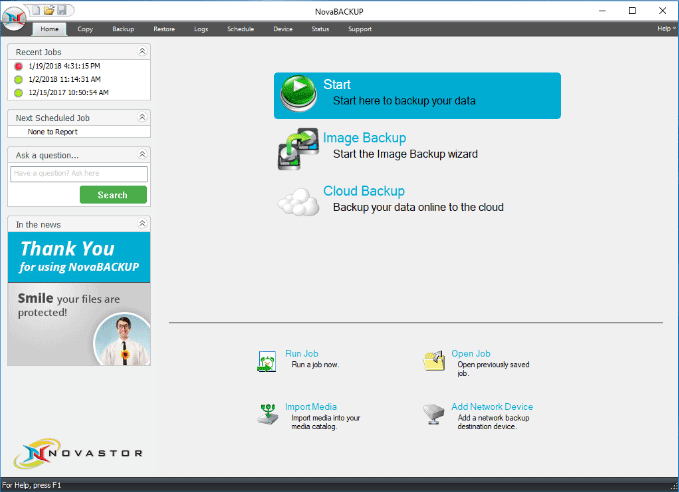
Denna programvara uppfyller dina behov om du bara använder den för personliga ändamål.
6. Macrium Reflect 7
Macrium Reflect 7 stöder tre viktiga funktioner: gratis säkerhetskopiering, diskavbildning och kloning. Det kan säkerhetskopiera dina data till lokala enheter, nätverk och USB-enheter. Det kan skydda din dator från ransomware med Macrium Image Guardian och återställa system som inte startar med säkerhetskopior.
Dessutom har den andra funktioner som att skapa livebild av ett Windows-operativsystem som körs, återställa selektiva filer från säkerhetskopior och schemalägga säkerhetskopior med flexibla mallar. Det stöder också funktioner som logghändelser i Windows och MS Exchange och SQL granular backup.
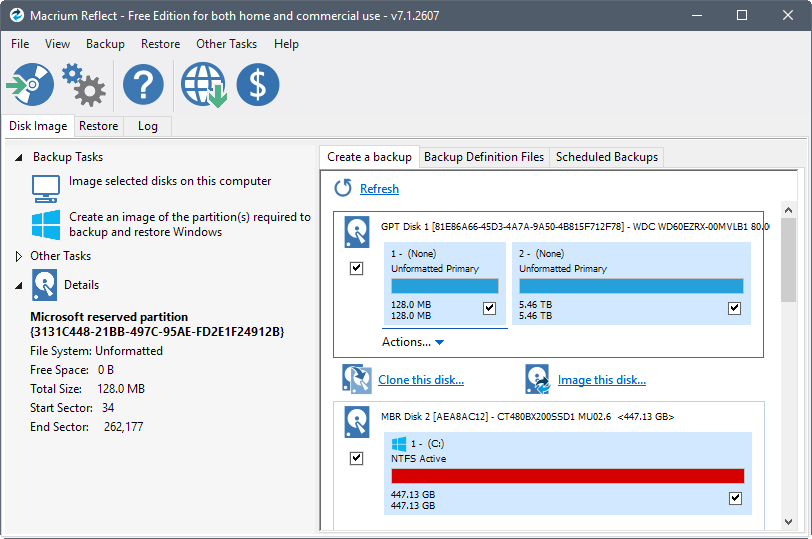
Med ett ord kan den här programvaran inte bara klona disk och migrera OS, utan också säkerhetskopiera din dator regelbundet. Till viss del liknar den här programvaran MiniTool ShadowMaker.
Om du vill migrera dina data kan du också använda den här programvaran.
7. DriveImage XML
DriveImage XML är en bild- och säkerhetskopieringsprogramvara för logisk enhet och partition. Du kan använda den för att säkerhetskopiera logiska enheter, partitioner och bildfiler. Du kan använda den för att säkerhetskopiera data automatiskt och återställa selektiva filer från säkerhetskopiorna.
När du säkerhetskopierar data kan destinationen vara samma eller en annan enhet. Medan bilden skapas använder programvaran Microsofts Volume Shadow Services (VSS), som låter dig skapa säkra 'heta bilder' även från den enhet som fortfarande används. Bilderna lagras i XML-filer, så du kan också bearbeta dem med verktyg från tredje part.
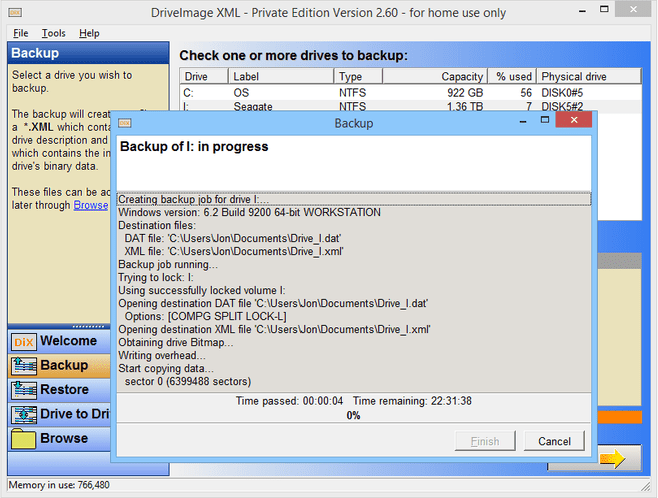
DriveImage XML finns i Private Edition och Commercial Edition. För enskilda användare kan Private Edition uppfylla dagliga krav.
8. Clonezilla
Clonezilla kan hjälpa till med systemutveckling, bare metal backup och återställning. Det är ett partitions- och diskbildnings- / kloningsprogram.
Clonezilla har många funktioner. Till exempel kan du få bildfilen var som helst; den stöder obevakat läge; du kan anpassa diskkloning och avbildning med startparametrar; du kan återställa en enskild bild till mer än en lokal enhet; den skapade bilden kan krypteras för skydd med eCryptfs, ett POSIX-kompatibelt kryptografiskt staplat filsystem för företag.
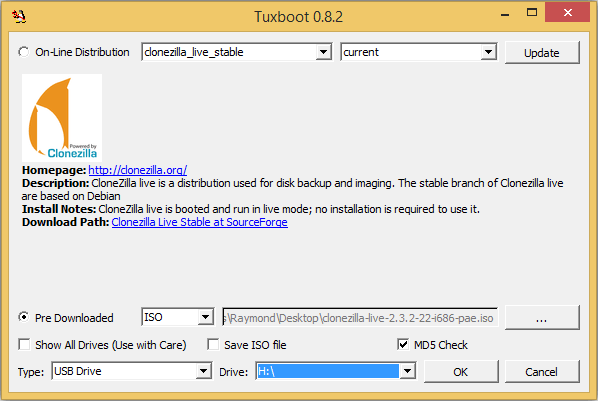
Men för att kunna använda den bör du skapa en startbar USB-enhet först eftersom den inte körs på Windows.
Dessutom har Clonezilla följande begränsningar: destinationspartitionen måste vara lika eller större än källan; differentiell / inkrementell säkerhetskopiering har inte implementerats ännu; du kan inte återställa en enda fil från bilden.
9. DAEMON Tools Pro 8
DAEMON Tools Pro 8 är en emuleringsprogramvaruprodukt som fungerar med skivbilder och virtuella enheter. Den har TrueCrypt-behållare som kan lagra känsliga och konfidentiella data. Det kan skapa nya och redigera befintliga ljud-CD- och databilder, bränna data med RMPS, klona disk, skapa en rå diskbild från USB-enhetsinnehåll, återställa fabriksstatus för ett USB-minne .
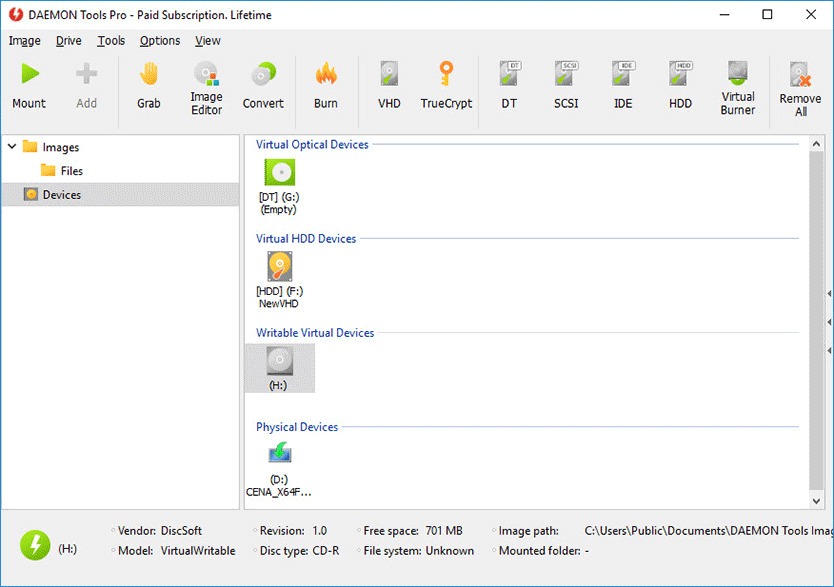
Om du vill migrera data till en säker plats kan du använda den här programvaran.
10. O&O Diskimage
O&O DiskImage är en programvara för säkerhetskopiering av data för Windows. Det låter dig kopiera hela datorn, hårddiskarna eller enstaka filer även när datorn fortfarande används. Du kan återställa datorn eller filerna när de ursprungliga går förlorade.
Det kan skapa VHD direkt, återställa systemet till annan hårdvara och även stödja automatisk säkerhetskopiering.
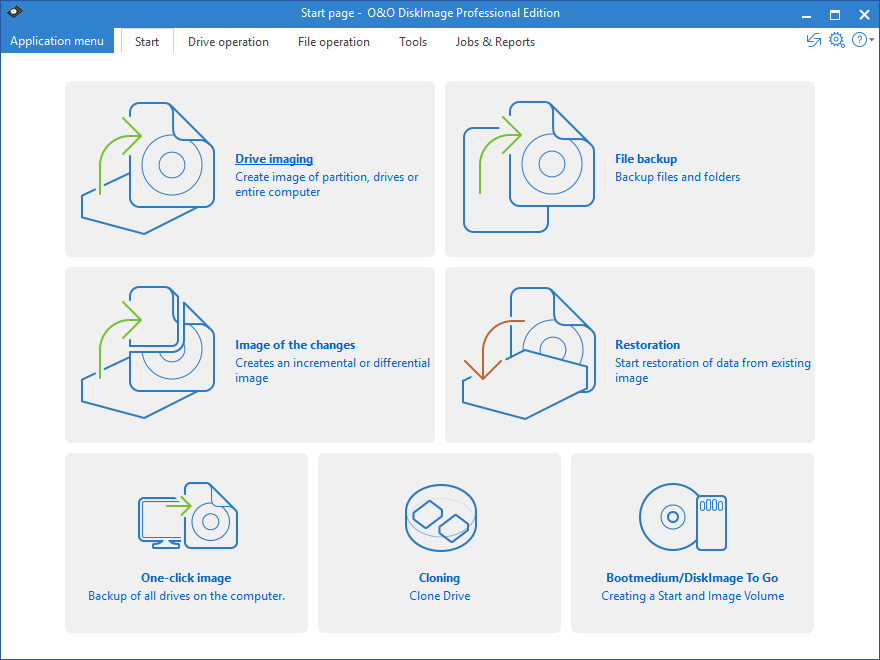
Vad du ska göra efter OS-migrering eller uppgradering till ny disk
Det finns så många mjukvaruprodukter för datamigrering. Du kan klona data till en annan lagringsenhet för att undvika dataförlust eller migrera OS.
Men efter att du har använt ovanstående programvara för att migrera OS eller uppgradera din dator till en ny disk, bör du ställa in firmware så att datorn startar från den nya disken. Många användare frågar i forum om varför deras datorer inte kan starta från den nya disken efter hårddiskkloning. Det här är kanske en av anledningarna.
Hur ställer jag sedan in firmware så att datorn startar från den nya disken? Se handboken.
Steg 1: Starta om din dator och följ guiden som visas på skärmen när du bara slår på systemet för att komma in i BIOS. Vanligtvis kräver det att du trycker på en viss tangent (tangenten för att komma in i BIOS kan vara annorlunda på grund av olika datortillverkare).
Steg 2: Hoppa över till Känga sidan genom piltangenterna. Ställ sedan in den nya disken från början i startsekvensen och spara alla ändringar.
Steg 3: Avsluta BIOS och fortsätt starta om datorn.
Dricks: Om du klonade MBR-skivan till GPT-skivan är det nödvändigt att ändra startläge från Legacy till UEFI. Klick MBR vs. GPT att veta mer om dem. 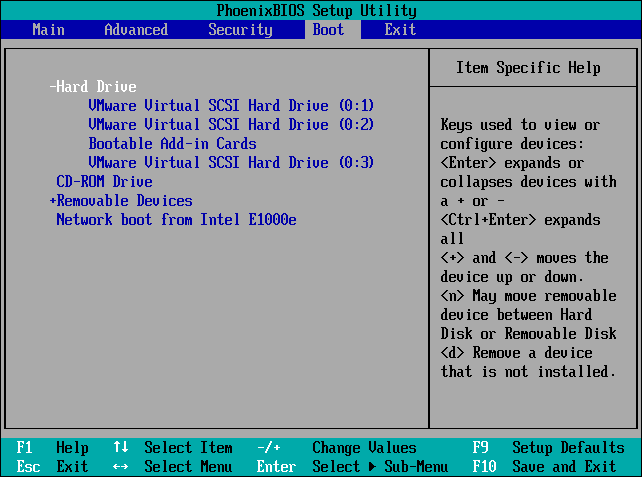
Om du fortfarande inte kan starta din dator från den nya disken kan du klicka Topp 5-lösningar för att fixa SSD startar inte för att få fler metoder.
![[LÖST] Denna kopia av Windows är inte äkta 7600/7601 - Bästa lösningen [MiniTool Tips]](https://gov-civil-setubal.pt/img/backup-tips/61/this-copy-windows-is-not-genuine-7600-7601-best-fix.png)


![2 användbara sätt att fixa inloggningsalternativ för Windows 10-stift fungerar inte [MiniTool News]](https://gov-civil-setubal.pt/img/minitool-news-center/26/2-workable-ways-fix-windows-10-pin-sign-options-not-working.png)

![Säker anslutning misslyckades i Firefox: PR_CONNECT_RESET_ERROR [MiniTool News]](https://gov-civil-setubal.pt/img/minitool-news-center/35/secure-connection-failed-firefox.png)
![[Löst!] - Hur fixar jag okänd USB-enhetsadress misslyckades? [MiniTool News]](https://gov-civil-setubal.pt/img/minitool-news-center/31/how-fix-unknown-usb-device-set-address-failed.png)
![Så här inaktiverar du helskärmsoptimeringar Windows 10 [MiniTool News]](https://gov-civil-setubal.pt/img/minitool-news-center/34/how-disable-fullscreen-optimizations-windows-10.png)

![Åtgärda Malwarebytes Service High CPU-problem på Windows [MiniTool News]](https://gov-civil-setubal.pt/img/minitool-news-center/13/fix-malwarebytes-service-high-cpu-problem-windows.png)
![Försök att fixa felet 1722? Här är några tillgängliga metoder! [MiniTool News]](https://gov-civil-setubal.pt/img/minitool-news-center/83/try-fix-error-1722.png)

![[Recension] Vad är ILOVEYOU-viruset och tips för att undvika virus](https://gov-civil-setubal.pt/img/backup-tips/69/what-is-iloveyou-virus-tips-avoid-virus.png)
![[Fullständig guide] Fixa felkod 403 Roblox – Åtkomst nekas](https://gov-civil-setubal.pt/img/news/8D/full-guide-fix-error-code-403-roblox-access-is-denied-1.png)
![Vad gör jag om mitt tangentbord inte skriver? Prova dessa lösningar! [MiniTool News]](https://gov-civil-setubal.pt/img/minitool-news-center/50/what-do-i-do-if-my-keyboard-won-t-type.jpg)



![[Fullständig handledning] Flytta startpartitionen till en ny enhet enkelt](https://gov-civil-setubal.pt/img/partition-disk/CB/full-tutorial-move-boot-partition-to-a-new-drive-easily-1.jpg)