Guide för att begränsa antalet inloggningsförsök på Windows
Guide To Limit The Number Of Login Attempts On Windows
Om någon försöker komma åt din dator genom att mata in flera tangentkombinationer, löper din dator en högre risk att öppnas. Därför är det ganska nödvändigt att begränsa antalet inloggningsförsök. Hur man gör det? Läs detta MiniTool posta.Det här inlägget delar tre metoder för att begränsa antalet inloggningsförsök. Men innan du arbetar med dessa metoder måste du undra om du verkligen behöver begränsa inloggningsnumret.
Varför begränsa antalet inloggningsförsök
De flesta av er måste ställa in lösenord för din dator i inloggningsgränssnittet för att skydda din information och data. Hackare eller andra informationsstöldare kan dock öppna datorn genom att gissa lösenorden flera gånger. Du kan begränsa de misslyckade inloggningsförsöken för att hindra dem från att ständigt testa och missa.
När någon når maximalt antal försök igen kommer ditt konto att låsas och är endast tillgängligt när den låsta varaktigheten har passerat.
Vet du hur man begränsar användarinloggning? Du kan prova de följande tre metoderna.
Sätt 1: Begränsa det misslyckade inloggningsförsöket av Local Group Policy Editor
Du kan konfigurera många datorinställningar genom att ändra motsvarande policyer via den lokala grupprincipredigeraren. Här är tre policyer du kan ändra för att begränsa inloggningsförsök.
En sak måste nämnas, den lokala gruppolicyredigeraren är inte tillgänglig i Windows Home. Om du använder den här utgåvan, gå vidare till nästa metod.
Steg 1: Tryck Win + S och typ Redigera gruppolicy i sökrutan.
Steg 2: Tryck Stiga på till öppna den lokala grupprincipredigeraren fönster.
Steg 3: Navigera till dator Konfiguration > Windows-inställningar > Säkerhetsinställningar > Policy för låsning av konto . Du kan hitta Kontolåsets varaktighet , Tröskel för kontolåsning , och Återställ kontolåsningsräknaren efter politik.
Följ sedan nästa steg för att ändra respektive policy.
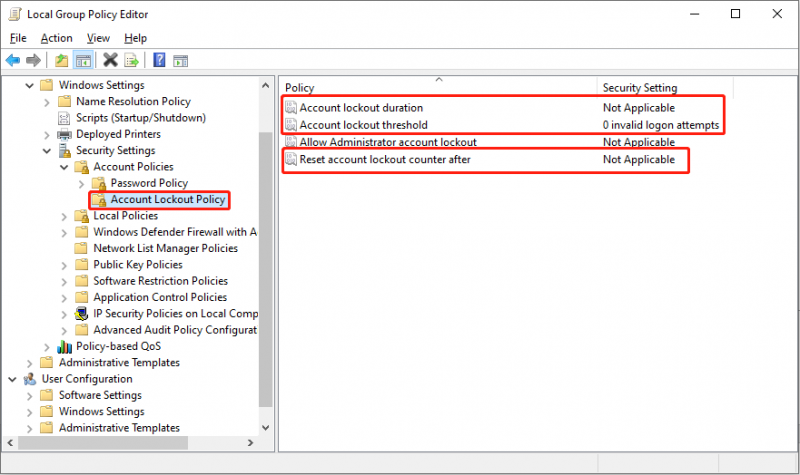
>> Ändra policyn för kontolåsningströskel
De Tröskel för kontolåsning policy bestämmer antalet misslyckade inloggningsförsök. Om alla tillgängliga försök är uttömda medan lösenordet fortfarande är fel, kommer kontot att låsas ute och kan endast användas efter återställning eller efter att spärrperioden löper ut. Så här ställer du in denna policy.
- Dubbelklicka på Tröskel för kontolåsning policy för att öppna egenskapsfönstret.
- Ställ in antalet ogiltiga inloggningsförsök. Du kan ställa in numret mellan 0 och 999 enligt dina önskemål.
- Klicka på Tillämpa > OK för att spara ändringen.
- Klicka på i uppmaningsfönstret OK . Datorn kommer att ställa in låsningens varaktighet och återställningstid automatiskt enligt det nummer du ställt in. Men du kan ställa in varaktigheten själv också.
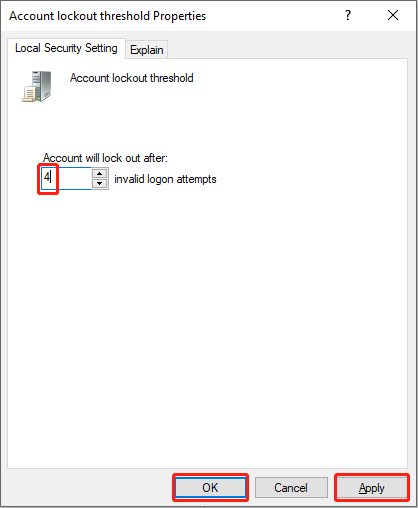
De följande två ändringarna är valfria. Om du inte har något emot den spärrade varaktigheten och återställningstiden som ges av datorn, har du slutfört inställningen. Om du vill ändra inställningarna för att passa dina krav, vänligen fortsätt läsa.
>> Ändra policyn för varaktighet för kontolåsning
Den här policyn kan bara ändras efter att du har definierat tröskelvärdet för kontolås. Denna policy avgör hur länge ditt konto ska låsas tills det låses upp automatiskt. Den tid du ställer in för den spärrade varaktigheten bör vara mer eller lika med återställningstiden.
- Dubbelklicka på Kontolåsets varaktighet politik.
- Ställ in den tid du vill låsa kontot. Den ursprungliga tiden föreslås av datorn. du kan ändra det från 0 till 99999.
- Klick Tillämpa och OK i följd för att bekräfta ändringen.
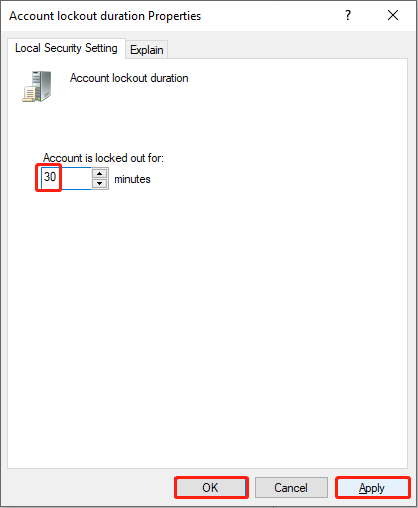
>> Ändra Återställ kontolåsningsräknare efter policy
Den här säkerhetspolicyn bestämmer hur länge du måste vänta efter att du misslyckats med att logga in. Sedan återställs kontolåsningsräknaren till 0. Som nämnts tidigare bör återställningstiden vara kortare än eller lika med den låsta varaktigheten.
- Dubbelklicka på Återställ kontolåsningsräknaren efter policy.
- Ändra numret för tiden och klicka sedan Tillämpa > OK .
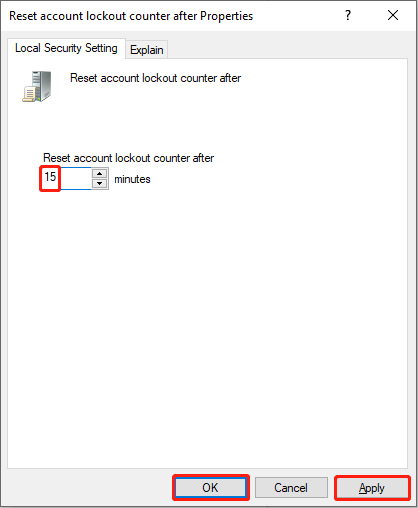
Sätt 2: Begränsa antalet inloggningsförsök med kommandotolken
Jämfört med att ändra policyer är det bekvämare att använda kommandotolken. Men du bör vara försiktig när du skriver kommandoraderna.
Steg 1: Tryck Win + R för att öppna fönstret Kör.
Steg 2: Skriv cmd och tryck Ctrl + Shift + Enter för att köra kommandotolken som administratör.
Steg 3: Skriv nettokonton /lockoutthreshold:x och slå Stiga på för att begränsa antalet inloggningsförsök. Du bör byta ut x med valfritt värde mellan 0 och 999.
 Tips: Om du vill ändra den spärrade varaktigheten, skriv nettokonton /lockoutduration:x och slå Stiga på .
Tips: Om du vill ändra den spärrade varaktigheten, skriv nettokonton /lockoutduration:x och slå Stiga på . Om du vill ändra återställningstiden, skriv nettokonton /lockoutwindow:x och slå Stiga på .
Både x i de två kommandoraderna kan ersättas med valfritt värde mellan 0 och 99999.
Sätt 3: Begränsa antalet återförsök med plugin-program
Den sista metoden är att söka hjälp från tredjepartsverktyg. Om du inte vet hur du ställer in begränsningarna för inloggningsförsök eller är rädd för att skada din dator, kan du försöka hitta användbara och säkra plugins som hjälper dig. Insticksprogrammet Limit Attempt Reloaded kan vara till hjälp. Du kan lära dig mer information om denna sida .
Slutsats
Windows begränsar inte inloggningsförsöksnumret som standard. Men för att undvika informationsläckage rekommenderas du starkt att begränsa antalet inloggningsförsök.
Dessutom ger MiniTool praktiska verktyg som hjälper dig att hantera datorpartitioner och återställa raderade filer . MiniTool Power Data Recovery är specialiserad för att återställa raderade och saknade filer, foton, videor och andra typer av filer. Det fungerar bra i hårddiskåterställning , SD-kortsåterställning och mer. Om det behövs kan du prova detta gratis programvara för filåterställning .
MiniTool Power Data Recovery gratis Klicka för att ladda ner 100 % Rent & Säkert
Kontakta oss gärna när du stöter på problem med programvaran MiniTool via [e-postskyddad] .
![Hur man kör JAR-filer på Windows 10 - 4 sätt [MiniTool News]](https://gov-civil-setubal.pt/img/minitool-news-center/42/how-run-jar-files-windows-10-4-ways.png)

![2 sätt att fixa Xbox-felkod Xbox 0x8b050033 [MiniTool News]](https://gov-civil-setubal.pt/img/minitool-news-center/62/2-ways-fix-xbox-error-code-xbox-0x8b050033.png)







![Fixat - Windows 10 Update Assistant körs redan [MiniTool News]](https://gov-civil-setubal.pt/img/minitool-news-center/03/fixed-windows-10-update-assistant-is-already-running.png)
![7 lösningar för att fixa Windows 10 uppdateras inte. # 6 är fantastiskt [MiniTool Tips]](https://gov-civil-setubal.pt/img/disk-partition-tips/35/7-solutions-fix-windows-10-won-t-update.jpg)




![Det finns flera sätt att fixa Skype-kamera som inte fungerar! [MiniTool News]](https://gov-civil-setubal.pt/img/minitool-news-center/35/multiple-ways-fix-skype-camera-not-working-are-here.png)


