Så här återställer du filer efter fabriksåterställning av en bärbar dator [MiniTool Tips]
C Mo Recuperar Archivos Despu S De Restablecer De F Brica Un Port Til
Sammanfattning:
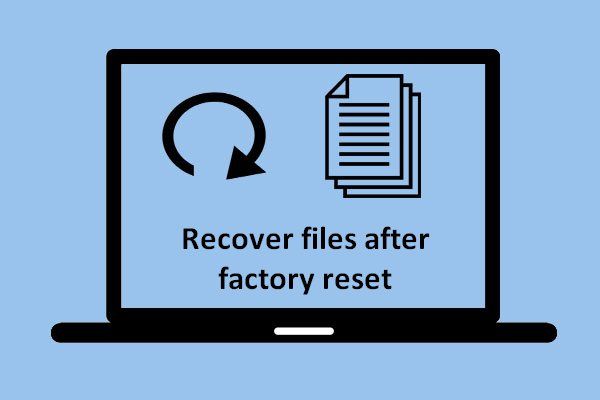
Den här artikeln fokuserar på hur du återställer filer efter fabriksåterställning av en bärbar dator. Dessutom introducerar den dig till sätten att fabriksåterställa en bärbar dator i olika Windows-operativsystem, därför människor som vill återställa sina förlorade filer och som behöver återställa den bärbara datorn till fabriksstatus, men som inte vet hur man gör det måste du läsa det här.
Snabb navigering:
Del 1 - Förlora filer efter fabriksåterställd bärbar dator
Bärbara datorer används ofta idag, i livet och på jobbet. Du måste anta verkligheten, arbetshastigheten och svarshastigheten för en bärbar dator minskar snabbt. Det är därför många tänker på en fabriksåterställning. Fabriksåterställning gör ett bra jobb med att ta bort värdelösa filer, återställa inställningar och reparera diskfel. Det kan dock också orsaka problem om du inte har en säkerhetskopia av dina data (åtminstone de viktiga uppgifterna).
Under dessa omständigheter har vi märkt vikten av att återställa data efter fabriksåterställning. Därför har vi beslutat att fokusera på två aspekter i den här artikeln:
- Steg för återställa filer efter fabriksåterställning con Power Data Recovery.
- Metoder för att återställa en bärbar dator till sina fabriksinställningar i olika Windows-operativsystem.
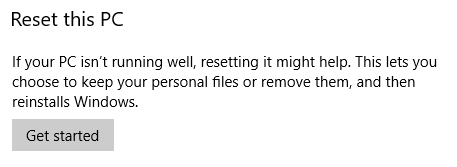
Ett specifikt fall av filförlust
Min fru återställde vår gamla bärbara dator till fabriksinställningarna innan hon gav bort den. Nu har han insett att han inte överförde sex månaders videor av vår dotters liv, som vi hade lagrat på den bärbara datorn. Ingen säkerhetskopia gjordes eftersom jag arbetade ute. Finns det ett sätt att få tillbaka dessa videor? Operativsystemet var Windows Vista.- SevenForums
Del 2 - Kan du återställa filer efter fabriksåterställning av en bärbar dator?
Mer erfarna användare vet i allmänhet att de kan återställa sina data efter att ha återställt den bärbara datorn till fabriksinställningarna beroende på hur fabriksåterställningen utfördes och vad de gjorde efter återställningen. I själva verket kan ingen 100% garantera att det kan hjälpa dig att återställa filer efter fabriksåterställning. Men det finns en möjlighet; Om du vill återställa foton efter fabriksåterställning av en bärbar dator eller andra typer av filer, måste du vidta omedelbara åtgärder för att maximera chanserna för dataåterställning.
Notera: Vi rekommenderar starkt att du slutar göra några förändringar när du tänker på förlusten av data, eftersom överskrivning av data kommer att leda till att de förloras permanent.Många vet att svaret på frågor som 'kan jag återställa foton efter fabriksåterställning är definitivt positiva; Men vad som verkligen oroar dem är frågan 'Hur får jag tillbaka mina förlorade filer från en fabriksåterställning?'. Nu ska vi hjälpa dig att lösa detta problem.
Först och främst bör du få ett professionellt verktyg som hjälper dig att utföra dataåterställning. MiniTool Power Data Recovery är ett bra alternativ.
Så här återställer du filer efter en fabriksåterställning
Följande bild visar huvudgränssnittet för detta program, som innehåller fyra alternativ. Du måste välja en lämplig baserad på dina faktiska behov av datoråterställning.
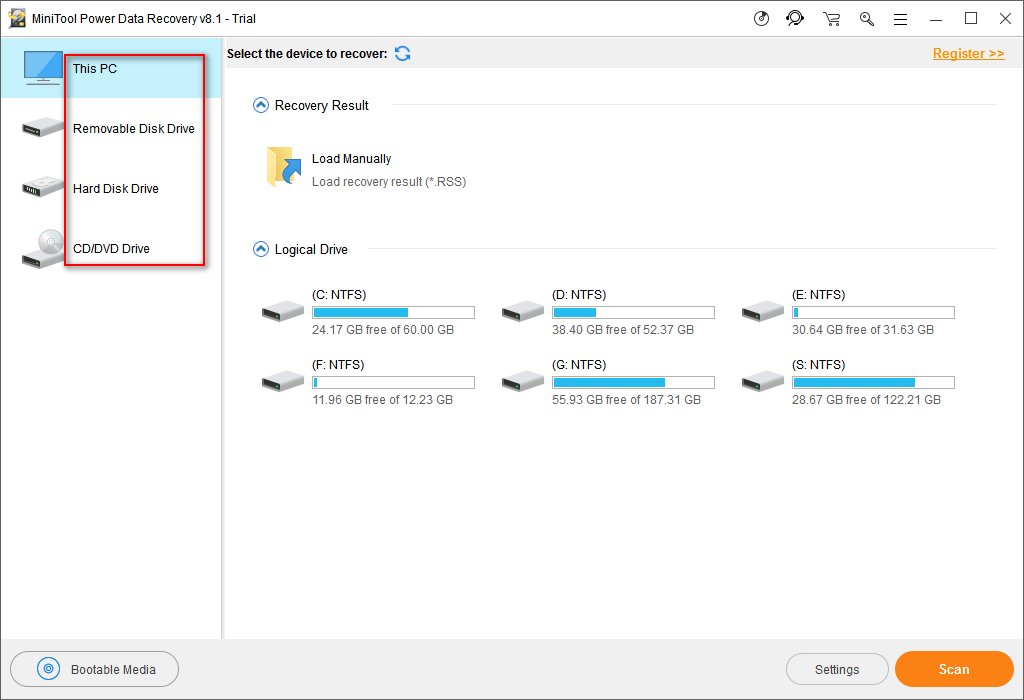
Steg 1:
Om du behöver återställa filer efter fabriksåterställning bör du välja 'Den här datorn' så länge partitionen med de förlorade filerna fortfarande finns. Om inte, bör du välja 'Enhet av Hårddisk '.
Steg 2:
Därefter bör du välja rätt partition som innehåller de förlorade filerna och utföra en fullständig genomsökning av den genom att trycka på knappen Skanna. Vanligtvis måste du välja enhet C:
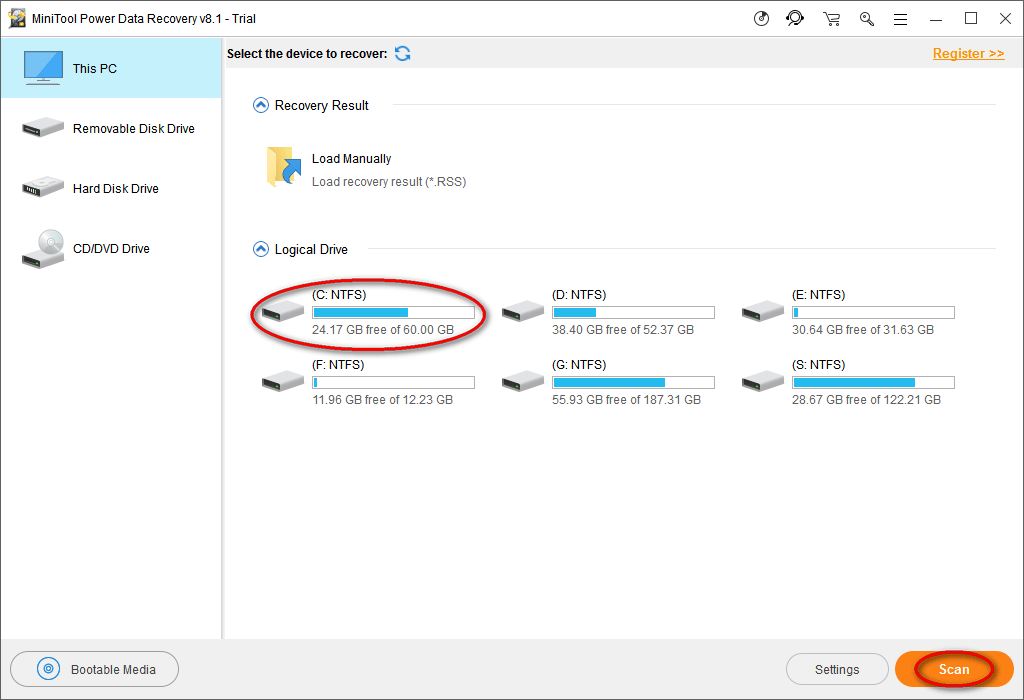
Steg 3:
Slutligen, kontrollera alla filer som hittades för att välja de data du vill ha och spara dem sedan till en annan enhet eller partition genom att trycka på 'Spara' -knappen. (Detta kan göras under eller i slutet av skanningen)
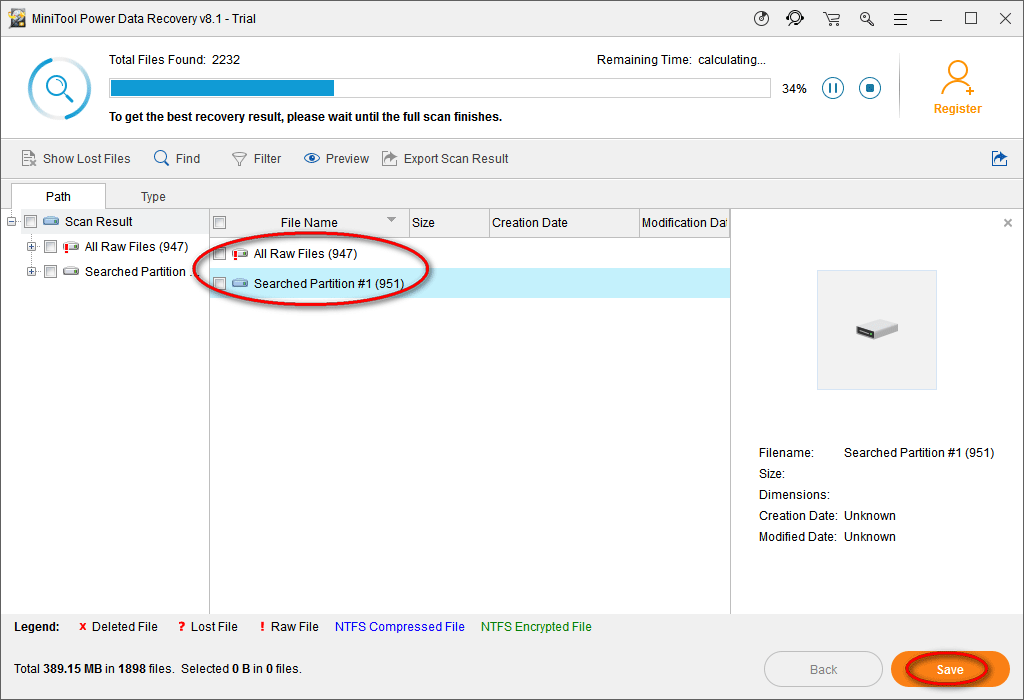
Vänligen notera:
- Du kan förhandsgranska en fil innan du återställer den genom att klicka på 'Preview' -knappen, om det är en bild / foto / txt-fil.
- Så länge de förlorade filerna inte har skrivits över ännu kan du enkelt återställa data från bärbar hårddisk med hjälp av denna programvara.
Se, med några få klick kan du återställa förlorade filer framgångsrikt.
Notera: Förutom att återställa dina personliga filer efter fabriksåterställning av en bärbar dator kan det här verktyget också hjälpa dig att återställa förlorade data på ett antal sätt. Det kan till exempel vara användbart för att återställa filer efter en Windows-uppdatering och återställa data från Windows.old-mappen.När du har lärt dig hur du återställer filer efter fabriksåterställning kan du läsa följande innehåll för att lära dig hur du återställer en bärbar dator till fabriksinställningarna, om du är intresserad av att göra detta.
Del 3 - Hur återställer jag en bärbar dator till fabriksinställningarna?
Återställning till fabriksinställningar är ett av de enklaste och snabbaste sätten att få din bärbara dator tillbaka till det normala, antingen för att systemet redan körs långsamt eller för att det är infekterat med ett virus.
Så här återställer du filer som raderats av en virusattack:
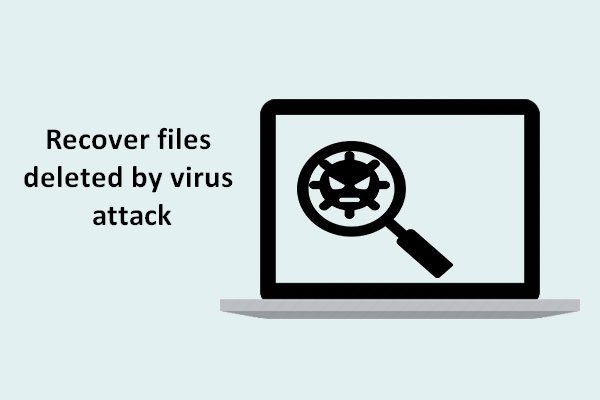 Återställ filer som förlorats på grund av en virusattack: det här är väldigt enkelt
Återställ filer som förlorats på grund av en virusattack: det här är väldigt enkeltVi delar gärna användbara lösningar med användare för att hjälpa dem att återställa filer som raderats av virusattacker snabbt och säkert.
Läs merHur man återställer en bärbar dator till fabriksinställningarna är dock något som oroar många människor. Såvitt vi vet behöver olika datorsystem olika metoder för att göra detta. I det här fallet tar vi främst Windows 7, Windows 8 och Windows 10 som exempel för att lära dig processen att starta om systemet.
Så här återställer du en Windows-bärbar dator till fabriksinställningarna
Om du använder Windows 7 (eller Windows Vista) har du två alternativ att utföra en fabriksåterställning .
- Det första alternativet är att installera om Windows från grunden, vilket inte är en normal återställning, såvida du inte har det ursprungliga fabrikslevererade installationsmediet tillgängligt. Detta är en bra metod för användare som vill förstöra all information som lagras på sin bärbara dator permanent.
- Alternativt kan du använda det tillverkarlevererade återställningsverktyget och en återställningspartition (nästan alla större datortillverkare, som HP och Dell, inkluderar återställningspartitioner på sina bärbara datorer och surfplattor istället för installationsmedia).
Här är de vanliga namnen på den här återställningsprogrammet från stora PC-tillverkare.
- mobiltelefon : HP System Recovery eller Recovery Manager
- Dell - Dell Factory Image Restore, DataSafe, Dell Backup & Recovery och många andra namn
- Acer : Acer eRecovery eller Acer Recovery Management (hur utför jag en Acer Recovery?)
- SOM OSS - ASUS eller AI Recovery-partition
- Lenovo : räddning och återhämtning eller ThinkVantage Recovery (på ThinkPads)
- Sony : Sony Vaio Recovery Assistant
Vill du utföra en återställning med Acer Recovery? Upptäck dessa tips!
Tja, i det här fallet tar vi en HP-bärbar dator och Dell för exemplen och visar detaljerade steg för fabriksåterställning av en Windows 7-bärbar dator utan disk.
HP fabriksåterställning.

Steg 1 : stäng av datorn och ta bort alla kringutrustning. Starta sedan din dator för att komma in i Windows 7.
Steg 2 : Klicka på 'Start' -knappen och klicka sedan på 'Alla program'.
Steg 3 - Klicka på 'Recovery Manager' och sedan på 'Recovery Manager' igen. Dialogrutan för administratörsinloggning eller en kontrollruta för användaråtkomst kan visas. Klicka på 'OK' i UAC-dialogrutan för att fortsätta eller ange administratörslösenordet och klicka sedan på 'OK' för att logga in som administratör. Återställningshanterarens huvudskärm visas.
Steg 4 : klicka på alternativet 'Systemåterställning' i den vänstra kolumnen. Skärmen 'Återställ datorn till dess ursprungliga fabriksstatus' visas.
Steg 5 - Klicka på 'OK' och klicka sedan på 'Nästa'.
Steg 6 - Den bärbara datorn stängs av och startar om. När datorn startar om återställs operativsystemet och alla standardapplikationer till fabriksinställningarna.
Vad är HP startmeny? Hur får jag tillgång till BIOS eller startmenyn?
Dell fabriksåterställning.

Steg 1 - Stäng av den bärbara datorn och koppla bort alla anslutna enheter. Slå sedan på den.
Steg 2 - När Dell-logotypen visas på skärmen trycker du på F8 upprepade gånger för att öppna startalternativmenyn.
Notera: Om den avancerade startalternativmenyn inte öppnas, vänta tills Windows-inloggningsmeddelandet visas. Starta sedan om datorn och försök igen.Steg 3 : använd piltangenterna för att välja alternativet 'Reparera dator' och tryck sedan på 'enter'.
Steg 4 - Från menyn för systemåterställningsalternativ väljer du en tangentbordslayout och klickar på knappen 'Nästa'. Användare kan sedan logga in som en lokal användare eller som administratör.
Notera: Använd rullgardinsmenyn till höger om användarnamnet: välj den lokala användaren eller administratörskontot och ange lösenordet som motsvarar det kontot. Om du inte har konfigurerat ett lösenord för det lokala användarkontot, lämna lösenordet tomt och klicka på OK-knappen.Steg 5 - Beroende på dina inställningar kan du behöva välja 'Dell Factory Tools' och klicka sedan på 'Restore Dell Factory Image' från Dell Factory Tools-menyn. Klicka på knappen '' Nästa '' för att öppna skärmen för bekräftelse av dataradering.
Steg 6 - Välj alternativet 'Ja, formatera hårddisken och återställ systemprogramvaran till fabriksstatus' och klicka sedan på 'Nästa' -knappen.
Notera: systemåterställningsprocessen börjar, vilket kan ta fem eller fler minuter att slutföra. Ett meddelande visas när operativsystemet och de applikationer som är installerade från fabrik har återställts till fabriksstatus.Steg 7 - Klicka på 'Slutför' -knappen. Datorn startar sedan om.
Råd: Även om återställningsverktyget och en återställningspartition kan hjälpa dig att utföra en fabriksåterställning kommer alla data och applikationer som lagras på systempartitionen (vanligtvis enhet C) att raderas. Om du vill återställa en del data kan du försöka använda MiniTool Power Data Recovery. Men möjligheten att återställa data beror på att de nya Windows-filerna kan skriva över raderade data. Om du hittar önskade filer, hämta dem omedelbart.Så här återställer du en Windows 8-bärbar dator till fabriksinställningarna
Windows 8 tillåter användare att återställa sina bärbara datorer till fabriksinställningarna, oavsett vem som gjorde det eller om användare har en installationsskiva eller inte.

Steg 1 : svep in från skärmens högra kant, tryck på 'Inställningar' och tryck sedan på 'Ändra datorinställningar'.
Steg 2 : tryck på 'Allmänt'. Så du kommer att se tre alternativ, inklusive:
- 'Återställ din dator utan att påverka dina filer'
- 'Ta bort allt och installera om Windows'
- 'Avancerad start'
Steg 3 : I det här fallet kan du välja ett lämpligt alternativ baserat på dina faktiska behov. När du har gjort detta kommer du att få detaljerade operativa uppmaningar. Följ bara anvisningarna.
- Det första alternativet tar hand om att installera om Windows samtidigt som dina personliga filer, inställningar och applikationer som hämtas från Windows Store behålls. Även om detta inte är en fullständig fabriksåterställning är den ganska nära den och kan lösa prestandaproblem med mindre krångel. Klicka bara på knappen 'Kom igång'.
- Om du väljer det andra alternativet 'Ta bort allt och installera om Windows' förlorar du all din data.
- Om du inte har en återställningspartition eller installationsmedia kan du skapa en installationsenhet så länge du har en giltig produktnyckel och USB-enhet.
Så här återställer du en Windows 10-bärbar dator till fabriksinställningar
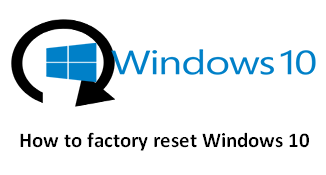
Steg 1 : klicka på 'Start> Inställningar> Uppdatering och säkerhet> Återställning' för att visa följande fönster där Windows presenterar oss med tre huvudalternativ:
- 'Återställ den här datorn'
- 'Gå tillbaka till en tidigare version av Windows 10'
- 'Avancerad start'

Steg 2 : här, för att återställa Windows 10 måste du klicka på 'Start', under 'Återställ den här datorn'.
Steg 3 : du kommer att se två alternativ i nästa fönster ('Behåll mina filer' och 'Ta bort alla'). Här kan du klicka på det första alternativet för att komma till följande gränssnitt.
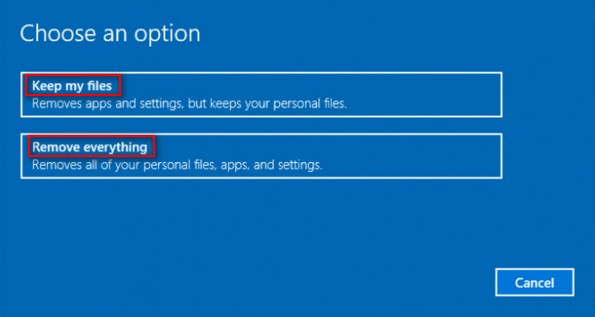
Steg 4 : det här gränssnittet visar en lista med konventionella program som är installerade på din dator (de som inte har installerats från Windows-butiken). Den här listan kommer att sparas på skrivbordet när återställningsprocessen är klar. Klicka på knappen 'Nästa'.
Steg 5 - Klicka på knappen 'Återställ'. Din dator startas om automatiskt och återställningsprocessen börjar. Det tar en timme eller mer, så om du använder en bärbar dator är det en bra idé att ansluta nätsladden. Det kan starta om flera gånger. Vänta tills Windows startar om och startar installationsprocessen, ange sedan din personliga information, logga in och börja konfigurera din återställda dator.
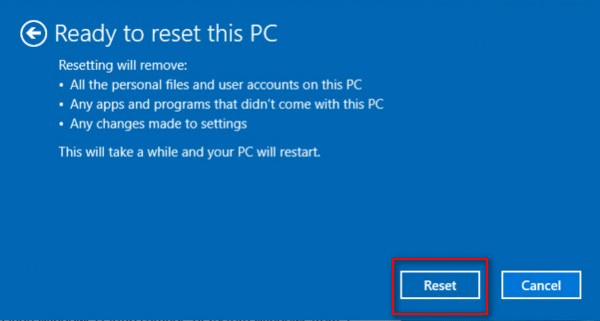
Topptips för fabriksåterställning av en bärbar dator
Efter att ha läst den enkla introduktionen till återställning av filer efter fabriksåterställning, samt hur du återställer bärbar dator till fabriksinställningar, om du fortfarande vill återställa Windows till fabriksinställningarna kan följande tips vara till hjälp.
- Gör en säkerhetskopia, åtminstone av viktiga data.
- Få en god förståelse för de återställningsalternativ som fungerar bäst för dig
Del 4 - Slutsats
Vill du fabriksåterställa din bärbara dator när ditt operativsystem körs långsamt eller har infekterats av ett virus? Om svaret är ja, gör en kopia av alla nödvändiga uppgifter innan. Om inte, kommer dina data att gå förlorade.
Om du precis har insett hur viktigt det är att säkerhetskopiera dina filer efter en fabriksåterställning, vill du få tillbaka dina filer efter en fabriksåterställning. I dessa fall undrar du inte om du kan återställa filerna efter att ha återställt fabriksinställningarna. Istället bör du försöka använda MiniTool Power Data Recovery, eftersom det ger dig utmärkt prestanda och enkla funktioner.


![6 metoder för att fixa Windows 10 Update Error 0x800703f1 [MiniTool Tips]](https://gov-civil-setubal.pt/img/backup-tips/99/6-methods-fix-windows-10-update-error-0x800703f1.jpg)

![Windows 10-kompatibilitetskontroll - testsystem, programvara och drivrutin [MiniTool-tips]](https://gov-civil-setubal.pt/img/backup-tips/10/windows-10-compatibility-check-test-system.png)

![7 sätt att öppna Event Viewer Windows 10 | Hur man använder Event Viewer [MiniTool News]](https://gov-civil-setubal.pt/img/minitool-news-center/14/7-ways-open-event-viewer-windows-10-how-use-event-viewer.png)






![Enkla korrigeringar för felkod 0x80072EFD - Windows 10 Store-utgåva [MiniTool News]](https://gov-civil-setubal.pt/img/minitool-news-center/16/simple-fixes-error-code-0x80072efd-windows-10-store-issue.png)
![Hur du åtgärdar Dropbox misslyckades med att avinstallera fel i Windows [MiniTool News]](https://gov-civil-setubal.pt/img/minitool-news-center/08/how-fix-dropbox-failed-uninstall-error-windows.png)




