Så här inaktiverar du Xbox Game Bar på Windows 10: 3 sätt [MiniTool News]
How Disable Xbox Game Bar Windows 10
Sammanfattning:
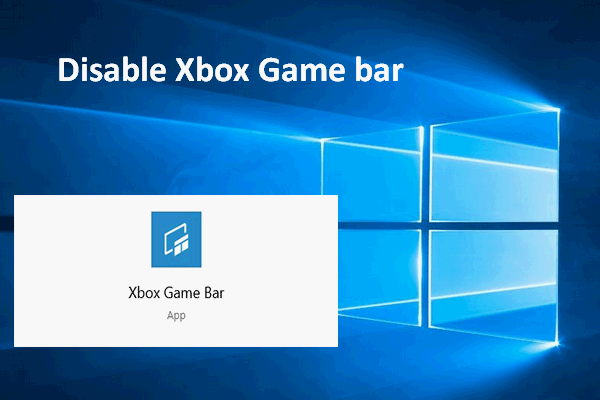
Xbox Game Bar för Windows 10 är ett fantastiskt nytt verktyg som är utformat för särskilt spelare för att komma åt Xbox-appen och vänlistan, fånga video, ta skärmdumpar, Spotify-kontroller och sända spel online på en snabb hastighet utan att lämna spelet. Ändå finns det också några irriterande nya verktygstips. Därför vill jag berätta hur du inaktiverar Xbox Game Bar.
Microsoft bestämde sig äntligen för att lägga till Xbox Game bar till de uppdaterade versionerna av Windows 10 för att optimera spelupplevelsen. Denna underbara nya funktion gör det möjligt för PC-spelare att ta kontroll över alla sina favoritspelaktiviteter medan de spelar spel.
Bekvämt som Windows 10 Game Bar är, det finns fortfarande vissa människor som inte gillar det; de tycker att spelfältet är i vägen och det är inte så användbart för dem. Därför vill de inaktivera Windows Game Bar.
Vänligen notera : om du behöver säkerhetskopiera filer, hantera enheter och återställa data, MiniTool-programvara är ditt bästa val.
Så här får du tillbaka saknade filer från Windows 10:
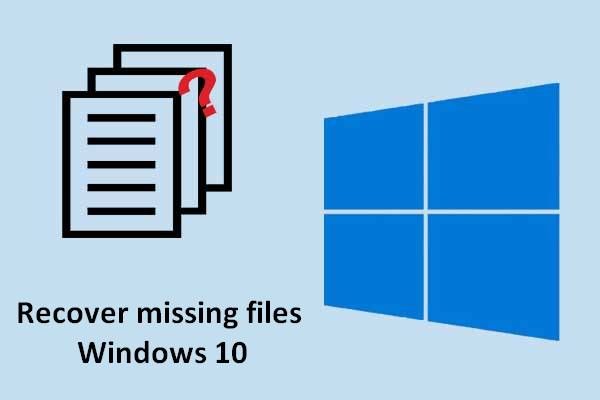 Lär dig praktiska sätt att återställa saknade filer på Windows 10
Lär dig praktiska sätt att återställa saknade filer på Windows 10 När du behöver återställa saknade filer på Windows 10 kan metoderna som nämns i den här artikeln bli ditt livräddande sugrör.
Läs merInaktivera Xbox Game Bar & Game DVR på Windows 10
Vad är spel-DVR
Som en del av det nya verktygsfältverktyget kan Game DVR hjälpa dig spela in videor i bakgrunden medan du spelar ett spel. På det här sättet kan du enkelt ta ett klipp av alla viktiga ögonblick. Naturligtvis tar Game DVR upp dina systemresurser.
Du kan välja att bara inaktivera Xbox DVR eller stänga av Xbox Game Bar helt.
Klicka här om du vill återställa data från Xbox One-hårddisken.
Hur inaktiverar jag spel-DVR (i Windows 10)?
- Hitta Windows-logotypknappen i skärmens nedre vänstra hörn och högerklicka på den.
- Välja inställningar alternativ från snabbmenyn.
- Välj Spel alternativ från Windows-inställningsfönstret.
- Byta till Spel-DVR i den vänstra panelen.
- Hitta omkopplaren under alternativet Spela in i bakgrunden medan jag spelar ett spel .
- Klicka på brytaren för att vrida den Av .
- Du kan också klicka på omkopplaren under Spela in ljud när jag spelar in ett spel för att vända den Av .
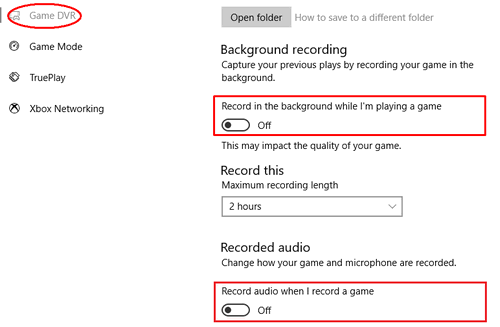
Hur inaktiverar du Windows 10-spelfältet
Det finns faktiskt 3 sätt att stänga av Xbox Game-baren helt.
En: inaktivera via appen Inställningar.
- Tryck Vinn + jag eller använd andra sätt att öppna Windows-inställningar.
- Leta upp och välj Spel .
- Se till Spelfält väljs i den vänstra panelen.
- Hitta Spela in spelklipp, skärmdumpar och sänd med hjälp av spelfältet i den högra panelen.
- Klicka på strömbrytaren under den för att vrida den Av .
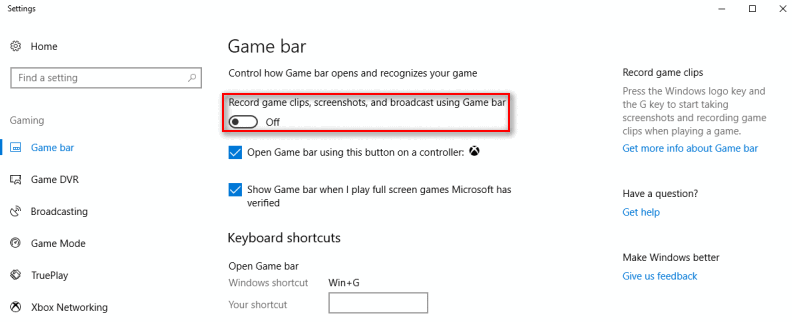
Två: inaktivera via registerredigeraren.
- Klicka på sökrutan i aktivitetsfältet i Windows 10.
- Typ regedit in i lådan och slå Stiga på .
- Välja Ja från popup-fönstret för att köra registerredigeraren.
- Bygga ut HKEY_CURRENT_USER , PROGRAMVARA , Microsoft , Windows , Aktuell version och GameDVR en och en.
- Högerklicka på AppCaptureEnabled från höger panel.
- Ändra värdedata från 1 till 0 .
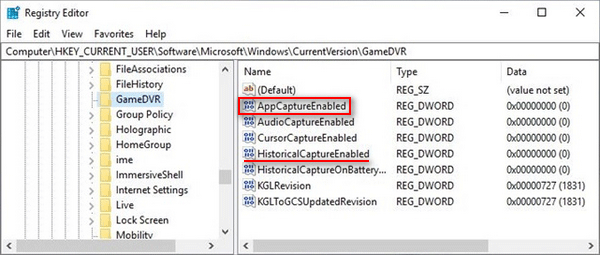
Observera att du kan ändra värdedata för HistoricalCaptureEnabled för att stänga av Game DVR.
Uppmärksamhet : om du upptäcker att Windows 10-aktivitetsfältet inte fungerar måste du prova metoderna som nämns på den här sidan för att lösa problemet:
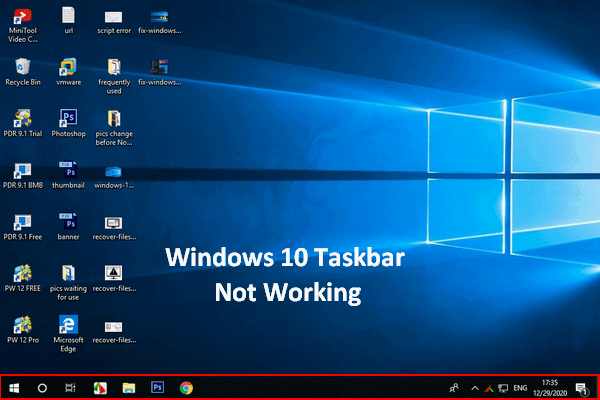 Windows 10 Aktivitetsfält fungerar inte - Hur man hanterar det här problemet
Windows 10 Aktivitetsfält fungerar inte - Hur man hanterar det här problemet Om du upptäcker att Windows 10-aktivitetsfältet inte fungerar, var inte panik eftersom jag har användbara metoder för att hjälpa till.
Läs merTre: inaktivera med grupprincip.
- tryck på Windows-logotypknapp och R-knapp samtidigt för att öppna dialogrutan Kör.
- Typ msc in i textrutan.
- Klicka på OK för att öppna Local Group Policy Editor.
- Bygga ut Datorkonfiguration , administrativa mallar , Windows-komponenter och Windows-spelinspelning och sändning i ordning.
- Högerklicka Aktiverar eller inaktiverar inspelning och sändning av Windows-spel från höger panel.
- Kolla upp Inaktiverad och klicka på OK för att bekräfta.
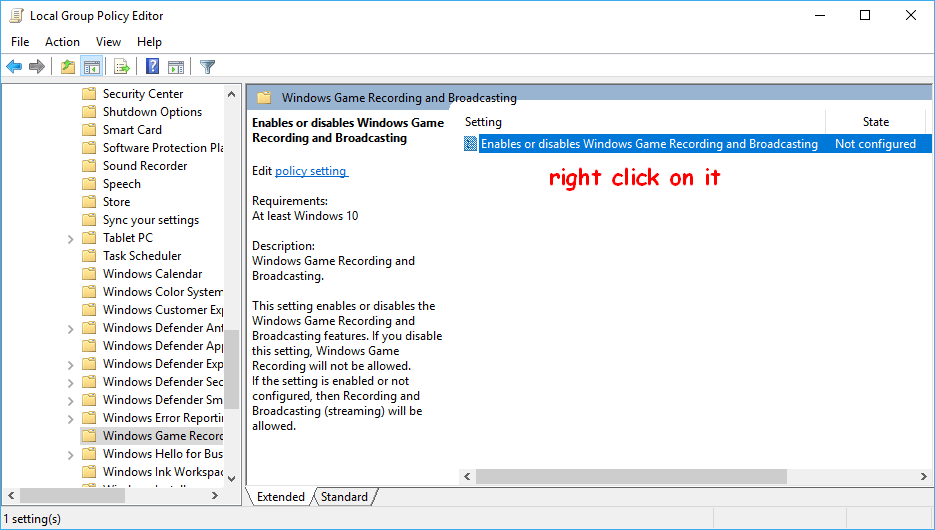
Den sista metoden är inte lämplig för Windows 10 Home Edition!
![Hur man fixar PDF-förhandsgranskningshanteraren som inte fungerar [4 sätt]](https://gov-civil-setubal.pt/img/blog/46/how-fix-pdf-preview-handler-not-working.png)


![Hur frigör man diskutrymme efter uppdateringar av Windows 10/11? [MiniTool Tips]](https://gov-civil-setubal.pt/img/data-recovery/9D/how-to-free-up-disk-space-after-windows-10/11-updates-minitool-tips-1.png)



![Topp 6-lösningar för OneNote som inte synkroniserar Windows 10/8/7 [MiniTool-tips]](https://gov-civil-setubal.pt/img/backup-tips/00/top-6-solutions-onenote-not-syncing-windows-10-8-7.png)
![Det mest fantastiska verktyget för att återställa VCF-filer tillhandahålls för dig [MiniTool Tips]](https://gov-civil-setubal.pt/img/data-recovery-tips/70/most-awesome-tool-recover-vcf-files-is-provided.png)






![4 sätt att installera om Realtek HD Audio Manager Windows 10 [MiniTool News]](https://gov-civil-setubal.pt/img/minitool-news-center/35/4-ways-reinstall-realtek-hd-audio-manager-windows-10.jpg)
![3 sätt att kontrollera hårddiskanvändningen (vilket program använder enheten) [MiniTool News]](https://gov-civil-setubal.pt/img/minitool-news-center/16/3-ways-check-hard-drive-usage.jpg)

![Fullständiga korrigeringar: Det gick inte att installera uppdateringar eftersom PC stängdes av [MiniTool Tips]](https://gov-civil-setubal.pt/img/backup-tips/39/full-fixes-couldn-t-install-updates-because-pc-was-turned-off.jpg)
