Enkel guide: Hur man använder obduktion för att återställa raderade filer
Simple Guide How To Use Autopsy To Recover Deleted Files
Har du någon aning om vad obduktion är och hur man använder obduktion för att återställa raderade filer på Windows? Om inte, kan du läsa denna enkla guide på MiniTool för att få detaljerad information om detta filåterställningsverktyg och stegen för att använda det.En kort introduktion till obduktion
Autopsy är ett digitalt kriminaltekniskt verktyg med öppen källkod för Windows och andra plattformar. Den har många funktioner för digital analys och dataåterställning, inklusive att extrahera bildmetadata, tolka e-postmeddelanden, markera telefonnummer etc. Det vi vill fokusera på i det här inlägget är dess dataåterställningsfunktion. Det stöder återställning av filer från diskar med flera filsystem, såsom NTFS, FAT, ext2, ext3, ext4, etc.
Innan du använder programvaran Autopsy-dataåterställning för att återställa raderade filer, bör du ladda ner och installera den på din dator först. Gå till denna sida och slå på LADDA NER 64-BIT knappen för att hämta .exe-filen.
Hur man använder obduktion för att återställa raderade filer
När du har laddat ner och installerat Autopsy kan du starta den och följa stegen nedan för att återställa dina filer.
Tips: Om du behöver återställa filer från en flyttbar disk bör du ansluta den till din dator.Steg 1. Skriv i sökrutan i Windows Obduktion , och klicka sedan Kör som administratör från den högra panelen under mjukvarans namn.
Steg 2. På huvudgränssnittet för Autopsy, tryck Fall > Nytt fall . Ange ärendenamn och baskatalog och klicka Nästa .
Steg 3. När du går in i Lägg till datakälla fönster, välj Generera nytt värdnamn baserat på datakällans namn och klicka Nästa .
Steg 4. Välj datakällans typ från Diskavbildning eller VM-fil , Lokal disk , Logiska filer , etc.
Steg 5. Beroende på vilken datakälla som valts i föregående steg är alternativet du behöver välja här annorlunda. Om du valde Lokal disk i föregående steg, här måste du välja den disk som du vill återställa data från och sedan trycka OK .

Steg 6. Klicka på Nästa > Nästa > Avsluta .
Steg 7. Filskanningen kommer att startas, och du kan klicka på förloppsindikatorn i det nedre högra hörnet för att se skanningens slutförandeprocent. När skanningen är klar kan du försöka visa och återställa de listade filerna. För att återställa en fil, högerklicka på den, välj Extrahera filer , och välj en plats för att lagra den.
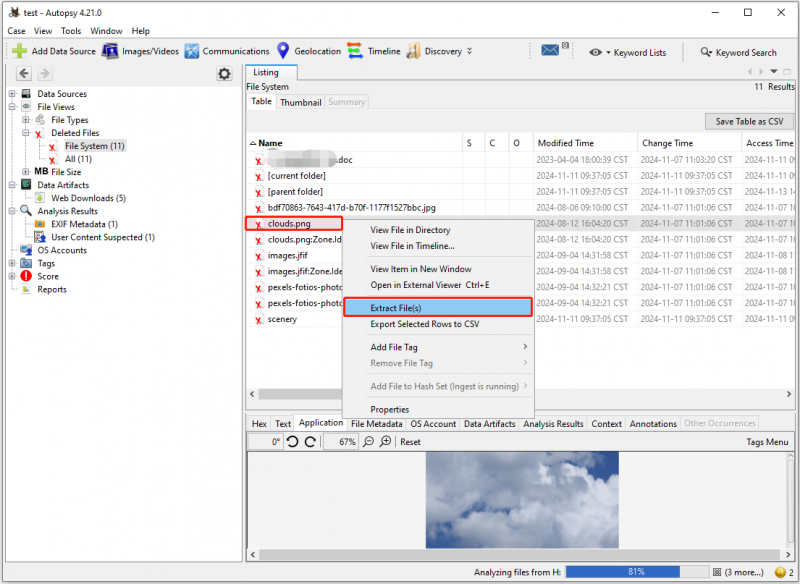
Nu kan du gå till den valda platsen för att se de återställda filerna. Om du inte kan öppna filen genom att dubbelklicka på den kan du öppna den i Chrome eller andra webbläsare och sedan spara den manuellt.
Obduktionsalternativ för säker dataåterställning
Även om Autopsy kan hjälpa till att återställa data i viss utsträckning, är det inte ett dedikerat verktyg för dataåterställning, så det har några uppenbara nackdelar. Till exempel är dess gränssnitt komplicerat, och om du inte är proffs kan du ha svårt att använda det. Dessutom är skanningstiden mycket lång och dataåterställningen är okontrollerbar. Därför, om du behöver återställa filer enkelt och effektivt, rekommenderas det att använda MiniTool Power Data Recovery .
MiniTool Power Data Recovery fungerar som ett professionellt dataåterställningsverktyg och är bra på att återställa alla typer av filer från alla fillagringsmedia. Den har de mest avancerade algoritmerna, dataåterställningstekniken och det intuitiva gränssnittet, vilket ger dig enkel och säker dataåterställning .
Du kan ladda ner gratisutgåvan för att återställa 1 GB filer gratis.
MiniTool Power Data Recovery gratis Klicka för att ladda ner 100 % Rent & Säkert
Steg 1. Kör MiniTool-filåterställningsverktyget. I huvudgränssnittet väljer du den enhet/enhet/plats som du behöver återställa filer från och klickar på Avsöka .

Steg 2. Använd Väg , Typ , Filtrera , och Söka funktioner för att hitta de filer som behövs. Du får också förhandsgranska de flesta typer av filer för bekräftelse.
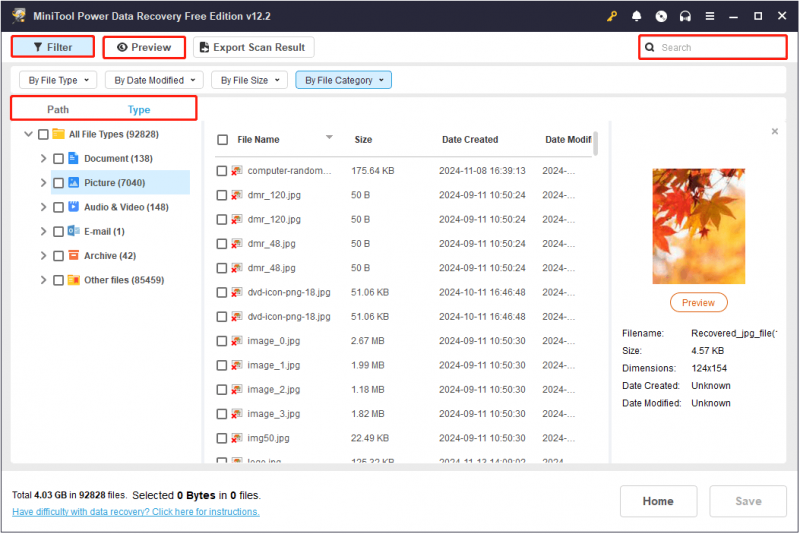
Steg 3. Markera alla filer du vill återställa och klicka sedan på Spara knapp. Därefter väljer du en plats för att lagra de återvunna föremålen.
Relaterat inlägg: Hur man använder Windows File Recovery Tool & Best Alternative
Bottom Line
Nu borde du veta hur du använder Autopsy för att återställa raderade filer på Windows. Om du vill ha ett alternativ kan du använda MiniTool Power Data Recovery.
![Så här fixar du Windows Identity Verification-problemet på Windows 10 [MiniTool News]](https://gov-civil-setubal.pt/img/minitool-news-center/06/how-fix-windows-identity-verification-issue-windows-10.jpg)

![Vad är en M.2-kortplats och vilka enheter använder M.2-kortplatsen? [MiniTool News]](https://gov-civil-setubal.pt/img/minitool-news-center/44/what-is-an-m-2-slot.jpg)
![4 sätt att lösa den begärda operationen kräver höjning [MiniTool News]](https://gov-civil-setubal.pt/img/minitool-news-center/27/4-ways-solve-requested-operation-requires-elevation.png)


![Fixar för Windows PowerShell fortsätter att dyka upp vid start av Win11/10 [MiniTool Tips]](https://gov-civil-setubal.pt/img/backup-tips/EB/fixes-for-windows-powershell-keeps-popping-up-on-startup-win11/10-minitool-tips-1.png)


![Hur du återställer överskrivna filer Windows 10 / Mac / USB / SD [MiniTool Tips]](https://gov-civil-setubal.pt/img/data-recovery-tips/94/how-recover-overwritten-files-windows-10-mac-usb-sd.jpg)

![Hur man lämnar en Discord-server på skrivbord / mobil [MiniTool News]](https://gov-civil-setubal.pt/img/minitool-news-center/91/how-leave-discord-server-desktop-mobile.png)






![Besväras av Windows Update Fungerar inte? Här är vad du ska göra [MiniTool News]](https://gov-civil-setubal.pt/img/minitool-news-center/33/bothered-windows-update-not-working.png)
