Om din iPhone inte dyker upp på datorn kan du prova dessa lösningar [MiniTool-tips]
If Your Iphone Is Not Showing Up Pc
Sammanfattning:
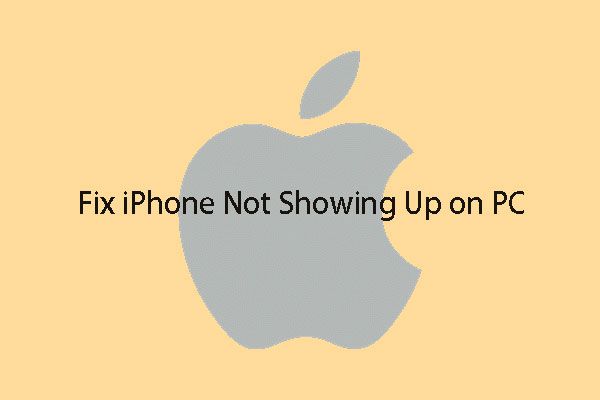
När du ansluter din iPhone till din dator kan du öppna File Explorer för att visa och överföra dina iPhone-kamerarullfoton och -videor till PC. Medan, om iPhone inte dyker upp på PC, dessa metoder som erbjuds av MiniTool-programvara kan lösa problemet.
Snabb navigering:
Varför visas inte din iPhone på PC?
När du bara vill överföra dina iPhone-foton och videor till din dator kan du ansluta iOS-enheten till din dator, gå till Windows File Explorer> Apple iPhone> Intern lagring> DCIM , och sedan kopiera och klistra in de objekt som behövs på din dator.
Dricks: Om du använder en Android-enhet kan du hänvisa till det här inlägget för att överföra dina Android-filer till din dator: Hur överför jag filer effektivt från Android till PC?
Detta är ett enkelt sätt och du behöver inte använda någon iPhone-dataöverföringsprogramvara från tredje part. Men detta sätt kommer inte att vara tillgängligt om din iPhone dyker inte upp på PC .
Varför känner inte din dator igen din iPhone? Det här är de möjliga orsakerna:
- USB-kabeln är trasig, men du vet inte. Detta är också den vanligaste orsaken till att iPhone inte dyker upp i Windows Explorer.
- IOS-versionen du kör är föråldrad eller du använder inte en äkta USB-kabel.
- Om du inte litar på datorn på din iPhone kommer datorn inte att känna igen din iPhone.
- Du får bara överföra foton och videor från din iPhone-kamerarulle till din Windows-dator. Om din iPhone-kamerarulle är tom visas inte dina iPhone-foton och videor i andra mappar på PC. Det vill säga DICM-mappen är tom i Windows.
- Om USB-porten fungerar inte eller trasig kommer din iPhone inte att ansluta till datorn.
Naturligtvis finns det också några andra skäl som kan orsaka att iPhone inte dyker upp på PC-problem. Vi kommer inte att lista dem alla här.
Nu är det brådskande att fixa den här iPhone som inte dyker upp på PC / dator som inte känner igen iPhone-problemet och sedan kan du överföra dina iPhone-filer till PC smidigt.
Vi har sökt efter det här problemet på internet och samlat in några lösningar. Vi försöker också dem en efter en. I det här inlägget visar vi några metoder som har visat sig vara effektiva. Om du inte vet den exakta anledningen till att iPhone inte dyker upp i PC-problem kan du prova dessa metoder en efter en tills du hittar den lämpliga.
Prova dessa enkla tips i förväg
iPhone som inte dyker upp på PC kan vara ett enkelt problem om följande tips fungerar:
- Se till att din iPhone är påslagen.
- Se till att det finns foton och videor i kamerarullen på din dator.
- Starta om din iPhone och dator för att bli av med några programvaruproblem på enheterna.
- Öppna och låsa upp din iPhone. Tryck sedan på Lita på den här datorn om det finns ett sådant meddelande på enhetens skärm.
- Se till att du använder en original Apple USB-kabel eller prova en annan äkta USB-kabel om USB-kabeln du använder är trasig.
- För att utesluta möjligheten att USB-porten inte fungerar kan du prova andra USB-portar på din dator för att se om din iPhone visas på din dator.
- Anslut din iPhone till en annan dator för att se om den maskinen kan känna igen din iPhone.
- Gå och kontrollera om du använder den senaste iOS-versionen. Om inte, måste du gå till Inställningar> Allmänt> Uppdatera programvara på din iPhone och följ sedan guiden för att uppgradera din iOS till den senaste versionen.
Kanske stör du dig av en annan liknande fråga: iTunes känner inte igen din iPhone. Om så är fallet, förutom ovanstående korrigeringar, kan du också uppdatera din iTunes till den senaste versionen för att se om din iPhone visas i iTunes framgångsrikt.
Dricks: Om dina iPhone-foton och -videor av misstag saknas i Camera Roll kommer du inte att kunna rädda dem direkt från enheten. Men det finns några andra sätt som kan hjälpa dig att få tillbaka dem. Du kan lära dig dessa metoder i det här inlägget: iPhone-foton försvann från kamerarullen? Återställ dem nu!Men om din iPhone fortfarande inte dyker upp på PC eller iTunes inte upptäcker din iPhone efter att ha provat ovanstående metoder, måste du vidta några andra åtgärder.
I följande innehåll visar vi ytterligare två tillgängliga lösningar.
![[LÖST] Windows Defender slås inte på i Windows 10/8/7 [MiniTool Tips]](https://gov-civil-setubal.pt/img/backup-tips/58/windows-defender-not-turning-windows-10-8-7.jpg)





![Korrigeringar för dina nätverksinställningar blockerar partchatt i Xbox [MiniTool News]](https://gov-civil-setubal.pt/img/minitool-news-center/07/fixes-your-network-settings-are-blocking-party-chat-xbox.png)



![Topp 3 sätt att Microsoft Outlook inte implementeras [MiniTool News]](https://gov-civil-setubal.pt/img/minitool-news-center/79/top-3-ways-microsoft-outlook-not-implemented.png)
![Hur man fixar det åberopade objektet har kopplats bort från sina kunder [MiniTool News]](https://gov-civil-setubal.pt/img/minitool-news-center/76/how-fix-object-invoked-has-disconnected-from-its-clients.jpg)
![[LÖST] Hur man återställer BitLocker-enhetskryptering enkelt, idag! [MiniTool-tips]](https://gov-civil-setubal.pt/img/data-recovery-tips/12/how-recover-bitlocker-drive-encryption-easily.png)

![9 sätt att komma åt avancerade start- / startalternativ Windows 10 [MiniTool News]](https://gov-civil-setubal.pt/img/minitool-news-center/83/9-ways-access-advanced-startup-boot-options-windows-10.png)




![Vad är Vulkan Runtime-bibliotek och hur man hanterar det [MiniTool Wiki]](https://gov-civil-setubal.pt/img/minitool-wiki-library/20/what-is-vulkan-runtime-libraries-how-deal-with-it.png)