[FIX] Återställ iPhone-foton som försvunnit från kamerarullen [MiniTool-tips]
Recover Iphone Photos Disappeared From Camera Roll
Sammanfattning:
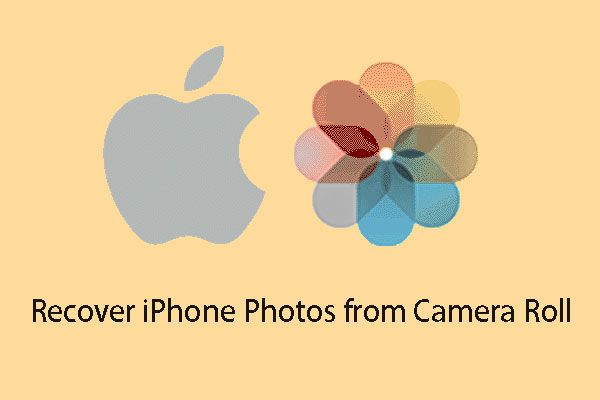
En dag, när du vill öppna iPhone-kamerarullen för att se några foton, upptäcker du att iPhone-bilderna försvann från Camera Roll. I den här situationen måste du återställa dessa bilder. Nu kan du läsa det här inlägget för att veta hur du gör det här jobbet enkelt.
Snabb navigering:
iPhone-foton försvann från kamerarullen!
När iCloud-fotobiblioteket på din iPhone är påslaget kommer det att finnas ett All Photos-album i Photo APP. När du har inaktiverat iCloud Photo Library ersätts dock albumet Alla foton med Kamera rulle album.
iPhone-foton försvann från kamerarullen ? Det här är inte goda nyheter.
Till skillnad från iCloud Photo Library på din iPhone laddas inte foton på iPhone Camera Roll upp och sparas automatiskt till iCloud när Wi-Fi är anslutet.
Om du av misstag raderar några foton från kamerarullen kan du gå till albumet Nyligen borttaget för att återställa dem om de fortfarande finns kvar. Vanligtvis har du 30 dagar på dig att ta bort dina raderade foton från det nyligen raderade albumet.
Om du inte hittar dina foton i albumet Nyligen borttaget måste du söka efter andra sätt att hämta dem.
Vanligtvis en bit gratis iPhone dataåterställningsprogramvara kan lösa problemet för dig. Dessutom kan du välja att återställa dina foton från de tillgängliga säkerhetskopieringsfilerna.
Nästa del kommer att fokusera på återställning av iPhone Camera Roll. Du kan läsa den för att få tillbaka dina iPhone Camera Roll-foton.
Relaterad artikel : 2 enkla lösningar för att återställa borttagna foton på iPhone .
Hur man återställer borttagna foton från iPhone Camera Roll
iPhone-foton försvann från kamerarullen ! Nu måste du veta att du inte kan återställa de permanent raderade bilderna från din iPhone direkt oavsett vilken iPhone-programvara för dataåterställning du använder. Och Apple bestämmer denna situation.
Således måste du återställa dessa saknade foton från några tillgängliga iOS-säkerhetskopieringsfiler som iTunes-säkerhetskopiering och iCloud-säkerhetskopiering.
Lösning 1: Återställ iPhone Camera Roll från iTunes Backup
Om de förlorade iPhone Camera Roll-bilderna har säkerhetskopierats med iTunes kan du välja att återställa saknade iPhone Camera Roll-foton från iTunes-säkerhetskopian.
Om du väljer att återställa dina iPhone-filer från iTunes direkt kommer originaldata på enheten att skrivas över. Men med MiniTool Mobile Recovery för iOS, efter att du har angett skanningsresultatet, kan du bara välja att återställa bilderna till din dator som inte skriver över iPhone-data.
Denna programvara är utformad för att återställa olika typer av data som foton, videor, meddelanden och mer från din iPhone, iPad och iPod Touch genom att använda de tre återställningsmodulerna: Återställ från iOS-enhet , Återställ från iTunes Backup File och Återställ från iCloud Backup File .
Nu kan du använda MiniTool Mobile Recovery för iOS Free för att prova.
För att återställa dina saknade iPhone Camera Roll-foton från iTunes-säkerhetskopiering med denna MiniTool-programvara måste du se till att iTunes-säkerhetskopieringsfilen du vill återställa är sparad på den dator du ska använda. Om inte, finns också en kopierad från en annan dator.
När allt är förberett kan du lära dig hur du använder detta Återställ från iTunes Backup File modul för att återställa de saknade bilderna på iPhone Camera Roll från följande steg.
Steg 1: Välj motsvarande modul för att skanna målet iTunes Backup-fil
Öppna programvaran så kommer du in Återställ från iOS-enhet gränssnitt direkt. Sedan måste du klicka på Återställ från iTunes Backup File möjlighet att gå in i återställningsgränssnittet manuellt.
I allmänhet sparas iTunes-säkerhetskopian på den iTunes-angivna lagringsvägen. Denna programvara kan upptäcka den automatiskt och visa den i programvarugränssnittet.
Men om du sparar iTunes-säkerhetskopian på en annan plats på din dator måste du göra den här manuellt. Klicka på Välj och välj den från din dator.
Sedan kan du välja målet iTunes backup-fil och klicka på Skanna -knappen för att börja skanna den valda iTunes-säkerhetskopian. Om det finns mer än en iTunes-säkerhetskopia kan du välja målet genom att bedöma utifrån dess namn och Senaste säkerhetskopieringsdatum .
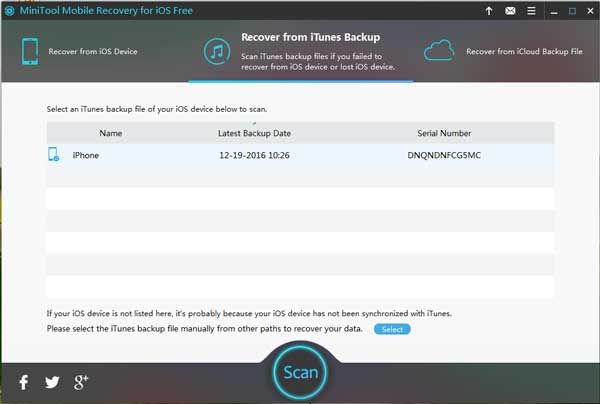
Steg 2: Kontrollera dina önskade foton från skanningsresultatet
Skanningsprocessen slutförs inom några minuter. Sedan kommer denna programvara att visa dig skanningsresultatet.
På vänster sida av detta gränssnitt listas de datatyper som denna programvara kan återställa. Du kan välja Foton eller Appfoton från listan så att den här programvaran visar dig detaljerade objekt.
I det här skanningsgränssnittsgränssnittet kan du dubbelklicka på bilderna för att förhandsgranska dem, vilket kan hjälpa dig att hitta dina nödvändiga filer enkelt.
Dessutom, om du fortfarande kommer ihåg namnet på fotot du vill återställa, kan du skriva namnet i sökfältet för att hitta det direkt och snabbt. '
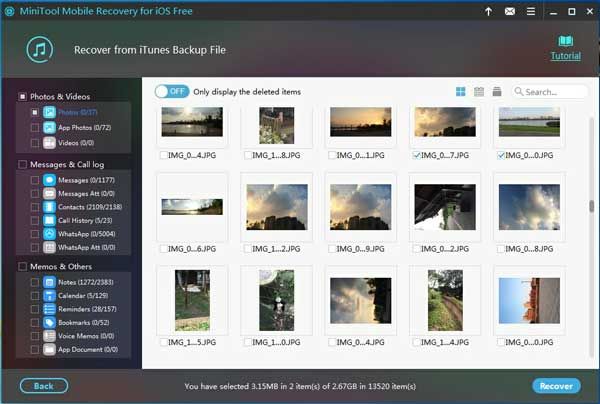
Steg 3: Spara de valda bilderna på din dator
Med denna gratis programvara får du kontrollera två bilder varje gång för att återhämta sig. Klicka därefter på Ta igen sig knapp.
Denna programvara kommer att dyka upp i ett litet fönster där du kan bestämma var du vill spara de valda bilderna.
Som standard finns det en programvaruspecifik lagringsväg i fönstret. Du kan klicka på Ta igen sig för att spara dem till den vägen omedelbart.
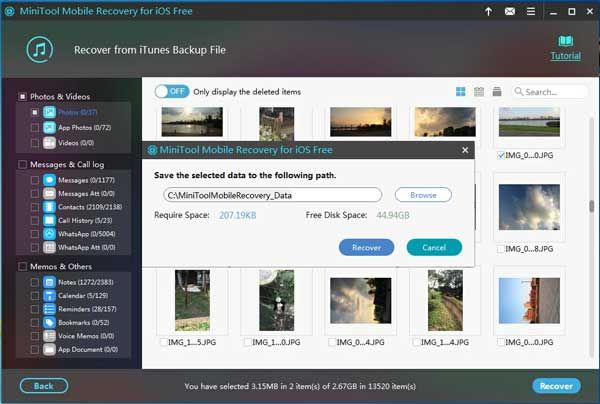
Naturligtvis kan du också klicka på Bläddra knappen och spara bilderna på en annan plats som kan väljas från det andra popup-fönstret.
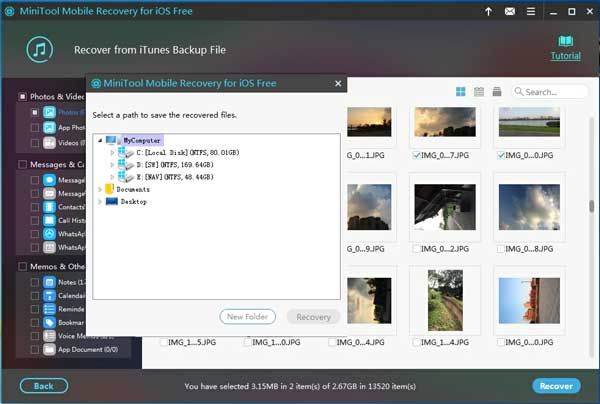
Efter att ha avslutat dessa tre enkla steg kommer dina förlorade och raderade bilder på iPhone Camera Roll tillbaka till din dator. Och du kan använda dem omedelbart.
![Hur man laddar ner, installerar och uppdaterar Dell D6000 Dock-drivrutiner [MiniTool-tips]](https://gov-civil-setubal.pt/img/news/D8/how-to-download-install-update-dell-d6000-dock-drivers-minitool-tips-1.png)





![4 metoder för att fixa felkoden 0x80070426 på Windows 10 [MiniTool News]](https://gov-civil-setubal.pt/img/minitool-news-center/55/4-methods-fix-error-code-0x80070426-windows-10.png)


![Vad ska jag göra när telefonen inte ansluter till datorn [MiniTool News]](https://gov-civil-setubal.pt/img/minitool-news-center/60/what-do-when-your-phone-wont-connect-computer.jpg)




![Hur du åtgärdar MASKINKONTROLLFEL i Windows 10 [MiniTool-tips]](https://gov-civil-setubal.pt/img/backup-tips/99/how-fix-machine-check-exception-error-windows-10.png)




