Hur du åtgärdar MASKINKONTROLLFEL i Windows 10 [MiniTool-tips]
How Fix Machine Check Exception Error Windows 10
Sammanfattning:
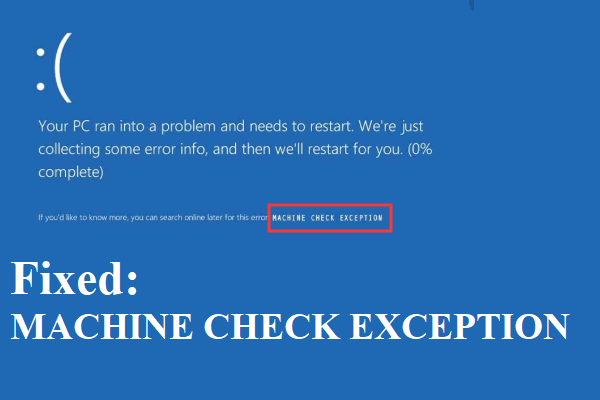
Vad gör du när du möter MACHINE CHECK UNDANTAG på Windows 10? Om du inte har någon aning om att bli av med det, är det här inlägget det du behöver. Du kan hitta orsakerna till detta fel samt flera användbara metoder för att åtgärda det.
Snabb navigering:
Vad är MACHINE CHECK EXCEPTION (MACHINE_CHECK_EXCEPTION)? Det är en stoppkod som ofta åtföljs av Blåskärm (BSOD) och i de flesta fall är det inte en engångseffekt.
Dricks: Om du stöter på andra BSOD-fel kan du besöka MiniTool webbplats för att hitta lösningar.
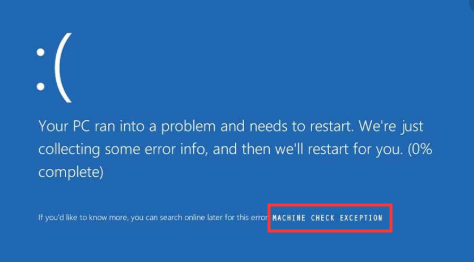
MACHINE CHECK EXCEPTION-felet kan orsaka flera allvarliga problem på din dator och kan visas i olika situationer, men du behöver inte oroa dig för mycket eftersom det finns flera metoder som nämns i det här inlägget som kan åtgärda felet.
Orsaker till MASKINKONTROLLFEL
Till att börja med måste du veta orsakerna till MACHINE CHECK EXCEPTION-felet. Egentligen visas de flesta BSOD på grund av hårdvaruproblem. Det finns också några andra orsaker, och de detaljerade orsakerna till MACHINE CHECK EXCEPTION-felet listas nedan:
- CPU överhettas eftersom det finns för mycket damm på CPU-kylflänsen och fläkten.
- Maskinvara är överlåst.
- Moderkortet och minnet misslyckas.
- Förare är inaktuella.
- Systemfel relaterade till maskinvara visas.
Hur fixar man sedan MACHINE CHECK EXCEPTION-felet efter att ha känt till orsakerna till felet? Innan du åtgärdar felet finns det två saker du behöver veta:
- Om du kan starta din dator bör du göra det starta din dator i felsäkert läge för att åtgärda MACHINE CHECK EXCEPTION-felet om andra problem uppstår.
- Men om du inte kan starta din dator bör du göra det skapa installationsmedia för att starta din dator.
Metod 1: Koppla bort din DVD och ytterligare hårddiskar
Om du möter MACHINE CHECK EXCEPTION-felet när du försöker installera Windows 10 med en extern enhet kan du försöka koppla bort din DVD och andra hårddiskar som du har installerat.
Och det beror på att det operativsystem du försöker installera ibland inte är kompatibelt med drivrutinerna för externa enheter eller att Windows inte kan ta reda på drivrutinen för installationshårddisken.
För att lösa stoppkoden MACHINE CHECK EXCEPTION Windows 10, bör du därför ta bort alla oönskade externa enheter och bara låta installationshårddisken vara ansluten.
Försök sedan installera Windows 10 igen och kontrollera om det här felet fortfarande visas. Och om den här metoden inte åtgärdar det här felet kan du prova följande.
Metod 2: Kontrollera din hårdvara fysiskt
Den skyldige i MACHINE CHECK EXCEPTION-felet kan vara felaktig hårdvara. Därför bör du bättre fysiskt kontrollera din hårdvara som RAM, moderkort och så vidare.
Dricks: Om din dators RAM-minne är otillräckligt eller upptas av andra applikationer kan du läsa det här inlägget för att rensa RAM Hur rengör jag RAM? Här finns flera effektiva metoder för dig .Du bör kontrollera om RAM-minnet är korrekt placerat, CPU-kylflänsen är installerad på plats och GPU: n flyttas. Dessutom bör du ta bort dammet från dina fans.
När du bekräftar att det inte finns något problem med din hårdvara kan du starta om datorn för att kontrollera om felet är åtgärdat.
Dessutom, om felet visas efter att du installerat ny maskinvara kan du försöka avinstallera den för att kontrollera om felet fortfarande uppstår.
Om den här metoden inte fungerar kan du prova följande metoder.
Metod 3: Uppdatera Windows
Att uppdatera ditt operativsystem kan undvika att många problem uppstår och kan också fixa ett antal fel. Därför bör du kontrollera om det finns någon tillgänglig Windows-uppdatering för din dator. Och om det finns, installera det.
Följ nu instruktionerna nedan för att installera tillgängliga Windows-uppdateringar:
Steg 1: Tryck på Vinna + Jag samtidigt för att öppna inställningar och välj sedan Uppdatering och säkerhet .
Steg 2: Klicka Windows uppdatering och välj sedan Sök efter uppdateringar på höger sida av skärmen.
Steg 3: Om det finns uppdateringar tillgängliga börjar Windows ladda ner dem automatiskt. Starta sedan om datorn för att utföra installationsprocessen.
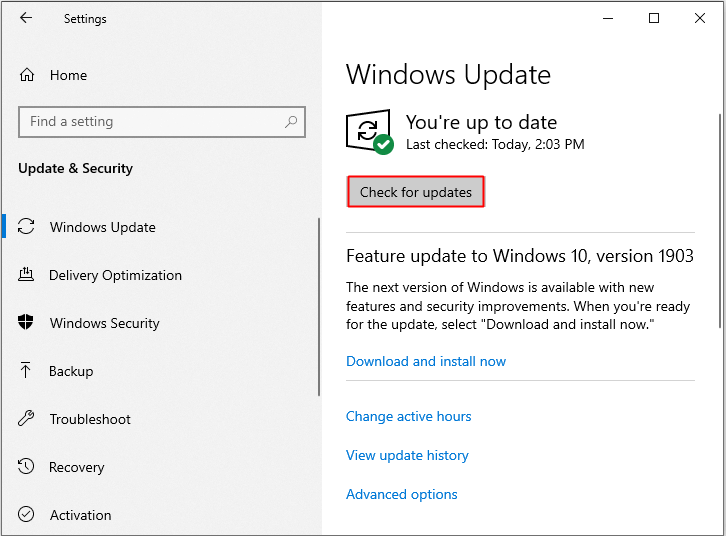
Steg 4: När ditt operativsystem är uppdaterat startar du om datorn för att se om MACHINE CHECK EXCEPTION-felet är borta. Om inte, prova nästa metoder.
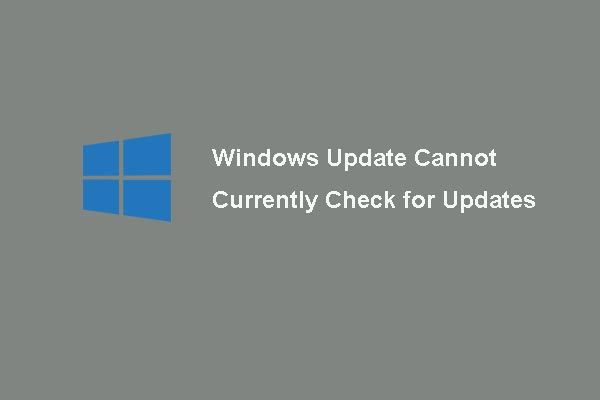 6 korrigeringar för Windows Update kan för närvarande inte söka efter uppdateringar
6 korrigeringar för Windows Update kan för närvarande inte söka efter uppdateringar Orolig för problemet Windows Updates kan för närvarande inte söka efter uppdateringar? Det här inlägget visar fyra lösningar för att åtgärda Windows Update misslyckades problem.
Läs merMetod 4: Uppdatera dina drivrutiner
Den föråldrade drivrutinen är den vanligaste orsaken till många fel, så uppdatering av drivrutinerna kan hjälpa dig att fixa Windows 10 MACHINE CHECK EXCEPTION-felet. Här är handledningen:
Steg 1: Tryck på Vinna + X samtidigt för att välja Enhetshanteraren och högerklicka sedan på den problematiska drivrutinen för att välja Uppdatera drivrutinen .
Steg 2: Välj Sök automatiskt efter uppdaterad drivrutinsprogramvara .
Steg 3: Följ instruktionerna på skärmen för att slutföra uppdateringen av drivrutinen.
Steg 4: Starta om datorn och kontrollera sedan om felet är borta.
Metod 5: Kör BSOD-felsökaren
Det finns en kraftfull inbyggd funktion på Windows 10 - Felsök, och du kan använda det här verktyget för att bli av med många typer av problem, inklusive BSOD-felen. Således kan du använda detta verktyg för att åtgärda MACHINE CHECK EXCEPTION-felet. Här är en snabbguide:
Steg 1: Klicka Start och välj sedan inställningar .
Steg 2: Välj Uppdatering och säkerhet och klicka sedan på Felsök .
Steg 3: Välj Blåskärm under Hitta och åtgärda andra problem avsnitt att klicka på Kör felsökaren .
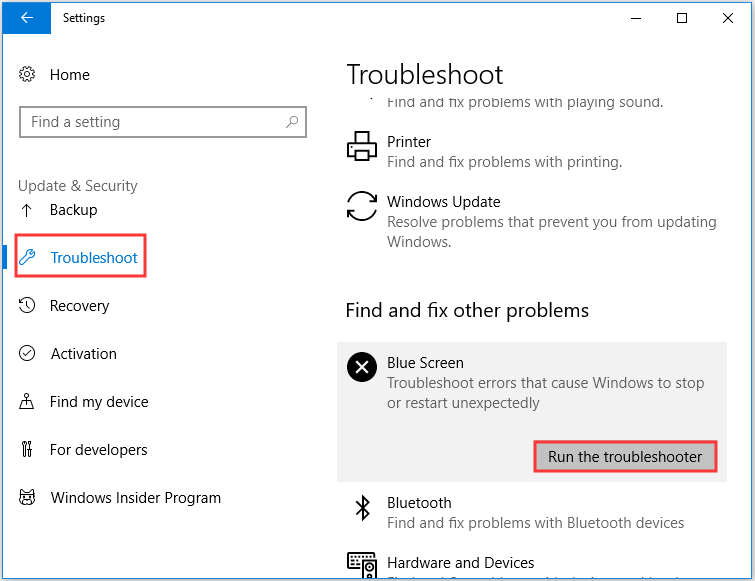
Steg 4: Följ instruktionerna på skärmen för att slutföra felsökaren.
Steg 5: Starta om datorn och se om felet är åtgärdat.
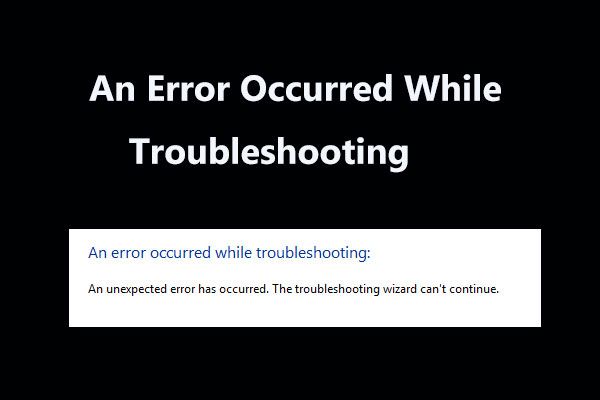 8 användbara korrigeringar för ett fel som uppstod under felsökning!
8 användbara korrigeringar för ett fel som uppstod under felsökning! Få meddelandet 'ett fel inträffade vid felsökning' när du använder Windows-felsökare för att åtgärda vissa problem? Här är 8 användbara sätt att fixa det.
Läs merMetod 6: Kör SFC Scan
Som du vet kan saknade systemfiler eller skadade systemfiler orsaka många allvarliga fel, inklusive MACHINE CHECK EXCEPTION-felet. Men lyckligtvis finns det en kraftfull inbyggd funktion som du kan använda för att skanna och reparera systemfilerna - System File Checker (SFC).
Men innan du kör det här verktyget bör du köra DISM för att se till att SFC kan fungera ordentligt. Här är en snabbguide:
Steg 1: Skriv cmd i sökrutan och högerklicka sedan Kommandotolken att klicka Kör som administratör .
Steg 2: Skriv DISM.exe / Online / Cleanup-image / Restorehealth i Kommandotolken och tryck sedan på Stiga på .
Steg 3: Skriv sfc / scannow i Kommandotolken och tryck sedan på Stiga på .
Steg 4: Vänta tills din dator skannar om du har skadade systemfiler. Om det finns kommer Windows att fixa dem automatiskt.
Steg 5: Starta om datorn och kontrollera sedan om MACHINE CHECK EXCEPTION-felet fortfarande inträffar, om så är fallet, försök med följande metoder.
Dricks: Om du upptäcker att SFC-skanningen inte fungerar kan du läsa det här inlägget - Fix snabbt - SFC Scannow fungerar inte (Fokus på två fall) .Metod 7: Kör CHKDSK
Du kan också köra Windows Check Disk för att skanna och reparera eventuella fel på hårddisken som orsakar BSOD. Här är handledningen:
Steg 1: Öppna Kommandotolken som administratör enligt ovan.
Steg 2: Skriv chkdsk / r i Kommandotolken och tryck sedan på Stiga på .
Steg 3: Vänta tills kommandot är klart och starta sedan om datorn för att kontrollera om MASKINKONTROLLFAT är undantaget.
Metod 8: Återställ den här datorn
Om ingen av metoderna ovan kan hjälpa dig att åtgärda MACHINE CHECK EXCEPTION-felet bör du återställa din dator. Det finns ett användbart inbyggt verktyg som du kan använda på Windows 10 - Återställ den här datorn. Följ instruktionerna nedan för att återställa din dator:
Notera: Du kan också försöka installera om ditt operativsystem .Steg 1: Klicka Uppdatering och säkerhet på inställningar sida.
Steg 2: Välj Återhämtning och klicka Komma igång under Återställ den här datorn avsnitt på höger panel.
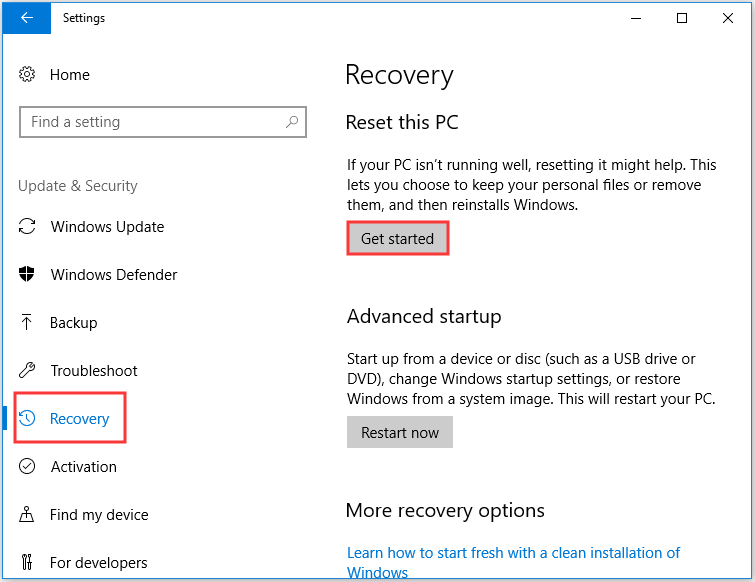
Steg 3: Välj om du vill Behåll mina filer eller Ta bort allt medan du återställer din dator.
Steg 4: Följ anvisningarna på skärmen för att avsluta processen.
Steg 5: Starta om datorn och kontrollera sedan om felet fortfarande visas.
![Toshiba Satellite Laptop Windows 7/8/10 Problem Felsökning [MiniTool Tips]](https://gov-civil-setubal.pt/img/data-recovery-tips/01/toshiba-satellite-laptop-windows-7-8-10-problems-troubleshooting.jpg)
![[Löst] Hur stänger jag av Övertyp genom att inaktivera Infoga nyckel? [MiniTool News]](https://gov-civil-setubal.pt/img/minitool-news-center/47/how-turn-off-overtype-disabling-insert-key.jpg)
![[Fixat] YouTube fungerar inte bara på Firefox](https://gov-civil-setubal.pt/img/youtube/24/youtube-only-not-working-firefox.jpg)



![Hur använder jag SyncToy Windows 10 för filsynkronisering? Här är detaljer! [MiniTool-tips]](https://gov-civil-setubal.pt/img/backup-tips/44/how-use-synctoy-windows-10.jpg)
![Vad är Microsoft Basic Display Adapter och hur man kontrollerar det? [MiniTool Wiki]](https://gov-civil-setubal.pt/img/minitool-wiki-library/66/what-is-microsoft-basic-display-adapter.png)

![Hur sänker man CPU-användning? Flera metoder finns här för dig! [MiniTool News]](https://gov-civil-setubal.pt/img/minitool-news-center/32/how-lower-cpu-usage.jpg)
![Lösningar på Call of Duty Dev Error 6065 [Steg för steg-guide] [MiniTool News]](https://gov-civil-setubal.pt/img/minitool-news-center/97/solutions-call-duty-dev-error-6065.jpg)





![6 bästa gratis lösenordshanterare för att hantera / visa sparade lösenord [MiniTool News]](https://gov-civil-setubal.pt/img/minitool-news-center/77/6-best-free-password-managers-manage-view-saved-passwords.png)
![Hur man hanterar “OneDrive Sync Pending” i Windows 10 [MiniTool Tips]](https://gov-civil-setubal.pt/img/backup-tips/54/how-deal-with-onedrive-sync-pending-windows-10.png)

