Fullständiga korrigeringar för Yellow Screen of Death på Windows 10-datorer [MiniTool News]
Full Fixes Yellow Screen Death Windows 10 Computers
Sammanfattning:
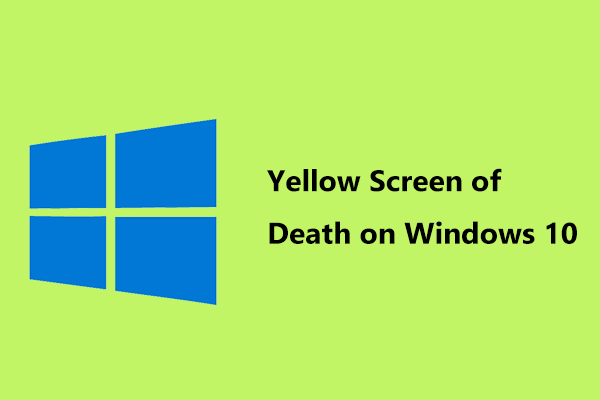
Är din datorskärm gul? Varför är den gul? Hur fixar jag gul skärm av döden (YSOD)? Läs nu det här inlägget från MiniTool-lösning , du kan tydligt känna till detta problem och enkelt bli av med den gula döden i Windows 10.
Gul skärm Windows 10
Du kanske har hört eller till och med stött på en blåskärm (BSoD) -fel eller a svart skärm fel. Dessa två skärmproblem är vanliga när du använder Windows 10/8/7 datorer. Men har du hört talas om andra färger? Uppenbarligen finns det några skärmfel tillsammans med andra färger, till exempel röd, orange, lila, brun, gul, vit och grön skärm av dödsfall.
 Hur fixar jag vit skärm på bärbar dator? Fyra enkla metoder för dig!
Hur fixar jag vit skärm på bärbar dator? Fyra enkla metoder för dig! Har du stött på den bärbara datorns vita skärmproblem? Hur bli av med den vita skärmen? Det här inlägget visar fyra enkla metoder för att lösa det.
Läs merDet finns ingen enkel förklaring till varför du möter dödsskärmen eftersom flera orsaker kan vara inblandade. Men fel eller skadade maskinvarudrivrutiner i datorns system kan utlösa den oönskade ändringen. Färgkodning av felet är till hjälp för tekniskt stöd från Microsoft för att tilldela graden av brådska till dessa skärmar och prioritera kunder.
De är inte så vanliga. Men om du inte har turen kan du bli frustrerad. I dagens inlägg presenterar vi en gul skärm i detalj för dig. Det händer när en ASP.NET-webbapp stöter på ett problem och kraschar. ASP.NET är ett open source-ramverk för webbappar som är utformat för webbutveckling för att bygga dynamiska webbsidor.
Så vad händer om du stör den gula datorskärmen? Få lösningar från följande delar.
Så här fixar du Windows 10 Yellow Screen of Death
Metod 1: Vänta lite tid
Ibland får du en gul skärm med felmeddelandet ' din dator stötte på ett problem och måste startas om . Vi samlar bara in felinformation och sedan startar vi om för dig '. Du kan välja att vänta en stund tills du ser '100% komplett'. Då kan datorn starta till skrivbordet.
Försök sedan starta om datorn för att se om du stöter på det gula dödsproblemet. Om ja, fortsätt felsökningen.
Metod 2: Gå tillbaka till Windows eller starta om datorn
Ibland visar Windows ett annat felmeddelande som säger 'ett fel har inträffat'. För att fortsätta kan du trycka på Stiga på för att återgå till Windows genom att följa instruktionerna på den gula skärmen. Alternativt kan du trycka på CTRL + ALT + DEL för att starta om din dator. Men notera att den här åtgärden kan ta bort osparad information i alla öppna program.
Om du går till skrivbordet och sedan startar om datorn för att kontrollera eller om du startar om systemet direkt, men du fortfarande får den gula datorskärmen, fortsätt nu felsökningen.
Metod 3: Uppdatera eller installera om din skärmdrivrutin
Om det är något fel på grafikkortet bör du försöka uppdatera eller installera om den senaste bildskärmsdrivrutinen från datorn eller Adapters webbplats för supportnedladdningar.
Uppdatera drivrutinen
1. I Windows 10 högerklickar du på startknappen och väljer Enhetshanteraren . Alternativt kan du trycka på Vinn + X för att öppna startmenyn för att välja.
2. Gå till Grafikkort och högerklicka på ditt grafikkort för att välja Uppdatera drivrutinen .
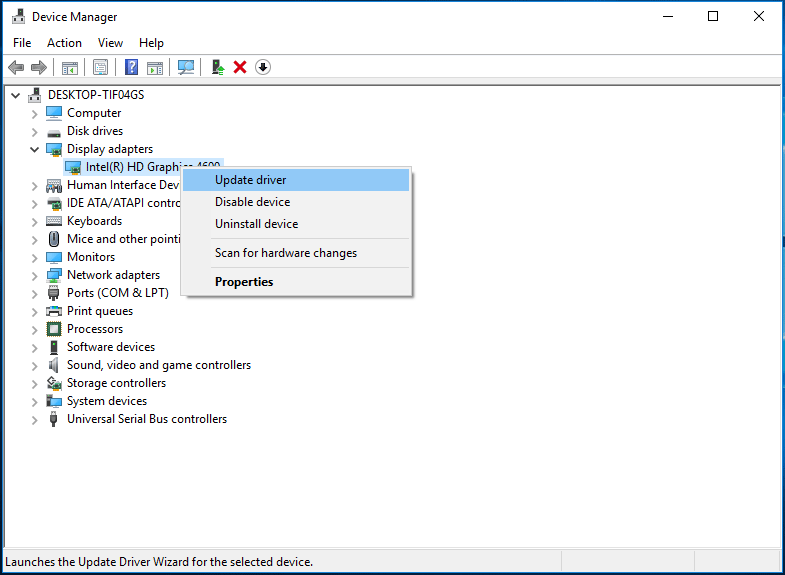
3. Välj det första alternativet för att låta Windows automatiskt söka efter uppdaterad drivrutinsprogramvara att installera.
4. När en ny drivrutin har hittats laddar Windows ner och installerar den.
 Så här uppdaterar du enhetsdrivrutiner Windows 10 (2 sätt)
Så här uppdaterar du enhetsdrivrutiner Windows 10 (2 sätt) Hur uppdaterar jag drivrutiner i Windows 10? Kontrollera de två sätten att uppdatera drivrutiner Windows 10. Guide för hur du uppdaterar alla drivrutiner Windows 10 finns också här.
Läs merInstallera om drivrutinen
Alternativt kan du installera om grafikkortdrivrutinen.
- Högerklicka på drivrutinen i Enhetshanteraren och klicka Avinstallera enheten .
- Klick Avinstallera för att bekräfta operationen.
- Gå till tillverkarens officiella webbplats och ladda ner den senaste drivrutinen för grafikkort.
- Installera den nedladdade drivrutinen på din dator.
Efter att ha uppdaterat eller installerat om kortdrivrutinen kan du kontrollera om den gula skärmen i Windows 10 är fixad. Om inte, prova en annan lösning.
Metod 4: Kontrollera din displayer
Enligt vissa användare, om det är något fel med din displayer, kan du också se den gula skärmen. Således kan du ta en check. Anslut bildskärmen till en annan dator och se om skärmen är normal. Om ja, kanske din bildskärm är felaktig. Du måste gå till verkstaden för att be om hjälp.
Förutom dessa lösningar kan du köra Startup Repair och utföra en ren start. Efter att ha provat metoderna ovan bör du enkelt fixa Windows 10 gula skärmen för döden. Hoppas det här inlägget är till hjälp för dig.

![Enkla steg för att åtgärda Discovery Plus Error 504 – Lösningar! [MiniTool Tips]](https://gov-civil-setubal.pt/img/news/AF/easy-steps-to-fix-discovery-plus-error-504-solutions-got-minitool-tips-1.png)



![11 tips för att felsöka problem med internetanslutning Win 10 [MiniTool News]](https://gov-civil-setubal.pt/img/minitool-news-center/12/11-tips-troubleshoot-internet-connection-problems-win-10.jpg)


![[FIXED] Hur återställer jag påminnelser på iPhone? (Bästa lösningen) [MiniTool Tips]](https://gov-civil-setubal.pt/img/ios-file-recovery-tips/20/how-restore-reminders-iphone.jpg)
![Hur åtgärdar du 'Video Driver Crashed and Was Reset' -felet? [MiniTool News]](https://gov-civil-setubal.pt/img/minitool-news-center/84/how-fix-video-driver-crashed.png)


![5 enkla sätt att lösa felkod 43 på Mac [MiniTool-tips]](https://gov-civil-setubal.pt/img/data-recovery-tips/26/5-simple-ways-solve-error-code-43-mac.png)
![Vad är det virtuella minnet? Hur ställer man in det? (Komplett guide) [MiniTool Wiki]](https://gov-civil-setubal.pt/img/minitool-wiki-library/45/what-is-virtual-memory.jpg)

![[LÖST] Så här fixar du USB-enheten kan inte öppnas i Windows 7/8/10 [MiniTool Tips]](https://gov-civil-setubal.pt/img/data-recovery-tips/14/how-fix-usb-drive-cannot-be-opened-windows-7-8-10.png)
![[Lös] RAMDISK_BOOT_INITIALIZATION_FAILED BSOD-fel](https://gov-civil-setubal.pt/img/partition-disk/40/solved-ramdisk-boot-initialization-failed-bsod-error-1.jpg)


