Så här säkerhetskopierar du och återställer registret i Windows 10 [MiniTool-tips]
How Backup Restore Registry Windows 10
Sammanfattning:

Lär dig hur du säkerhetskopierar och återställer registret i Windows 10. Du kan antingen säkerhetskopiera och återställa Windows 10-registret manuellt i Registerredigeraren eller genom att skapa en systemåterställningspunkt. Kontrollera den detaljerade guiden nedan. FYI, MiniTool-programvara erbjuder gratis dataåterställning, hårddiskpartitionshantering, Windows-säkerhetskopiering och återställningslösningar för dig.
Snabb navigering:
Innan du ändrar Windows-registret rekommenderas det att du säkerhetskopierar registerdatabasen först. Förutsatt att något går fel när du redigerar registret kan du enkelt återställa registret från säkerhetskopiering i Windows 10.
Generellt har du tre sätt att säkerhetskopiera och återställa registret i Windows 10: använd Windows Registerredigerare för att göra det manuellt; skapa en systemåterställningspunkt; använda programvara för säkerhetskopiering från tredje part. Den detaljerade guiden ingår nedan.
Alternativt kan du också säkerhetskopiera ditt Windows 10-operativsystem till USB eller extern hårddisk om du behöver återställa din dator om den kraschar. MiniTool ShadowMaker kan enkelt hjälpa dig att säkerhetskopiera operativsystem, filer och mappar, partition och disk till extern enhet.
Hur säkerhetskopierar du registret Windows 10
Backupregister med Regedit (Registerredigerare)
Steg 1. Tryck på Windows + R , typ regedit i Kör-rutan och tryck på Stiga på till öppna registerredigeraren i Windows 10 .
Steg 2. För att säkerhetskopiera hela Windows 10-registerdatabasen kan du högerklicka Dator och välj Exportera . Detta gör en fullständig säkerhetskopia av Windows 10-registret.
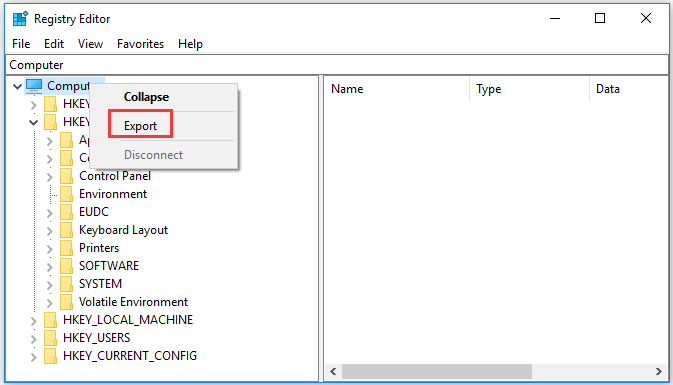
För att säkerhetskopiera en del av registernycklarna kan du välja målregisternyckeln och klicka Arkiv -> Exportera . Registrets säkerhetskopia sparas i en .reg-fil.
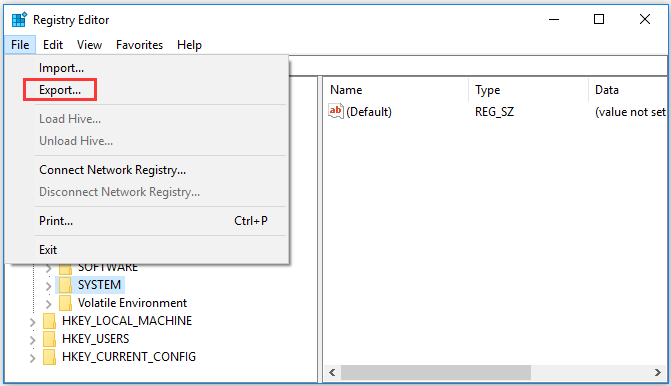
Hur säkerhetskopierar du Windows 10-registret genom att skapa en återställningspunkt
Du kan också skapa en systemåterställningspunkt för att säkerhetskopiera registret i Windows 10.
Steg 1. Du kan klicka Start , typ skapa en återställningspunkt och välj Skapa en återställningspunkt .
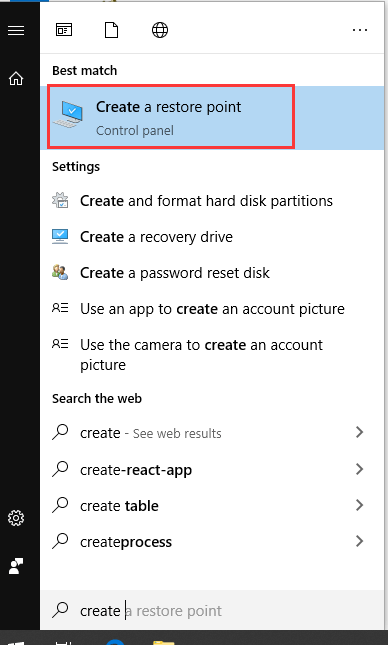
Steg 2. Nu är du i Systemegenskaper fönster och under Systemskydd flik. Du kan välja systemdrivenhet och klicka Konfigurera knapp. Gör det möjligt Aktivera systemskyddet och klicka på OK. Förbi möjliggör systemskydd , kan du ångra oönskade ändringar genom att återställa din dator till en tidigare punkt.
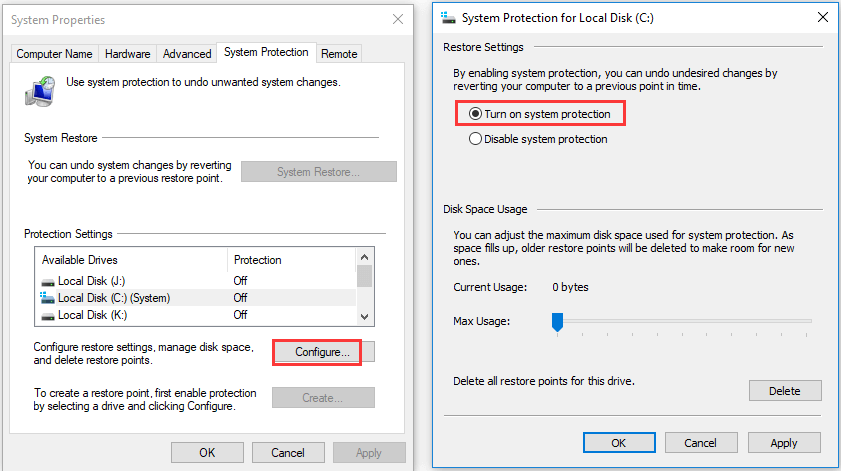
Steg 3. Gå tillbaka till fönstret Systemegenskaper och klicka Skapa knapp. Skriv en beskrivning som hjälper dig att identifiera återställningspunkten och klicka Skapa för att börja skapa en systemåterställningspunkt.
Att skapa en systemåterställningspunkt kan säkerhetskopiera de flesta registernycklarna och vissa nycklar säkerhetskopieras inte. Du kan hitta de nycklar som inte säkerhetskopieras i Registerredigeraren genom att navigera i följande sökväg: HKEY_LOCAL_MACHINE System ControlSet001 Control BackupRestore KeysNotToRestore. Om du behöver kan du fortsätta att säkerhetskopiera dessa tangenter manuellt.
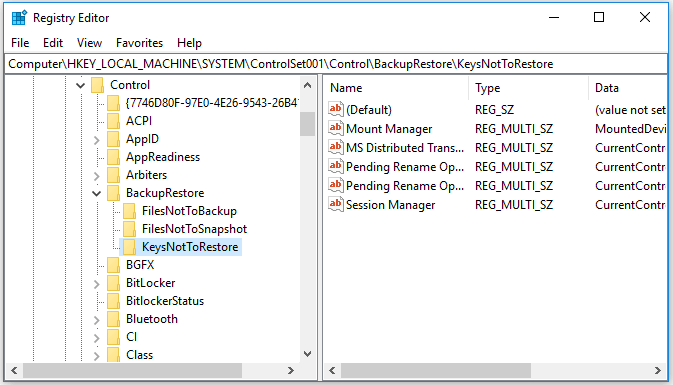
Programvara för säkerhetskopiering från tredje part
Du kan också använda någon säkerhetskopieringsprogramvara för register för att säkerhetskopiera Windows 10-registret. För att bara nämna några, RegBak, RegKey, Registry Backup, Registrar Registry Manager, etc.
Hur du återställer registret Windows 10
När det behövs kan du återställa Windows 10-registret manuellt med säkerhetskopian av registret eller utföra en systemåterställning för att återställa din dator till en tidigare hälsosam punkt med tidigare registerinställningar.
Baserat på hur du säkerhetskopierar registret i Windows 10 kan du använda motsvarande metod för att återställa registret i Windows 10.
Hur man återställer registret manuellt från en säkerhetskopia
Du kan följa stegen nedan för att återställa registret med hjälp av en tidigare skapad .reg-säkerhetskopia.
Steg 1. Tryck igen på Windows + R för att öppna Kör, skriv regedit i Kör-rutan och tryck Enter för att öppna Windows regedit.exe.
Steg 2. Därefter kan du klicka på Arkiv -> Importera för att öppna fönstret Importera registerfil. Välj .reg-filens säkerhetskopia och klicka på Öppna.
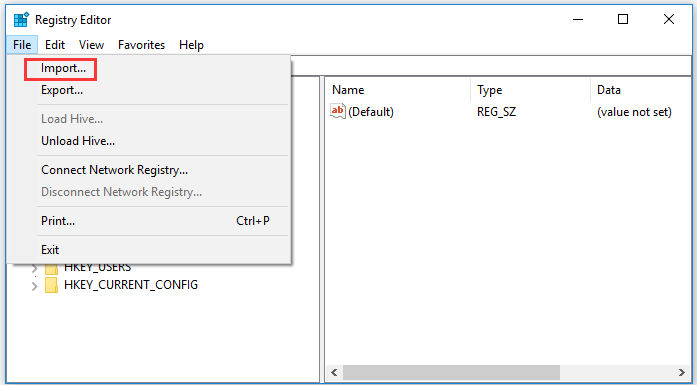
Steg 3. När importen av registerfilen är klar kan du stänga Registerredigeraren och starta om datorn.
Hur man återställer registret från en återställningspunkt
Om du har skapat en systemåterställningspunkt kan du utföra en systemåterställning för att återställa registret i Windows 10.
Steg 1. Du kan också klicka Start , typ skapa en återställningspunkt i sökrutan och välj Skapa en återställningspunkt för att komma åt skärmen för systemskydd.
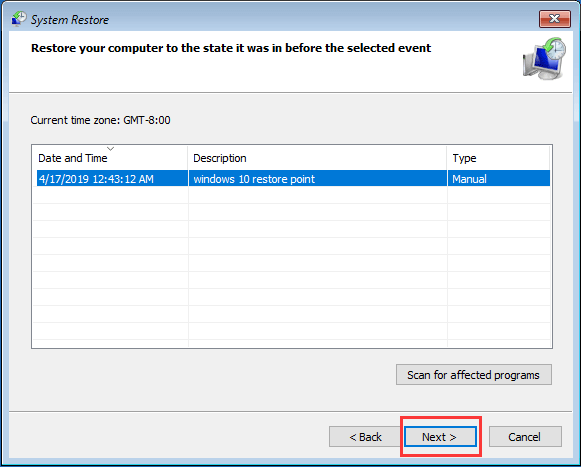
Genom att göra det kommer dina registernycklar och inställningar för datorn att återställas till det tidigare tillstånd det var i innan du skapade den systemåterställningspunkten.







![Vad är mSATA SSD? Bättre än andra SSD-enheter? Hur man använder det? [MiniTool-tips]](https://gov-civil-setubal.pt/img/disk-partition-tips/06/what-is-msata-ssd-better-than-other-ssds.jpg)
![Var är menyknappen och hur man lägger till en menytangent på tangentbordet [MiniTool News]](https://gov-civil-setubal.pt/img/minitool-news-center/86/where-is-menu-button.png)




![Klon OS från hårddisk till SSD med 2 kraftfull SSD-kloningsprogramvara [MiniTool Tips]](https://gov-civil-setubal.pt/img/backup-tips/37/clone-os-from-hdd-ssd-with-2-powerful-ssd-cloning-software.jpg)



![Kan jag installera om Microsoft Store på min Windows igen? [MiniTool News]](https://gov-civil-setubal.pt/img/minitool-news-center/92/can-i-reinstall-microsoft-store-my-windows.png)

