Säkerhetskopiera Windows 10 till USB-enhet: Två enkla sätt finns här! [MiniTool-tips]
Back Up Windows 10 Usb Drive
Sammanfattning:

Har du ett behov av att säkerhetskopiera Windows 10 till USB-enhet så att du kan återställa din dator till ett tidigare tillstånd vid Blue Screen of Death, svart skärm, ransomware-attack, etc.? Ta det lugnt! Nu kommer du till rätt plats. Läs bara det här inlägget från MiniTool för att lära dig hur du säkerhetskopierar Windows 10 OS till en flash-enhet steg för steg.
Snabb navigering:
Nödvändighet: Säkerhetskopiera Windows 10 till USB
Du vet aldrig när du behöver en säkerhetskopia av Windows 10 för att återställa ditt operativsystem till ett tidigare tillstånd. Systemnedbrott händer ofta på din dator på grund av mänskliga fel, blå skärmfel, virusattack, strömavbrott och mer. I händelse av en OS-krasch är systembackup mycket viktigt för PC-katastrofåterställning .
Men att välja en lagringsplats verkar mer betydelsefullt. Här är anledningarna till att du gör en Windows 10-säkerhetskopia på USB-minne.
Du kan spara dina Windows-säkerhetskopieringsfiler på en intern hårddisk, men du kan förlora säkerhetskopiorna i händelse av hårddiskfel. Dessutom är NAS (nätverksansluten lagring) ett annat val. Ändå, om många personer har tillgång till den delade platsen som alltid är ansluten, kan skadlig kod och virus infektera den delade mappen.
Därför rekommenderas säkerhetskopiering av Windows 10 till din USB-enhet. Här kommer en fråga: kan jag säkerhetskopiera min dator till en flash-enhet? Eller kan jag säkerhetskopiera Windows 10 till en flash-enhet?
Svaret är ja. Nu har USB-tillverkare gjort USB extremt lätt med enorm kapacitet och stabil prestanda. Det är säkert för system och data eftersom det är separerat från en dator.
För en detaljerad förklaring om hur du säkerhetskopierar Windows 10 till din USB-enhet, följ instruktionerna nedan.
Så här säkerhetskopierar du Windows 10 till USB-enhet
Windows 10-systembackup på USB-enhet är ganska enkelt. Och här visar vi dig två sätt att göra detta: det ena är att använda ett gratis säkerhetskopieringsprogram, MiniTool ShadowMaker och det andra är att be om hjälp från Windows inbyggda verktyg.
Metod 1: Säkerhetskopiera till USB Windows 10 med freeware
MiniTool ShadowMaker, en pålitlig och allround säkerhetskopieringsprogramvara för Windows 10 / 8/7, är utformad för att säkerhetskopiera Windows OS, filer och mappar, partitioner eller hela disken. När systemet går fel eller data går förlorade kan du återställa din dator till ett tidigare tillstånd eller få tillbaka förlorade filer enkelt och effektivt.
Framför allt kan du använda denna Windows-säkerhetskopieringsprogramvara för att klona hela disken till en USB-enhet för PC-dataskydd.
Tveka aldrig att ladda ner gratis MiniTool ShadowMaker Trial Edition från knappen nedan för att starta Windows 10-säkerhetskopiering till USB-enhet. Denna utgåva låter dig använda den fritt inom 30 dagar.
Skapa systembild på USB Windows 10
Hur säkerhetskopierar jag Windows 10 OS med detta freeware? Följ guiden nedan.
Steg 1: Kör detta program
Steg 2: Gå till Backup
- Om du inte har säkerhetskopierat din dator ännu, ber MiniTool ShadowMaker dig att klicka UPPRÄTTA BACKUP för säkerhetskopiering av PC.
- Eller så kan du direkt klicka på Säkerhetskopiering i verktygsfältet.
Steg 3: Välj säkerhetskopieringskälla och destination
- Denna programvara har specificerat systempartitioner som krävs för att Windows ska köra som säkerhetskopia.
- Gå till Destination Välj ditt USB-minne så att du säkerhetskopierar Windows 10 till USB-enheten. Observera att mål-USB-flashminnet ska ha tillräckligt med lagringsutrymme för att spara säkerhetskopian av systembilden.


Steg 4: Starta systembackup
Klicka slutligen på Säkerhetskopiera nu -knappen för att utföra en systembildskapande på en gång i Klara av sida.

Viktig! Vad göra här näst:
Efter att ha avslutat Windows 10-säkerhetskopiering till USB-enhet måste du för att säkerställa att din dator kan starta även när systemet kraschar. skapa en startbar CD / DVD eller USB-enhet . För att göra detta jobb, vänligen gå till Verktyg och klicka Media Builder för startbar media skapande.

Om det är något fel med ditt Windows 10-operativsystem kan du starta datorn från den startbara skivan eller enheten och utföra en systembildsåterställning från USB-enhet med enkla klick.
Dessutom, om du inte har en CD / DVD eller extra USB-minne kan du välja att lägga till en Windows-startmeny för MiniTool Recovery Environment genom att klicka Lägg till startmeny i Verktyg sida. Vid OS-krasch kan du välja att starta datorn direkt utan en skiva för systemåterställning.
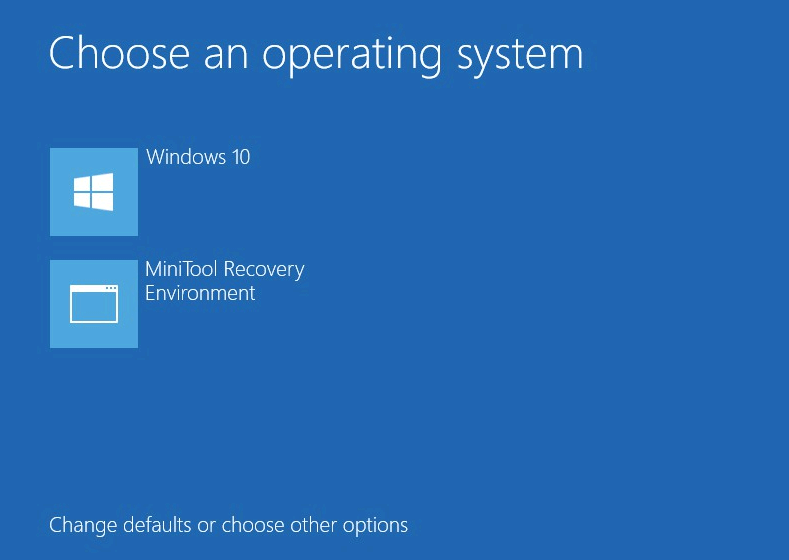


![Hur fixar jag speltjänstfel 0x80073d26 Windows 10? [MiniTool Tips]](https://gov-civil-setubal.pt/img/news/A4/how-to-fix-gaming-services-error-0x80073d26-windows-10-minitool-tips-1.jpg)







![De tre bästa sätten att fixa OneDrive föreskrivs inte för den här användaren [MiniTool News]](https://gov-civil-setubal.pt/img/minitool-news-center/19/top-3-ways-fix-onedrive-is-not-provisioned.png)

![4 vitala Windows 10-underhållsuppgifter för att göra din dator bättre [MiniTool News]](https://gov-civil-setubal.pt/img/minitool-news-center/56/4-vital-windows-10-maintenance-tasks-make-your-pc-run-better.jpg)
![Är WhatsApp säkert? Varför och varför inte? Och hur man använder det på ett säkert sätt? [MiniTool-tips]](https://gov-civil-setubal.pt/img/backup-tips/82/is-whatsapp-safe-why.jpg)


![[LÖST] Filer försvinner från PC? Prova dessa användbara lösningar! [MiniTool-tips]](https://gov-civil-setubal.pt/img/data-recovery-tips/77/files-disappear-from-pc.jpg)
![Hur kan du fixa Spotify-felkod 4? Prova dessa metoder! [MiniTool News]](https://gov-civil-setubal.pt/img/minitool-news-center/01/how-can-you-fix-spotify-error-code-4.jpg)

