3 sätt - Steg-för-steg-guide om inaktivera Windows Hello [MiniTool News]
3 Ways Step Step Guide Disable Windows Hello
Sammanfattning:
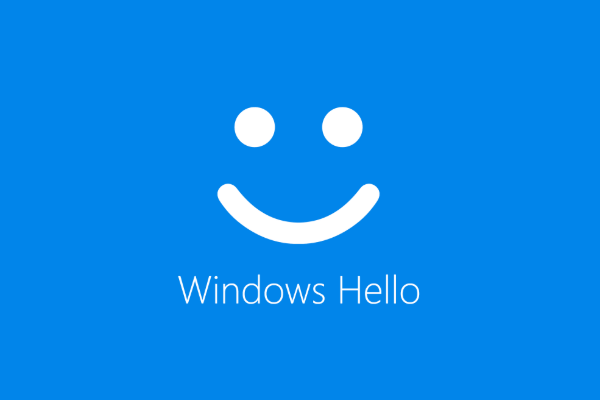
Windows Hello är en ny funktion i Windows 10 som tillåter användare att logga in på operativsystemet med biometrisk autentisering. Men vissa människor använder inte den här funktionen och vill inaktivera den. Detta inlägg från MiniTool visar hur du inaktiverar Windows Hello.
Windows Hello är ett mer personligt och säkrare sätt att få omedelbar åtkomst till dina Windows 10-enheter med hjälp av fingeravtryck, ansiktsigenkänning eller en säker PIN-kod. De flesta datorer med fingeravtrycksläsare fungerar redan med Windows Hello, vilket gör det enklare och säkrare att logga in på din dator.
Windows Hello-funktionen gör det också möjligt för användare att logga in på operativsystemet med biometrisk autentisering. Men vissa användare använder inte den här funktionen och undrar om det är möjligt att inaktivera den.
Det råder ingen tvekan om att du kan inaktivera Windows Hello. Så i det här inlägget visar vi dig hur du inaktiverar Windows Hello.
3 sätt - Steg-för-steg-guide om inaktivera Windows Hello
I det här avsnittet visar vi dig hur du inaktiverar Windows Hello. Om du vill inaktivera Windows Hello-stift skulle följande metoder vara mycket effektiva.
Sätt 1. Inaktivera Windows Hello via Inställningar
Först tillåter Windows-inställningar att inaktivera Windows Hello. Nu visar vi dig självstudien.
- Tryck Windows nyckel och Jag tangenten tillsammans för att öppna inställningar .
- Sedan Välj Konton .
- Välj på den vänstra panelen Inloggningsalternativ .
- Klicka på på höger sida Avlägsna under Windows Hello sektion.
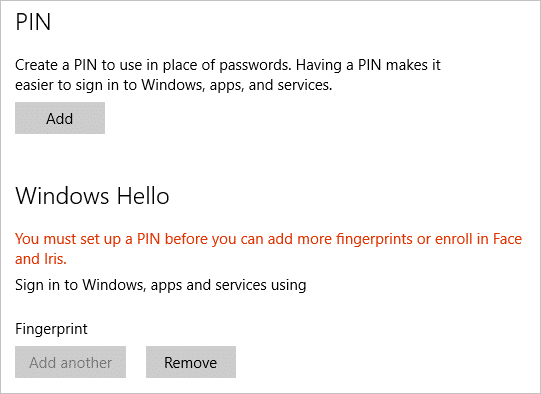
När alla steg är klara har du inaktiverat Windows Hello. Vissa användare kanske säger att det inte finns något Windows Hello-alternativ i Windows-inställningarna. Så för att inaktivera Windows Hello kan du prova andra sätt.
Sätt 2. Inaktivera Windows Hello via grupprincip
För att inaktivera Windows Hello, här är det andra sättet. Du kan välja att inaktivera den via grupprincipen.
Nu är här handledningen.
- Tryck Windows nyckel och R nyckel tillsammans till öppna Run-rutan .
- Skriv sedan gpedit.msc i rutan och klicka OK att fortsätta.
- Navigera till den här sökvägen: Datorkonfiguration -> administrativa mallar -> Systemet -> Logga in .
- Dubbelklicka på höger sida på Aktivera PIN-kod för bekvämlighet .
- Klicka på i popup-fönstret Inaktiverad .
- Klicka sedan Tillämpa och OK för att spara ändringarna.
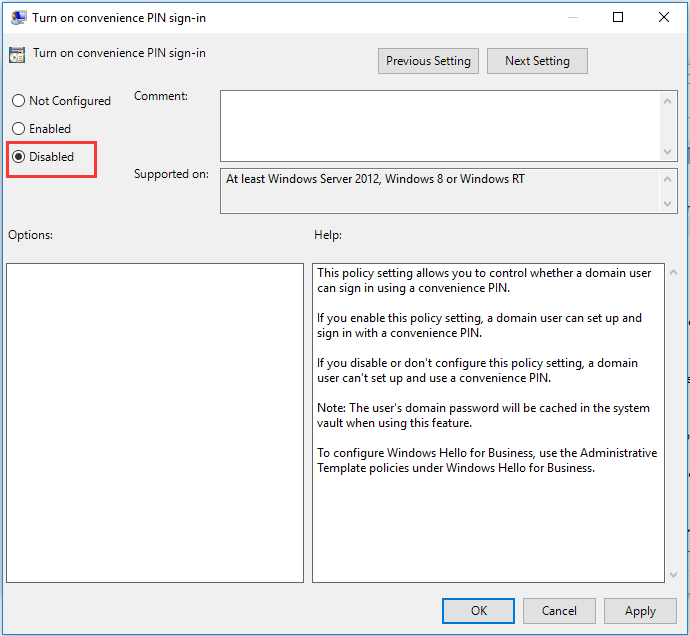
Inaktivera sedan andra Windows Hello-alternativ. Stäng sedan grupprincipfönstret och starta om datorn för att kontrollera om Windows Hello är inaktiverat.
Sätt 3. Inaktivera Windows Hello via registret
För att inaktivera Windows Hello kan du göra det via registret. Nu är här handledningen.
Dricks: Att ändra registret kan vara en riskabel sak. Så innan du fortsätter, snälla säkerhetskopiera register först.- Tryck Windows nyckel och R tangenten tillsammans för att öppna Springa dialog.
- Typ regedit i rutan och klicka OK att fortsätta.
- Navigera till sökvägen: HKEY_LOCAL_MACHINE SOFTWARE Microsoft PolicyManager default Settings AllowSignInOptions .
- Dubbelklicka på DWORD-posten i den högra panelen värde och ställ in den på 0.
När alla steg är klara startar du om datorn och kontrollerar om Windows Hello är inaktiverat.
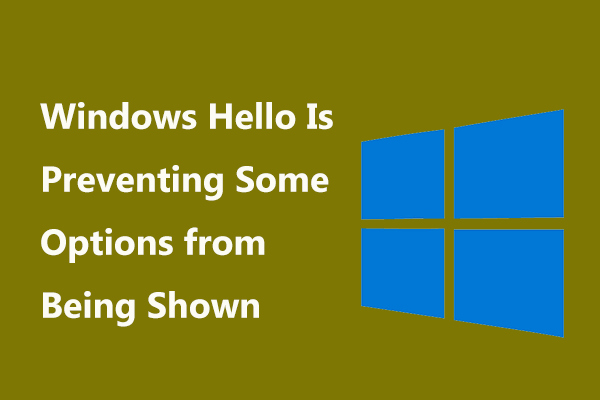 Fixat: Windows Hello förhindrar att vissa alternativ visas
Fixat: Windows Hello förhindrar att vissa alternativ visas Vad händer om du får felet 'Windows Hello förhindrar att vissa alternativ visas'? Det här inlägget visar några lösningar på problemet.
Läs merSlutord
Sammanfattningsvis har det här inlägget visat 3 sätt att inaktivera Windows Hello. Om du vill göra det, prova dessa lösningar. Om du har någon bättre idé att inaktivera Windows Hello PIN-kod kan du dela den i kommentarszonen.
![En guide om hur du ställer in USB-delning på Windows 10? [MiniTool News]](https://gov-civil-setubal.pt/img/minitool-news-center/75/guide-how-set-up-usb-tethering-windows-10.png)
![Hur man fixar Origin Overlay fungerar inte [MiniTool Tips]](https://gov-civil-setubal.pt/img/disk-partition-tips/67/how-fix-origin-overlay-not-working.jpg)




![Vad är Hkcmd.exe, hur inaktiverar du Hkcmd-modulen och åtgärdar fel? [MiniTool-tips]](https://gov-civil-setubal.pt/img/backup-tips/70/what-is-hkcmd-exe-how-disable-hkcmd-module.jpg)

![2021 5 bästa gratis annonsblockerare för Edge - Blockera annonser i Edge [MiniTool News]](https://gov-civil-setubal.pt/img/minitool-news-center/77/2021-5-best-free-ad-blockers.png)

![Windows 10 Backup fungerar inte? Topplösningar här [MiniTool-tips]](https://gov-civil-setubal.pt/img/backup-tips/21/windows-10-backup-not-working.jpg)



![Hur inaktiverar eller tar du bort 'Windows Protected Your PC' popup? [MiniTool-tips]](https://gov-civil-setubal.pt/img/backup-tips/08/how-disable-remove-windows-protected-your-pc-popup.jpg)
![Fix: Funktionsuppdatering till Windows 10 version 1709 Det gick inte att installera [MiniTool News]](https://gov-civil-setubal.pt/img/minitool-news-center/48/fix-feature-update-windows-10-version-1709-failed-install.png)
![Company Of Heroes 3 fastnar på laddningsskärmen Windows 10 11 [Fast]](https://gov-civil-setubal.pt/img/partition-disk/F6/company-of-heroes-3-stuck-on-loading-screen-windows-10-11-fixed-1.jpg)


