Hur man hanterar ARJ-filåterställning på Windows | En fullständig guide
How To Handle Arj File Recovery On Windows A Full Guide
Trots tillgången till mer avancerade komprimeringsverktyg har vissa användare fortfarande vanan att använda ARJ-filer. Är du en av dem? Vad kan du göra när dina ARJ-filer av misstag raderas? Om detta händer, kolla in det här MiniTool guide för att lära dig hur du utför ARJ-filåterställning. Du kommer också att lära dig hur du reparerar skadade ARJ-filer.
Vad är en ARJ-fil
ARJ (Archived by Robert Jung) är ett arkivfilformat utvecklat av Robert Jung, som var ett av de vanliga filarkivformaten på 1990-talet. Liksom de flesta arkivfiltyper används den för att lagra och komprimera flera filer och mappar till en enda och lätthanterlig fil.
ARJ-filen är en variant av ZIP-filformat . Den komprimeras av programvaran ARJ.exe för att generera en fil med suffixet .arj. Alla filer med filtillägget ARJ är en ARJ-komprimerad fil eftersom ARJ-filformatet är utformat för effektiva komprimerade filarkiv. Dessa filer kan dekomprimeras med moderna dekomprimeringsverktyg, vilket visar sin goda kompatibilitet och breda tillämpbarhet.
Hur öppnar man filen ARJ? För att öppna ARJ-filer behöver du ett ARJ-program eller annan lämplig programvara. Utan dessa verktyg är det svårt att komma åt ARJ-filer. Här är tre bekväma och säkra verktyg för dig.
- ARJ32 : Detta är det första valet för att öppna ARJ-filer, och det är också den mest bekväma och säkraste metoden.
- 7-Zip : Detta är programvara med öppen källkod som stöder flera format samt ARJ för att arkivera data och kan dekomprimera dem utan att starta dem först.
- WinRAR : Det är en annan arkiv- och dekomprimeringsprogramvara som stöder alla kända arkivformat, inklusive ARJ-filer.
När du har bekräftat att du har dessa verktyg på din dator kan du försöka öppna filer. Du måste högerklicka på ARJ-filen, välj Öppna med , och välj sedan ett av ovanstående verktyg för att öppna det.
Chanser för framgångsrik ARJ-filåterställning
När filer lagrade på en Windows-dator går förlorade kan de vanligtvis hittas i papperskorgen. Vad händer om den förlorade filen inte visas i den? I det här fallet, om du har en säkerhetskopia, kan du kopiera dina förlorade filer från den. Men enligt undersökningar är det väldigt få som har för vana att backa. Så, programvara för dataåterställning måste komma väl till pass, men du bör veta att även verktyg för dataåterställning inte kan garantera att data kan återställas till 100 % framgångsrikt. Kort sagt, chanserna för framgångsrik dataåterställning beror på följande frågor.
- Har filerna raderats permanent eller bara flyttats till papperskorgen? Om dina förlorade filer ligger i papperskorgen kan de enkelt återställas. Men om du tömde papperskorgen eller raderade filer med Shift + Delete-tangenterna, behöver du programvara för dataåterställning för att återställa Shift raderade filer och permanent raderade filer.
- Har du skrivit nya filer till ARJ-fillagringsplatsen efter att filerna tagits bort? Raderade filer finns kvar på lagringsenheten tills platsen skrivs över. Att skriva nya filer eller ändra befintliga filer kan skriva över de raderade filerna, vilket gör återställning svårare eller omöjlig.
- Vilken typ av lagringsenhet använder du? HDD (hårddisk) raderar inte data omedelbart, så de kommer att behålla raderade filer längre. SSD (solid state drive) är svårare eftersom de använder TRIM, som kan radera raderade filer nästan omedelbart.
Bästa metoderna för att återställa raderade ARJ-filer
När du upptäcker att dina ARJ-filer är förlorade, återställ dem så snart som möjligt, vilket kan öka återhämtningsgraden. Du kan fråga 'Hur kan jag återställa min raderade ARJ-fil?'. Här erbjuder jag dig de två bästa metoderna för att återställa raderade ARJ-filer. Fortsätt läsa!
Metod 1: Återställ raderade ARJ-filer från Windows papperskorgen
Windows Papperskorgen används för att tillfälligt lagra filer som du har avsatt för radering men som ännu inte har tagits bort permanent. Detta befriar dig från att behöva vara mycket försiktig när du väljer filer att radera, eftersom den här funktionen ger en respitperiod för att ångra onödiga raderingar.
I Filutforskaren kan du betrakta papperskorgen som en speciell filkatalog som låter dig bläddra bland filer och behålla nödvändiga filer. Med den kan du också radera filer en efter en eller töm papperskorgen för att permanent ta bort oönskade filer. Men du måste vara medveten om att permanent raderade filer är svåra att återställa. Arbeta nu med följande operationer för att återställa raderade ARJ-filer från papperskorgen.
Steg 1: Hitta Papperskorgen och dubbelklicka på den för att öppna den här mappen.
Steg 2: Rulla ner i listan eller skriv in nyckelorden för filnamn eller filtillägg i Söka rutan för att söka efter nödvändiga filer.
Steg 3: Välj alla önskade ARJ-filer, högerklicka på det valda området och välj Återställa .

Metod 2: Återställ raderade ARJ-filer med hjälp av verktyget för dataåterställning
Kan du inte återställa raderade ARJ-arkiv från papperskorgen? Få inte panik. Att använda ett dataåterställningsverktyg kan också vara ett bra val. Här rekommenderar jag starkt MiniTool Power Data Recovery för dig. Denna professionella och robusta programvara utmärker sig vid olika återställningar som t.ex SD-kort återställning , USB-flashåterställning, hårddiskåterställning , och mer. Oavsett om dina ARJ-filer går förlorade på grund av oavsiktlig radering, virusattacker, systemkrascher, etc., kan du använda den för att göra en återställning.
Som en vänlig och gratis programvara för filåterställning , det ger dig 1 GB gratis filåterställningskapacitet som gåva. Slutligen är den kompatibel med Windows 11/10/8/8.1. För de flesta finns det inget behov av att uppdatera Windows-systemet. Bara ladda ner och installera den på din dator för att komma igång.
MiniTool Power Data Recovery gratis Klicka för att ladda ner 100 % Rent & Säkert
Om allt är klart, följ stegen nedan för att starta ARJ-filåterställning.
Steg 1: Starta MiniTool Power Data Recovery programvara genom att dubbelklicka på dess ikon. Efter att ha laddat all diskinformation kommer du in i huvudgränssnittet. I huvudgränssnittet visas alla enheter, enheter och specifika platser som kan skannas.
- Logiska enheter : Det här avsnittet innehåller befintliga och borttagna partitioner, samt oallokerat utrymme på dina fillagringsenheter.
- Enheter : Den här delen visar alla interna och externa lagringsenheter som är anslutna till din dator istället för specifika partitioner.
- Återställ från specifik plats : Den visar skrivbordet, papperskorgen och specifika mappar, från vilka du kan återställa filer.
Hitta enheten där dina förlorade ARJ-filer lagrades, håll muspekaren över enheten och klicka på Avsöka .
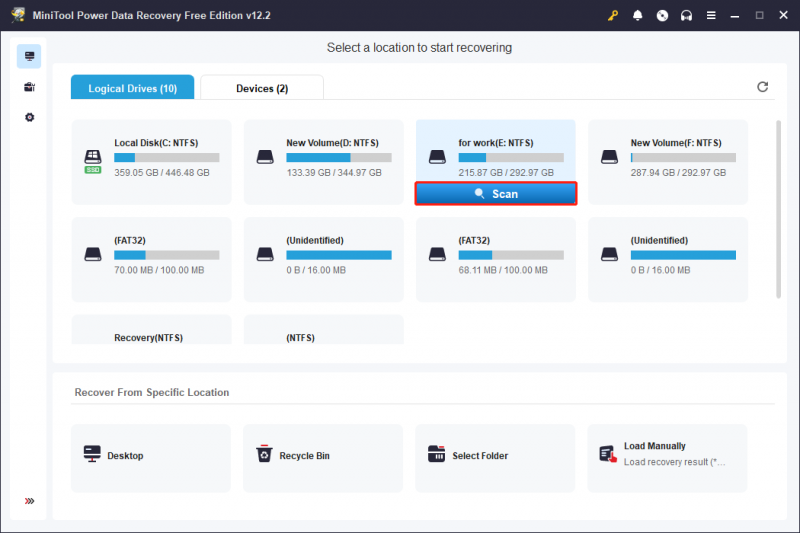
Alternativt kan du välja att skanna en specifik mapp. Flytta markören på Välj Mapp , klicka på Bläddra för att välja mappen där förlorade ARJ-filer lagras och klicka på Välj Mapp för att börja skanna.
Steg 2: Den här skanningsprocessen kommer att ta lite tid. För bästa skanningsresultat bör du vänta tills hela skanningen är klar. När skanningsprocessen avslutas kommer du att se alla filer listade efter deras sökvägar under Väg flik. Du måste expandera lämpliga mappar som Raderade filer , Förlorade filer , etc. för att hitta de nödvändiga ARJ-filerna.
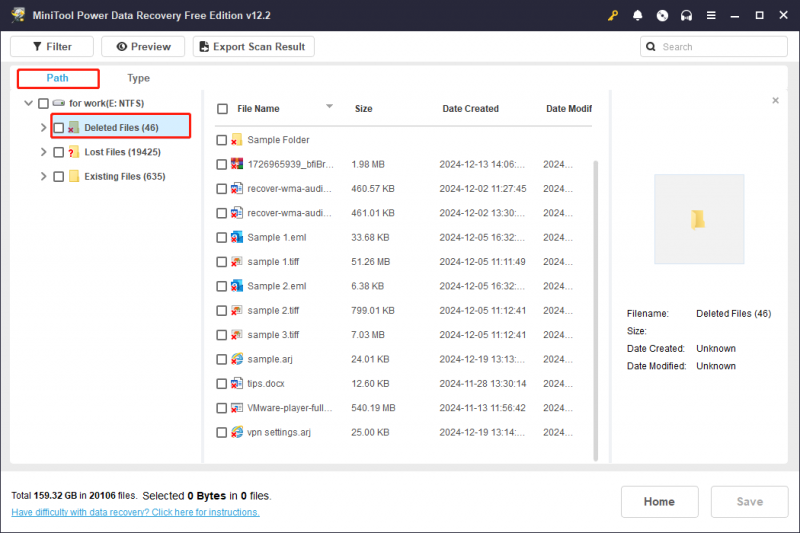
Om det är tidskrävande att hitta alla nödvändiga ARJ-filer från den massiva fillistan, finns det ett snabbare sätt att filtrera dem, vilket är Söka funktion i det övre högra hörnet. Du ska skriva in nyckelorden för ditt filnamn eller filtillägg arj i rutan och tryck Skriva in . Alla relaterade filer visas i den centrala rutan.
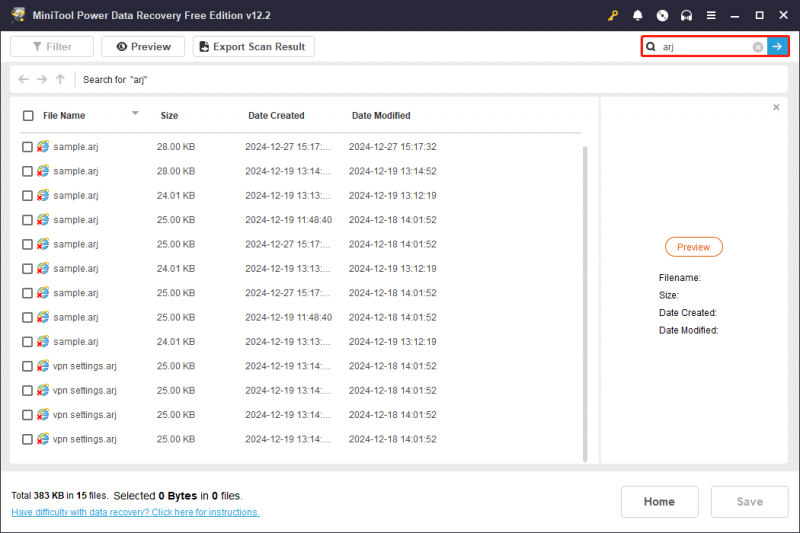
Steg 3: Markera alla nödvändiga ARJ-filer och klicka på Spara . Det finns en popup-prompt som heter Välj en katalog för att spara filer. Du förväntas välja en ny lagringsplats för att lägga de återställda filerna och slå OK för att börja spara.
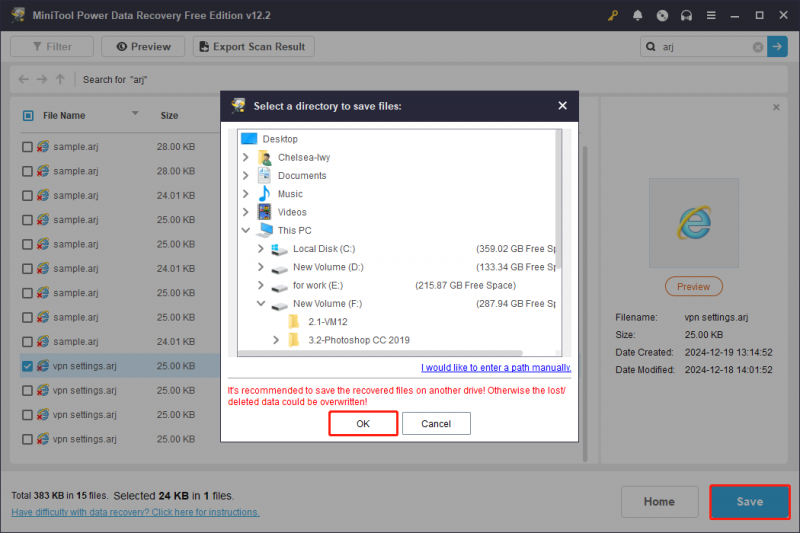
När filerna har återställts framgångsrikt kommer det slutförda återställningsfönstret att dyka upp. Du kan klicka Visa återställd från uppmaningsfönstret för att kontrollera om de finns där.
Tips: Du kan se den lediga återstående återställningskapaciteten i det här fönstret. När kapaciteten är förbrukad måste du uppgradera till en fullständig utgåva i MiniTool Store så att du kan fortsätta använda denna programvara för att återställa data.Vad du ska göra om ARJ-filerna är skadade efter dataåterställning
Om du upptäcker att de återställda ARJ-filerna är skadade, hur kan du reparera dem? Filkorruption är mycket vanligt. I allmänhet finns det två sätt att reparera skadade ARJ-arkiv. En är att direkt använda reparationsprogramvaran för att göra en reparation. Om reparationen misslyckas kan du välja att konvertera dem till andra filformat för normal användning.
Fix 1: Använd ett dedikerat arkivreparationsverktyg
Du kan använda WinRAR som nämnts ovan för att reparera skadade ARJ-filer. Som världens mest populära komprimeringsverktyg har det också en inbyggd reparationsfunktion för att reparera skadade arkiv. Ladda ner och installera den på din dator för att komma igång.
Steg 1: Starta WinRAR programvara genom att dubbelklicka på dess ikon.
Steg 2: Hitta och välj den skadade ARJ-filen du vill reparera och klicka på Reparera ikonen på toppen.
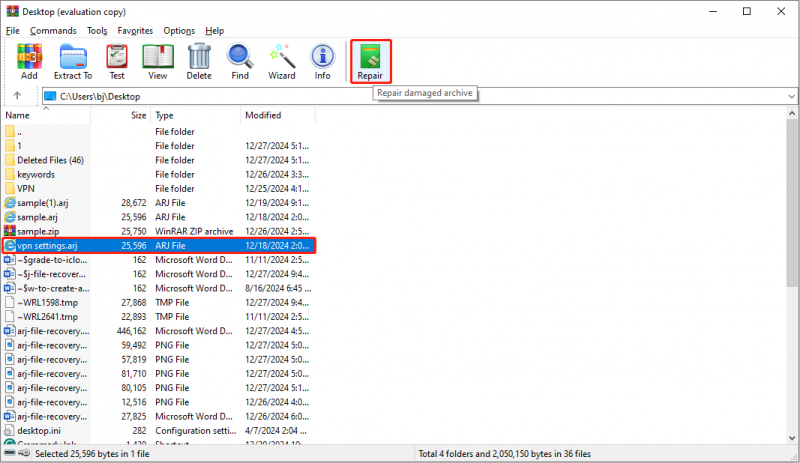
Steg 3: Klicka på i popup-prompten Bläddra för att välja en plats för att placera den reparerade ARJ-filen, välj Behandla det skadade arkivet som RAR eller Behandla det skadade arkivet som ZIP under Arkivtyp och klicka på OK .
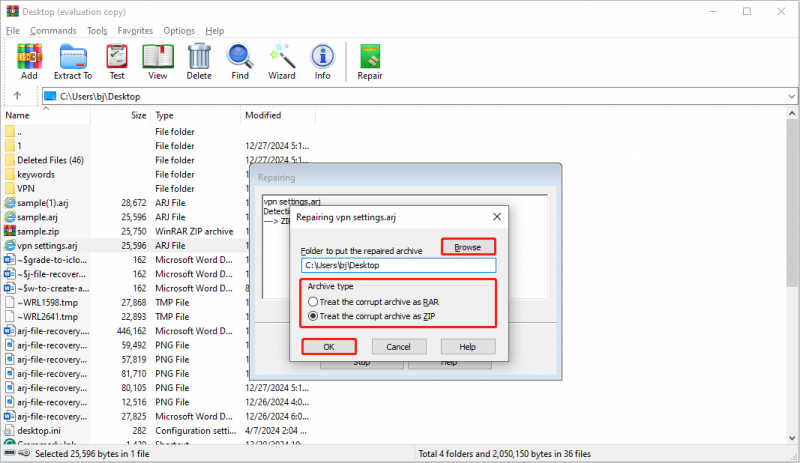
Fix 2: Konvertera ARJ-filen till ett annat format
Du kan också reparera filen genom att konvertera filformatet. Som tidigare nämnt är ARJ en variant av ZIP. Här tar jag konverteringen från ARJ till ZIP som exempel. Det bästa sättet att konvertera ARJ-filformat till ZIP online är genom Convertio. Detta är en onlinekonverterare som fungerar med olika typer av filer inklusive video, ljud och andra filer. Förutom ZIP stöder Convertio även andra format som 7Z, JAR och RAR, bland annat. Convertio är lätt att använda och mycket säker. Här är stegen för att konvertera ARJ till ZIP.
Tips: Det är ett webbläsarbaserat verktyg så du behöver inte ladda ner och installera någon applikation på din dator. Det enda kravet för att konvertera ARJ-filen till ZIP är att besöka denna plats .Steg 1: Klicka på efter att ha kommit in på webbplatsen Välj Arkiv för att välja den skadade ARJ-filen och tryck på Öppna för att lägga till den i konverteringslistan.
Steg 2: Klicka på Konvertera för att börja konvertera. När konverteringsprocessen är slut, klicka på Ladda ner för att lagra din ZIP-fil.
Tips för att undvika ARJ-filförlust i framtiden
Det är fortfarande tidskrävande även om förlorade ARJ-filer kan återställas. Så du kan göra vissa taktiker för att förhindra ARJ-filförlust i framtiden.
- Hantera filer när din dator eller lagringsenhet är i gott skick. Om du hanterar filer när din datorn släpar eller lagringsenheten är instabil, kan du av misstag radera några viktiga filer. Ibland kanske du inte omedelbart inser vilka filer du raderat.
- Använd antivirus och anti-malware programvara. Både antivirus- och antimalware-program är effektiva. Antivirusprogram utmärker sig för att skydda mot traditionella former av skadlig programvara, medan antimalware-program skyddar mot nya hot.
- Säkerhetskopiera dina ARJ-filer regelbundet. Detta gör att du kan återställa viktiga filer efter en systemkrasch eller hårddiskfel . Du bör ha en extra säkerhetskopia av dina data om den ursprungliga säkerhetskopian blir skadad eller om disken den är på misslyckas. Det här alternativet görs bäst genom moln eller extern lagring.
Bottom Line
Efter att ha förklarat återställnings- och reparationsmetoder tror jag att du kan få en bättre förståelse för hur du hanterar ARJ-filåterställning och reparerar de skadade ARJ-filerna. För återställning måste du kontrollera papperskorgen för att se om de förlorade filerna visas här först. Om inte, kan MiniTool Power Data Recovery hjälpa dig att enkelt få tillbaka dessa filer. För reparation kan du välja att använda ett reparations- eller konverteringsverktyg för att reparera dem.
Om du har några frågor när du använder MiniTool-produkter, kom ihåg att kontakta oss via [e-postskyddad] . Vi har ständigt förbättrat oss för att ge dig bättre service.


![Hur ställer jag in bildskärmen på 144Hz Windows 10/11 om det inte är det? [MiniTool Tips]](https://gov-civil-setubal.pt/img/news/00/how-to-set-monitor-to-144hz-windows-10/11-if-it-is-not-minitool-tips-1.png)




![4 lösningar för att fixa för många bakgrundsprocesser i Windows 10 [MiniTool News]](https://gov-civil-setubal.pt/img/minitool-news-center/76/4-solutions-fix-too-many-background-processes-windows-10.jpg)
![En kort introduktion till Jump Drive och dess användning [MiniTool Wiki]](https://gov-civil-setubal.pt/img/minitool-wiki-library/13/brief-introduction-jump-drive.png)


![Hur kan du skicka webbsidor från PC till telefon med din telefonapp? [MiniTool News]](https://gov-civil-setubal.pt/img/minitool-news-center/04/how-can-you-send-web-pages-from-pc-phone-with-your-phone-app.jpg)


![Hur man visar dolda filer Windows 10 (CMD + 4 sätt) [MiniTool News]](https://gov-civil-setubal.pt/img/minitool-news-center/28/how-show-hidden-files-windows-10.jpg)

![[Enkel guide] Windows inaktiverade sig själv efter uppdatering](https://gov-civil-setubal.pt/img/backup-tips/39/easy-guide-windows-deactivated-itself-after-update-1.png)
![SSD eller hårddisk för spel? Få svaret från det här inlägget [MiniTool Tips]](https://gov-civil-setubal.pt/img/disk-partition-tips/25/ssd-hdd-gaming.jpg)

![Hur fixar jag - SD-kort kan inte läsas av PC / telefon [MiniTool Tips]](https://gov-civil-setubal.pt/img/data-recovery-tips/31/how-do-i-fix-sd-card-cannot-be-read-pc-phone.jpg)