Din OneDrive har inte konfigurerats felkod 0x8004e4f1 – 5 korrigeringar
Your Onedrive Has Not Been Setup Error Code 0x8004e4f1 5 Fixes
Felet 'Din OneDrive har inte konfigurerats felkod 0x8004e4f1' kan visas när du loggar in på OneDrive. Vad orsakar problemet? Hur kan du komma ur problem? På MiniTool webbplats kommer du att upptäcka flera lösningar, samt ett annat sätt att skapa en lokal säkerhetskopia.Din OneDrive har inte konfigurerats Felkod 0x8004e4f1
Som en molntjänst från Microsoft låter OneDrive dig lagra, dela och synkronisera dokument, foton, videor etc. online på flera enheter. Du kan dock stöta på felet 'Din OneDrive har inte konfigurerats' som blockerar dig från att logga in på OneDrive. På skärmen märker du att popup-fönstret visar en felkod 0x8004e4f1.
OneDrive-felkod 0x8004e4f1 inträffar vanligtvis när du ändrar UPN (User Principal Name) eller e-postdomänen i Microsoft 365 till en ny domän. UPN hänvisar till standardattributet som används för att generera e-postadressen och du kan använda UPN för att logga in på Windows-enheter.
För att förenkla processen kan du använda samma UPN och e-postadress men det är tillåtet att ändra UPN, till exempel ändra [e-postskyddad] till [e-postskyddad] . Dessa två domäner bör tillhöra samma Microsoft 365-hyresgäst.
Efter ändringen tar det lite längre tid för den primära e-postadressen (SMTP) att automatiskt matcha den nya UPN:n. Sedan kan du ställa in alla Microsoft 365-appar för att hantera detta. Den här ändringen kan dock gälla alla andra appar som Word, Excel, Outlook, etc. förutom OneDrive. Det som följde är 0x8004e4f1 OneDrive-felkoden.
Lyckligtvis finns det några lösningar för att lösa ditt problem.
Läs även: Så här åtgärdar du OneDrive-felkod 0x80070194 i Windows 10
Preliminära steg
Innan vi går vidare till de avancerade felsökningstipsen, låt oss prova några grundläggande korrigeringar:
- Kontrollera OneDrive-serverns status och se till att den fungerar korrekt.
- Vänta en timme eller två eftersom domänbytet tar lite tid.
- Tillfälligt inaktivera Windows Defender och antivirusprogram från tredje part.
- Avinstallera MS Office 365 och installera om den här appen från Microsoft.
Fix 1: Rensa OneDrive Credential Cache
Autentiseringscachen i Windows 11/10 kan utlösa 'din OneDrive har inte konfigurerats', så att rensa den kommer att gynna.
Steg 1: Skriv credential manager till Windows-sökning och slå Skriva in .
Steg 2: Gå till Windows-uppgifter , hitta OneDrive-cachad referens , välj det och tryck sedan Ta bort .

Fix 2: Koppla bort OneDrive från PC och länka om
Gör så här:
Steg 1: Klicka på OneDrive ikonen och välj Inställningar .
Steg 2: Under Konto fliken, klicka Ta bort länken till den här datorn .
Steg 3: Logga sedan in på OneDrive igen med ditt konto.
Fix 3: Länka om användarens UPN med PowerShell
Enligt användare kan återkoppling av den gamla UPN till den nygenererade hjälpa till att adressera OneDrive felkod 0x8004e4f1 för att konfigurera OneDrive framgångsrikt. Uppdateringen kan dock tillämpas på Microsoft 365 efter flera timmar. Vi föreslår att du loggar in på OneDrive igen efter 24 timmar.
Steg 1: Skriv powershell i sökrutan och tryck Kör som administratör .
Steg 2: I PowerShell fönster, kör följande 5 kommandon i tur och ordning och tryck Skriva in efter var och en.
Set-ExecutionPolicy Remote Signed
Installera-Modul -Namn ExchangeOnlineManagement -Force
Import-modul ExchangeOnlineManagement
Connect-ExchangeOnline
Set-MsolUserPrincipalName -UserPrincipalName 'gammal e-postadress' -NewUserPrincipalName 'ny e-postadress' Ersätt den gamla eller nya e-postadressen med din.
Fix 4: Skapa ett nytt OneDrive-konto
Du kan kämpa med 'Din OneDrive har inte konfigurerats felkod 0x8004e4f1' om användarkontot är skadat. Skapa bara ett nytt konto för att befria dig från det irriterande.
Steg 1: Besök länken och slå Skapa en att fortsätta.
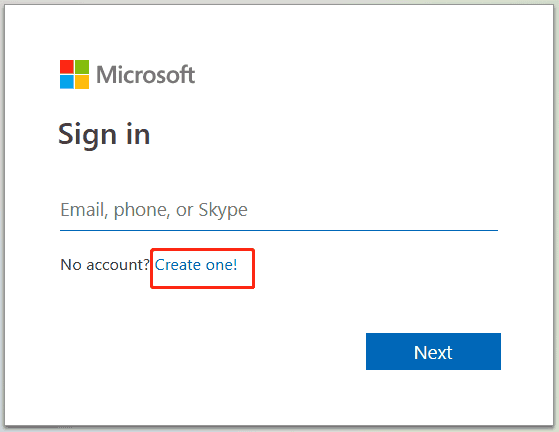
Steg 2: Använd din e-post för att skapa ett nytt konto. Slutför åtgärden senare beroende på uppmaningarna.
Fix 5: Återställ OneDrive
Så här gör du:
Steg 1: Öppna Sikt via Win + R på tangentbordet.
Steg 2: Kopiera och klistra in %localappdata%\Microsoft\OneDrive\onedrive.exe /reset till textrutan och klicka OK för att utföra detta kommando.
Du kommer att se att OneDrive-ikonen blinkar och dyker upp igen.
Använd MiniTool ShadowMaker för att säkerhetskopiera filer
Om alla dessa ovanstående sätt inte lyckas fixa OneDrive-felkod 0x8004e4f1, kan du vända dig till ett alternativ till OneDrive som Dropbox, Google Drive eller en tredjepartsprogramvara för säkerhetskopiering av filer.
På tal om programvara för säkerhetskopiering , rekommenderar vi att du använder MiniTool ShadowMaker för att säkerhetskopiera din PC till en extern hårddisk istället för molnet. Det säkerhetskopierar inte bara effektivt dina filer, mappar, diskar, partitioner och Windows utan gör också diskkloning och mappsynkronisering enkelt. Ladda ner, installera och kör det för att komma igång.
MiniTool ShadowMaker testversion Klicka för att ladda ner 100 % Rent & Säkert
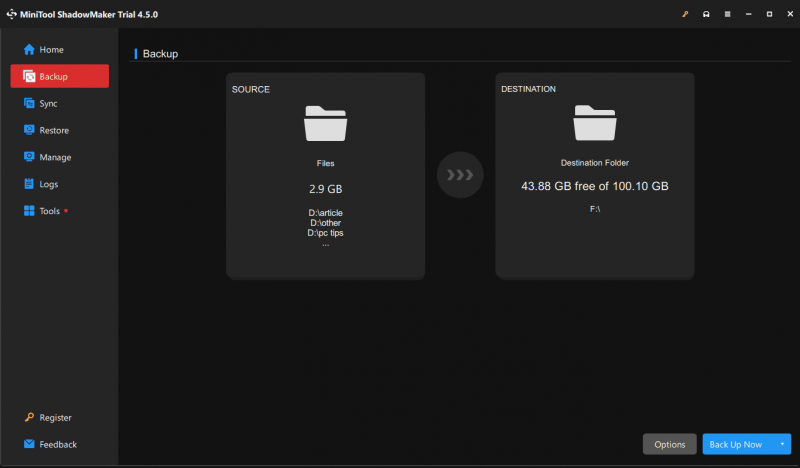






![Så här fixar du iPhone fast på Apple-logotypen och återställer sina data [MiniTool-tips]](https://gov-civil-setubal.pt/img/ios-file-recovery-tips/52/how-fix-iphone-stuck-apple-logo.jpg)

![3 metoder för att fixa SYSTEM PTE MISUSE BSOD på Windows [MiniTool News]](https://gov-civil-setubal.pt/img/minitool-news-center/02/3-methods-fix-system-pte-misuse-bsod-windows.png)

![Hur bli av med korruption i kritisk struktur i Windows? [MiniTool-tips]](https://gov-civil-setubal.pt/img/data-recovery-tips/87/how-get-rid-windows-critical-structure-corruption.jpg)

![LÖST! ERR_NETWORK_ACCESS_DENIED Windows 10/11 [MiniTool-tips]](https://gov-civil-setubal.pt/img/news/48/solved-err-network-access-denied-windows-10/11-minitool-tips-1.png)
![Hur visar jag Windows Experience Index på Windows 10? [MiniTool News]](https://gov-civil-setubal.pt/img/minitool-news-center/81/how-view-windows-experience-index-windows-10.jpg)
![Hur fixar jag Rust Steam Auth Timeout Error? (5 användbara sätt) [MiniTool News]](https://gov-civil-setubal.pt/img/minitool-news-center/00/how-fix-rust-steam-auth-timeout-error.jpg)




![Löst - Blue Screen of Death 0xc0000428 Fel vid start [MiniTool Tips]](https://gov-civil-setubal.pt/img/backup-tips/75/solved-blue-screen-death-0xc0000428-error-start-up.png)