5 sätt till inga signerade enhetsdrivrutiner hittades Windows 10/8/7 [MiniTool News]
5 Ways No Signed Device Drivers Were Found Windows 10 8 7
Sammanfattning:
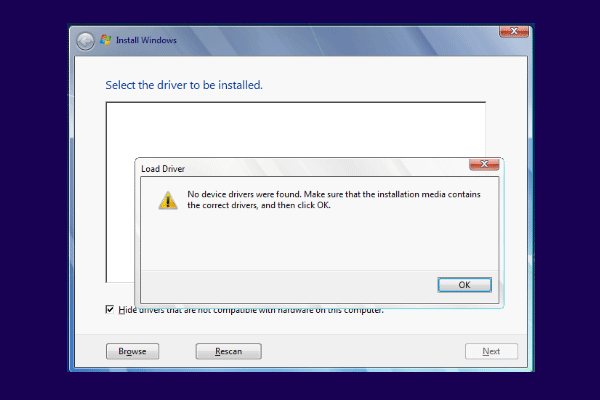
När du installerar operativsystemet kan du stöta på felet att inga signerade drivrutiner hittades. Detta inlägg från MiniTool visar hur du löser detta fel. Dessutom kan du hitta fler Windows-lösningar och tips i MiniTool.
Många användare klagar över att de stöter på felet att inga signerade enhetsdrivrutiner hittades när de försökte installera operativsystemet på sin dator. När de ska formatera partitionerna innan de går vidare till att installera det nya operativsystemet, stöter de på aviseringarna enligt följande:
Inga enhetsdrivrutiner hittades. Kontrollera att installationsmediet innehåller rätt drivrutiner och klicka sedan på OK.
Det här felet att inga enhetsdrivrutiner hittades Windows 10 betyder att drivrutinerna på installationsmediet antingen saknas eller är korrupta.
Så i följande avsnitt visar vi dig hur du löser felet att inga undertecknade enhetsdrivrutiner hittades.
5 sätt att fixa Inga signerade enhetsdrivrutiner hittades
I den här delen kommer vi att visa dig hur du åtgärdar felet att inga signerade enhetsdrivrutiner hittades.
Sätt 1. Byt USB-port
Om du stöter på felet att inga enhetsdrivrutiner hittades kan du välja att byta USB-port först. Om du har anslutit USB-installationsmediet till en USB 3.0-port på din dator kan du försöka byta till USB 2.0-porten.
Därefter installerar du om operativsystemet och kontrollerar om felet att inga enhetsdrivrutiner hittades är åtgärdat.
Sätt 2. Ställ in partition som aktiv
Att ställa in partitionen där du vill installera Windows som aktiv kan också hjälpa dig att åtgärda felet att inga enhetsdrivrutiner hittades Windows 7/8/10.
Så här kommer vi att visa dig hur du gör det ställa in partition som aktiv för att åtgärda detta problem. Nu, här är handledningen.
1. Starta datorn som du vill installera operativsystemet.
2. Välj sedan inmatning av språk, tid och tangentbord.
3. Välj sedan Reparera din dator .
4. Välj sedan Felsök > Avancerade alternativ > Kommandotolken .
5. Skriv sedan följande kommandon och tryck Stiga på efter varje kommando.
diskpart
listvolym
välj volym X (X står för den partitionsdrivbokstav där du vill installera OS.)
aktiva
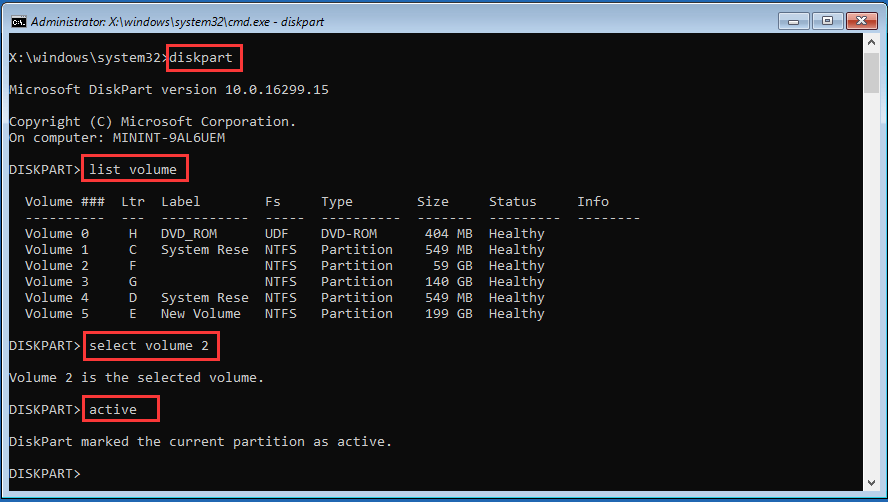
Starta om datorn och kontrollera om felet att inga enhetsdrivrutiner hittades Windows 10 är fixat.
Sätt 3. Skapa en ny skiva
För att åtgärda felet att inga signerade enhetsdrivrutiner hittades kan du försöka skapa en ny skiva.
Nu, här är handledningen.
1. Ladda ner Windows Media Creation Tool från sin webbplats.
2. Kör den sedan på din dator.
3. Följ sedan instruktionerna på skärmen och välj Skapa installationsmedia för en annan dator .
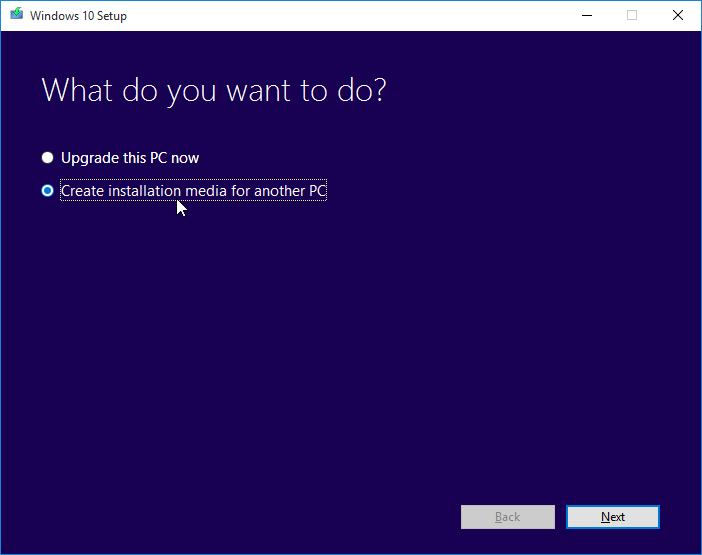
4. Välj sedan språk, arkitektur och utgåva för att fortsätta.
5. Sedan kan du välja att skapa en USB-installationsenhet eller en ISO-fil. Om du väljer ISO-fil kan du också montera den på USB, CD eller DVD.
Därefter ansluter du den till datorn för att installera operativsystemet och kontrollera om felet att inga signerade drivrutiner hittades Windows 7 är fixat.
Sätt 4. Aktivera xHCI Hand-Off-alternativ i BIOS
XHCI-hand-off-alternativet är ganska diskutabelt och det finns en hel del representationer av vad exakt gör det för. I allmänhet, när den är inaktiverad, kanske BIOS inte hanterar USB-enheter och portar. Men när det är aktiverat hanterar operativsystemet det.
Så, för att åtgärda felet att inga signerade enhetsdrivrutiner hittades väljer vissa användare att aktivera det och det är effektivt. Därför kan du också prova det.
Nu, här är handledningen.
- Starta din dator till ange BIOS .
- Gå sedan till Avancerad Inställningarna kallas BIOS xHCI Hand-Off eller BIOS EHCI Hand-Off.
- Aktivera det sedan.
Spara sedan ändringarna och avsluta BIOS-inställningarna. Kontrollera sedan om problemet att inga enhetsdrivrutiner hittades Windows 10 är löst.
Sätt 5. Ändra allt till Legacy och ändra startordning
Det sista sättet att försöka åtgärda felet att inga signerade enhetsdrivrutiner hittades är att ändra allt till äldre och sätta startdrivenheten till USB eller CD / DVD.
Nu, här är handledningen.
- Starta din dator i BIOS.
- Navigera sedan till säkerhet flik.
- Utöka det och välj Säker startkonfiguration och slå Stiga på .
- Tryck sedan på F10 för att spara ändringarna.
- Använd nedåtpilen för att välja Säker start och använd högerpiltangenten för att ändra inställningarna till Inaktivera.
- Hitta den Legacy Support och ställ in den till Gör det möjligt .
- Ändra sedan startordningen och ställ in USB-enheten eller CD / DVD som första start.
Starta om datorn och kontrollera om felet att inga signerade drivrutiner hittades är löst.
Slutord
Sammanfattningsvis har detta inlägg introducerat 5 sätt att åtgärda felet att inga signerade enhetsdrivrutiner hittades. Om du har stött på samma problem, prova dessa lösningar. Om du har en bättre lösning kan du dela den i kommentarzonen.


![[LÖST] USB-enhet visar inte filer och mappar + 5 metoder [MiniTool-tips]](https://gov-civil-setubal.pt/img/data-recovery-tips/52/usb-drive-not-showing-files.jpg)


![Mozilla Thunderbird Ladda ner/Installera/Uppdatera för Windows/Mac [MiniTool Tips]](https://gov-civil-setubal.pt/img/news/5D/mozilla-thunderbird-download/install/update-for-windows/mac-minitool-tips-1.png)




![[Fixat] Det gick inte att skicka kommandot till programmet [MiniTool Tips]](https://gov-civil-setubal.pt/img/data-recovery-tips/11/there-was-problem-sending-command-program.png)
![3 användbara metoder för att fixa Powershell har slutat fungera fel [MiniTool News]](https://gov-civil-setubal.pt/img/minitool-news-center/47/3-useful-methods-fix-powershell-has-stopped-working-error.jpg)






![[LÖST] Så här återställer du borttagna videor från bärbar dator effektivt [MiniTool-tips]](https://gov-civil-setubal.pt/img/data-recovery-tips/56/how-recover-deleted-videos-from-laptop-effectively.jpg)
