chrome://flags: Prova experimentella funktioner och aktivera felsökningsverktyg
Chrome Flags Try Experimental Features Activate Debug Tools
Vet du vad Chrome-flaggor är, riskerna med att använda dem och när du ska använda dem för att testa experimentella funktioner i Chrome? I det här inlägget kommer MiniTool Software kort att introducera Chrome-flaggor (chrome://flags) och lite annan relaterad information, inklusive hur du aktiverar Chrome-flaggor och hur du inaktiverar Chrome-flaggor.På den här sidan :- Vad är Chrome-flaggor?
- Hur aktiverar eller inaktiverar jag Chrome-flaggor?
- Risker med att använda chrome://flags
- När ska man använda chrome://flags?
- Andra metoder för att prova experimentella funktioner i Chrome
- Slutsats
Vad är Chrome-flaggor?
Chrome-flaggor kan användas för att aktivera ytterligare felsökningsverktyg eller prova nya eller experimentella funktioner i Google Chrome. Det vill säga, du kan använda dem för att aktivera webbläsarfunktioner som inte är tillgängliga som standard i din Chrome-webbläsare.
För att använda Chrome-flaggor måste du ange chrome://flags i adressfältet i Chrome och tryck Stiga på för att öppna sidan Experiment.

På sidan chrome://flags kan du se många experimentella funktioner. De är inställda som standard, aktiverade eller inaktiverade. Om du öppnar den här sidan för första gången är dessa standardinställningarna.
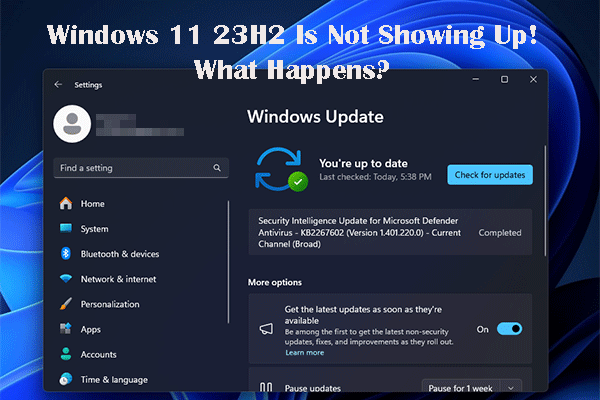 Windows 11 23H2 dyker inte upp: Många användare står inför det här problemet
Windows 11 23H2 dyker inte upp: Många användare står inför det här problemetÄr det normalt om Windows 11 23H2 inte visas i Windows Update på din PC? Låt oss se detaljerna tillsammans i det här inlägget.
Läs merHur aktiverar eller inaktiverar jag Chrome-flaggor?
För att aktivera eller inaktivera en experimentell funktion kan du använda den översta sökrutan för att söka efter den funktionen och sedan aktivera eller inaktivera den enligt dina krav.
Du kan använda dessa steg för att aktivera eller inaktivera Chrome-flaggor:
Steg 1: Öppna Chrome.
Steg 2: Gå till chrome://flags . Du kan kopiera och klistra direkt chrome://flags till adressfältet i Chrome och tryck på Retur för att gå till den här sidan.
Steg 3: Använd sökrutan för att söka efter flaggan du vill aktivera eller inaktivera.
Steg 4: Expandera alternativen bredvid målflaggan och välj Aktiverad eller Inaktiverad efter dina behov.
Steg 5: Klicka på Starta om knappen för att starta om din Chrome.
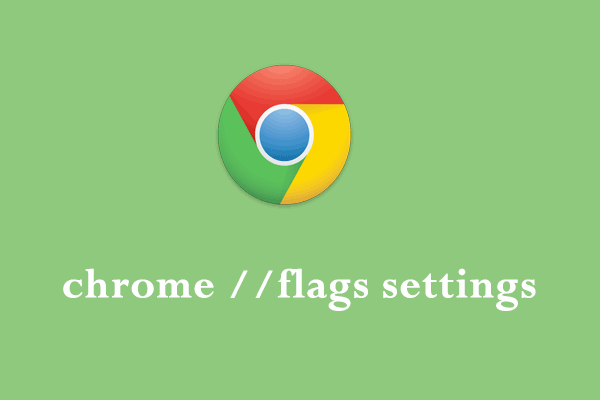 chrome //flaggsinställningar: Koncept, Aktivering & Deaktivering
chrome //flaggsinställningar: Koncept, Aktivering & DeaktiveringVad är chrome//flags-inställningar? Hur hanterar man inställningar för chrome//flags för att förbättra din surfupplevelse? Se den här guiden för att få svaren!
Läs merRisker med att använda chrome://flags
Här är sanningen: de flesta Chrome-användare kommer aldrig att behöva använda Chrome-flaggor för att aktivera eller inaktivera experimentella funktioner .
Men om du behöver göra några ändringar via Chrome-flaggor måste du vara tillräckligt försiktig. Genom att aktivera eller inaktivera funktioner med Chrome-flaggor kan du förlora data eller äventyra din säkerhet eller integritet. Å andra sidan kan funktionerna du växlar med en flagga sluta fungera eller tas bort utan föregående meddelande. På grund av detta, om du är en IT-administratör för företag, bör du inte använda Chrome i produktionen.
Tips: Återställ din förlorade data
Om dina viktiga filer försvinner efter att du aktiverat eller inaktiverat funktioner i Chrome-flaggor eller på grund av andra skäl kan du använda MiniTool Power Data Recovery för att få tillbaka dem.
Detta är professionell dataåterställningsprogramvara. Du kan använda den för att återställa filer från olika datalagringsenheter i olika situationer. Denna programvara har en gratisutgåva, som låter dig återställa filer upp till 1 GB utan att betala någon cent.
Du kan trycka på följande knapp för att få detta kostnadsfria filåterställningsverktyg och sedan använda det för att återställa dina filer.
MiniTool Power Data Recovery gratisKlicka för att ladda ner100 %Rent & Säkert
När ska man använda chrome://flags?
Om du är en webbutvecklare och vill uppleva de nya experimentella funktionerna före andra, eller om du bara är en nyfiken nörd, är det värt att använda Chrome-flaggor för att aktivera dessa funktioner.
Vissa Chrome-flaggor kan påverka hur Chrome ser ut eller fungerar, medan vissa flaggor kan aktivera ny funktionalitet som CSS-funktioner eller JavaScript-API:er. De angivna tillgängliga flaggorna beror på vilken Chrome-version du använder.
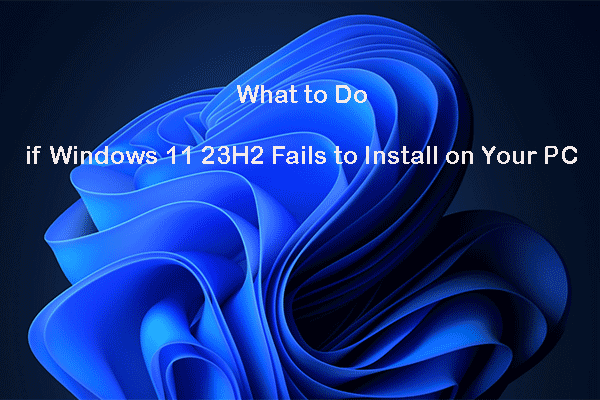 Vad du ska göra om Windows 11 23H2 inte kan installeras på din dator
Vad du ska göra om Windows 11 23H2 inte kan installeras på din datorOm Windows 23H2 misslyckas med att installera i Windows Update på din dator kan du prova metoderna i det här inlägget för att hjälpa dig lösa problemet.
Läs merAndra metoder för att prova experimentella funktioner i Chrome
Att använda chrome://flags är inte den enda metoden för att prova experimentella funktioner i Chrome. I den här delen kommer vi också att introducera ytterligare två sätt att hjälpa dig att aktivera och prova experimentella funktioner.
Sätt 1: Använd flaggan chrome://flags#enable-experimental-web-platform-features
Om du vill aktivera en rad experimentella funktioner som inte har sina egna flaggor kan du gå till chrome://flags#enable-experimental-web-platform-features flagga i Chrome och växla sedan denna flagga.
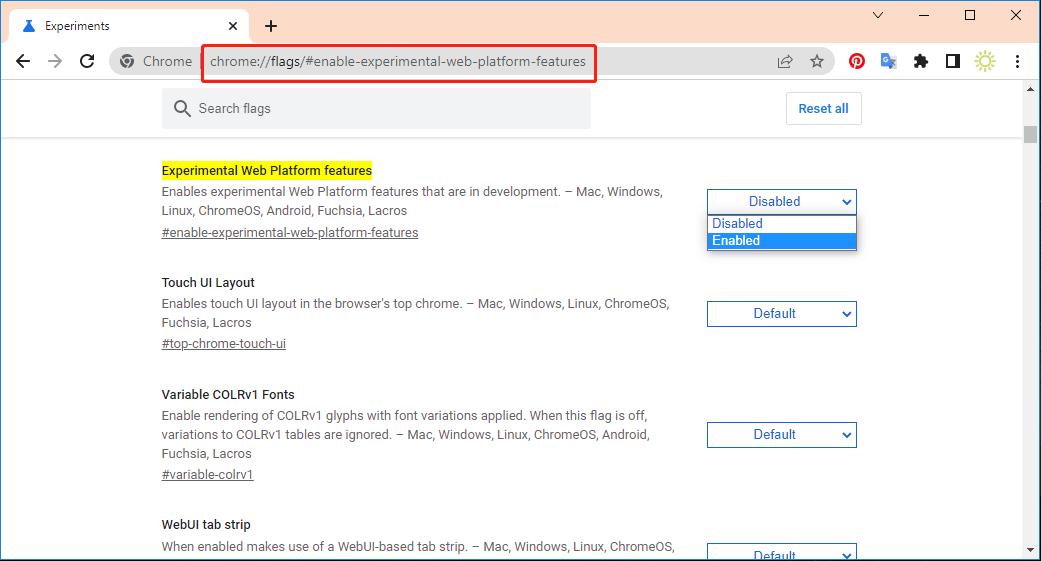
Sätt 2: Använd Chrome Beta
Google testar också de utvalda experimenten i Chrome Beta. Du kan växla experimentinställningar och starta om Chrome för att få dessa funktioner tillgängliga.
Du kan gå till den här sidan https://www.google.com/chrome/beta/ och klicka på Ladda ner Chrome Beta knappen för att ladda ner Chrome Beta.
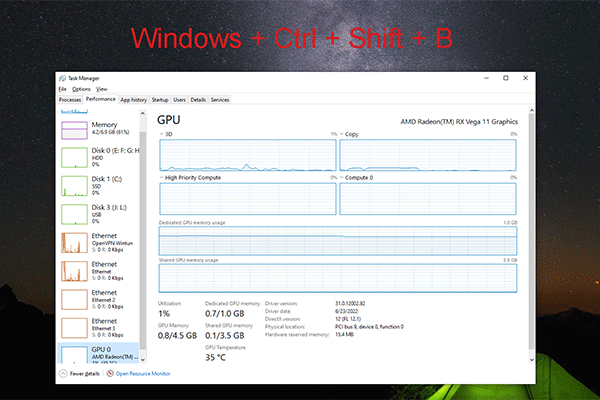 Windows + Ctrl + Shift + B: Vad det är och när det ska användas
Windows + Ctrl + Shift + B: Vad det är och när det ska användasDet här inlägget introducerar funktionerna i Windows + Ctrl + Shift + B och tiden att använda det för att hjälpa dig att lösa problem.
Läs merSlutsats
Det här är relaterad information om Chrome-flaggor. Om du vill veta mer information om dem kan du meddela oss i kommentarerna.
![9 sätt att komma åt avancerade start- / startalternativ Windows 10 [MiniTool News]](https://gov-civil-setubal.pt/img/minitool-news-center/83/9-ways-access-advanced-startup-boot-options-windows-10.png)




![6 sätt att stoppa uTorrent från att starta vid start Windows 10 [MiniTool News]](https://gov-civil-setubal.pt/img/minitool-news-center/06/6-ways-stop-utorrent-from-opening-startup-windows-10.png)
![Vad är Windows PE och hur man skapar ett startbart WinPE-medium [MiniTool Wiki]](https://gov-civil-setubal.pt/img/minitool-wiki-library/40/what-is-windows-pe-how-create-bootable-winpe-media.png)

![Om din ytpenna inte fungerar kan du prova dessa lösningar [MiniTool News]](https://gov-civil-setubal.pt/img/minitool-news-center/77/if-your-surface-pen-is-not-working.jpg)

![Fullständig guide för att fixa: Den här datorn kan inte uppgraderas till Windows 10 [MiniTool Tips]](https://gov-civil-setubal.pt/img/disk-partition-tips/93/full-guide-fix-this-pc-can-t-be-upgraded-windows-10.jpg)
![Microsoft Edge: s batteritid slår Chrome i Win10 version 1809 [MiniTool News]](https://gov-civil-setubal.pt/img/minitool-news-center/63/microsoft-edge-s-battery-life-beats-chrome-win10-version-1809.png)






![5 bästa sätten att åtgärda åtgärden kan inte slutföras Fel i Outlook [MiniTool News]](https://gov-civil-setubal.pt/img/minitool-news-center/68/5-top-ways-fix-action-cannot-be-completed-error-outlook.png)
![En översikt över CAS (Column Access Strobe) Latency RAM [MiniTool Wiki]](https://gov-civil-setubal.pt/img/minitool-wiki-library/98/an-overview-cas-latency-ram.jpg)