Så här uppgraderar du moderkort och CPU utan att installera om Windows [MiniTool Tips]
How Upgrade Motherboard
Sammanfattning:

Det här inlägget är avsett för alla användare som vill uppgradera moderkort och CPU utan att installera om Windows 10/8/7 från grunden. Om du är en av dem, följ instruktionerna så att du kan behålla din nuvarande Windows-installation, program och inställningar efter uppgradering / byte / ändring av moderkortet och CPU.
Snabb navigering:
Kan du uppgradera moderkort och CPU utan att installera om Windows
Ibland kan din hårdvara som moderkort, processor etc. bli defekt och orsaka uppstartsproblem i ditt Windows 10/8/7 OS. Eller så kanske du inte är nöjd med ditt nuvarande moderkort och CPU och vill uppgradera eller ersätta dem.
För de flesta hem- och kontorsanvändare idag är det inte ett problem att uppdatera en ny installation efter moderkortet och CPU-uppdateringen, men det är fortfarande nödvändigt att hålla detta tråkiga jobb borta. Dessutom måste du installera om alla tidigare installerade applikationer, konfigurera systeminställningar och överföra data eftersom den rena installationen tar bort dem, för att inte tala om att några av programmen måste aktiveras igen.
Så som de flesta andra vill du förmodligen också uppgradera din hårdvara utan att installera om Windows.
Dricks: För uppdateringar av mindre delar kan du helt enkelt avinstallera motsvarande gamla drivrutiner och installera de nya när du har slutfört bytet.Sedan kommer här en fråga: kan jag uppgradera mitt moderkort och CPU utan att installera om Windows 10/8/7?
Svaret är Ja !
Den här artikeln riktar sig till dig - den introducerar hur man byter ut dött moderkort utan att installera om Windows i detalj. När processen är korrekt slutförd kan Windows OS starta efter moderkortets uppgradering.
Så här uppgraderar du moderkort och CPU utan att installera om Windows
Notera: När det gäller att byta moderkort och CPU kommer Windows 7/8 och gamla system som XP och Vista sannolikt inte att starta på grund av kompatibiliteten mellan operativsystem och hårdvara efter utbytet. Men i de flesta fall kan Windows 10 enkelt känna igen din nya maskinvara och starta framgångsrikt utan att följa instruktionerna nedan.För att säkerställa att systemet kan köras ordentligt efter maskinvaruändringen, här är 3 tillgängliga sätt för dig att enkelt byta ut ett dött moderkort och CPU utan att installera om Windows.
Metod 1: Använd MiniTool ShadowMaker för Universal Restore
MiniTool ShadowMaker, en av de bästa säkerhetskopieringsprogramvaran för Windows , är utformat för att hjälpa Windows 10/8/7 användare att säkerhetskopiera filer, operativsystemet, partitionen och hela disken för dataskydd. Om något i datorn går fel kan du utföra en snabb katastrofåterställning.
Dessutom är dess Universal Restore med funktionen kan du återställa Windows OS till en dator med annan hårdvara. Således är det exakt vad du behöver om du försöker byta ut moderkortet och ändra CPU utan att installera om Windows 10/8/7. Inga ändringar görs i de tidigare systeminställningarna som du är van vid.
Framför allt erbjuder det en Media Builder till skapa en startbar skiva eller USB-enhet för att starta datorn när den inte kan startas. Med det här verktyget kan du återställa systemet till datorn med annan hårdvara.
Nu, prova det här verktyget genom att ladda ner gratisversionen av testversionen från följande knapp. Observera att den här utgåvan endast erbjuder en 30-dagars gratis provperiod. Om du gillar den här programvaran, uppgradera till dess Pro Edition .
Efter nedladdningen startar du maskinvaruuppgraderingen. Och här tar vi 'byt moderkort utan att installera om Windows 7' som ett exempel.
Åtgärd 1: Säkerhetskopiera Windows OS före uppgradering
Innan uppgradering, ändring eller byte av moderkortet och CPU: en rekommenderar vi starkt att du skapar en systembildsäkerhetskopia för att undvika olyckor. Naturligtvis kan du hoppa över denna process till nästa om du tycker att den är onödig.
Låt oss se hur du säkerhetskopierar Windows 7 OS.
Steg 1: Starta MiniTool ShadowMaker Trial Edition.
Steg 2: Du kommer att riktas till Hem sida för att skapa en säkerhetskopia om ingen tidigare säkerhetskopia skapades. Följ bara tipset för att gå till Säkerhetskopiering flik.
Steg 3: Ta en titt på det här gränssnittet! Du kommer att upptäcka att alla systemrelaterade partitioner har valts som säkerhetskopieringskälla som standard, liksom en målmapp. Klicka bara Säkerhetskopiera nu i Klara av för att utföra uppgiften
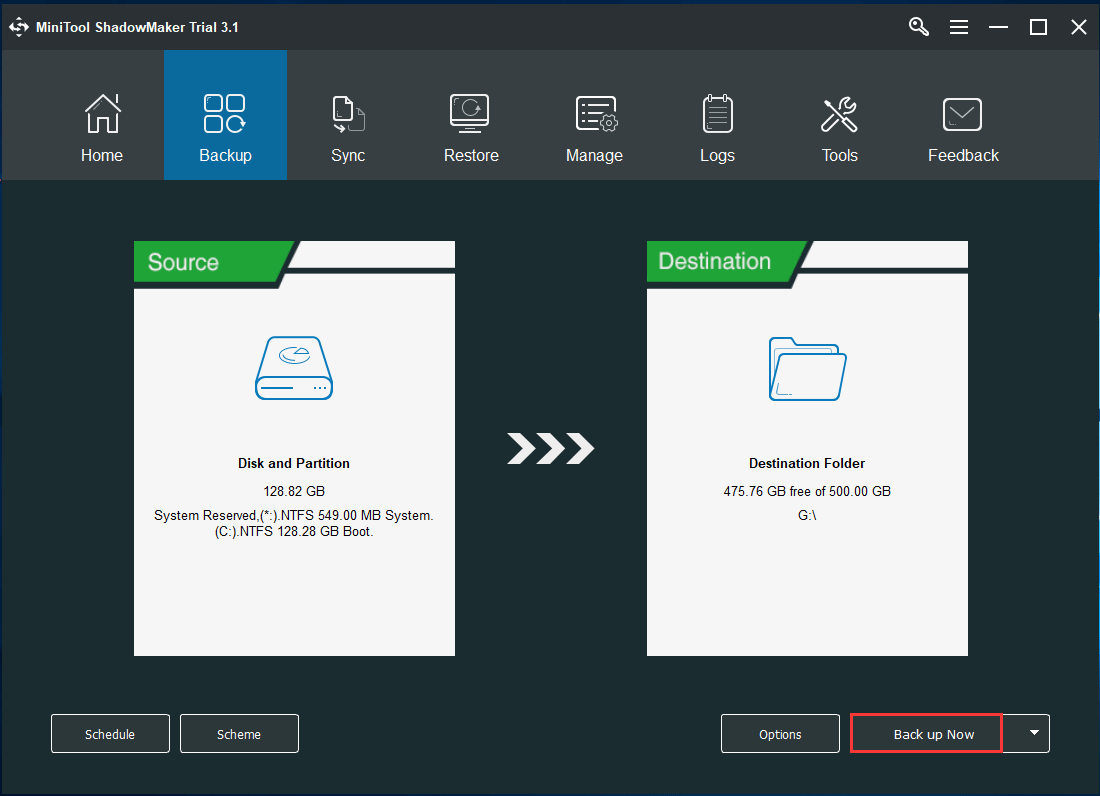
Funktion 2: Skapa en startbar skiva eller enhet för universalåterställning efter maskinvaruuppgradering
Efter byte av moderkort och CPU kommer din Windows 7 troligen inte att köras. För att uppgradera moderkort och CPU utan att installera om Windows måste du skapa en startbar CD / DVD-skiva eller USB-flashenhet med Media Builder funktion i MiniTool ShadowMaker för universell återställning.
Steg 1: Öppna MiniTool ShadowMaker Trial Edition, välj Fortsätt prövningen och lokal säkerhetskopia.
Steg 2: Under Verktyg fliken, välj Media Builder funktion.
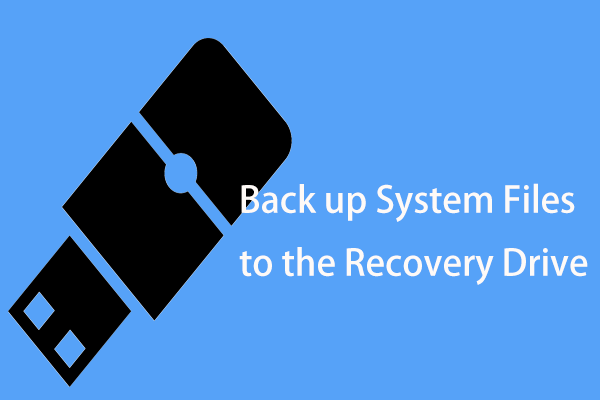
Steg 3: Klicka på WinPE-baserat media med MiniTool-plugin avsnittet för att fortsätta.
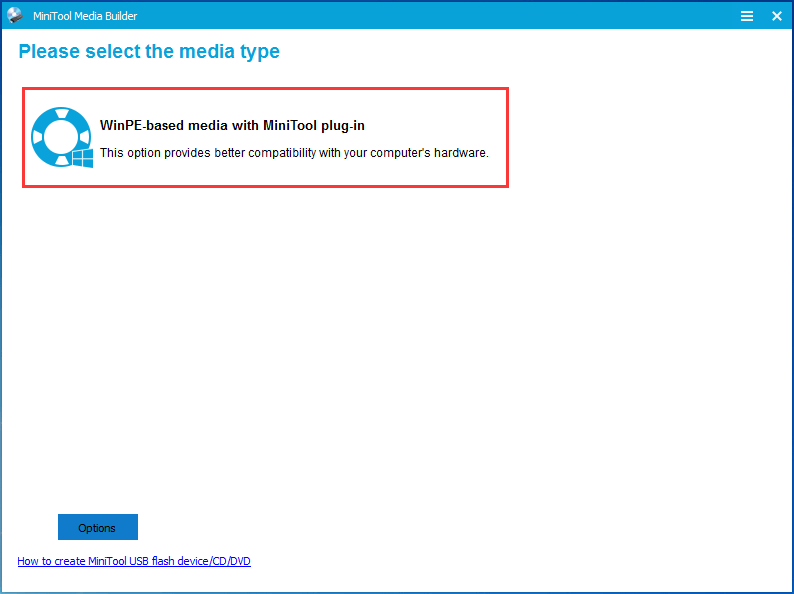
Steg 4: Välj mediedestination, som kan vara ISO-fil, USB-hårddisk, USB-flash-enhet och CD / DVD-skiva. Starta sedan skapandet.
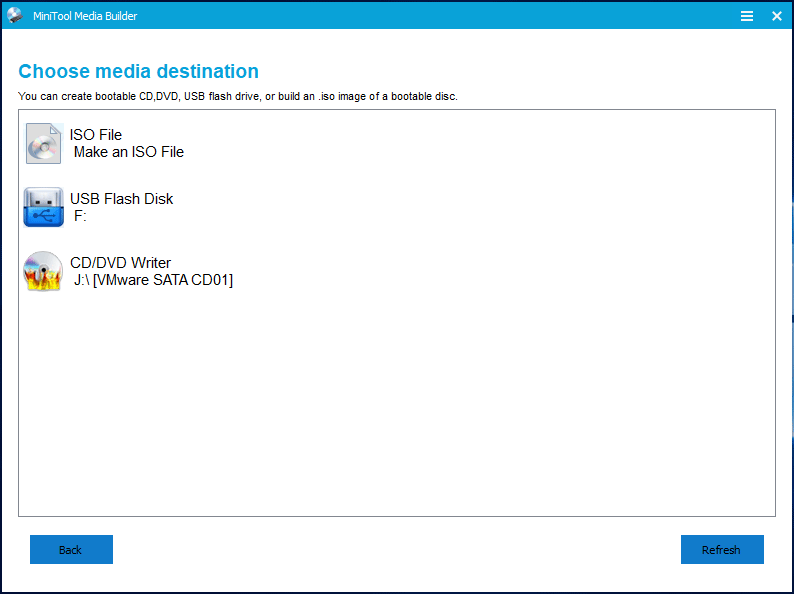
I slutändan kommer du att ha en återställningsenhet med systembackup.
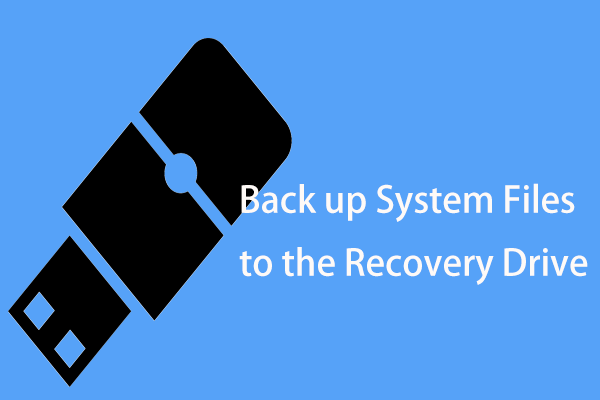 2 alternativa sätt att säkerhetskopiera systemfiler till återställningsenheten
2 alternativa sätt att säkerhetskopiera systemfiler till återställningsenheten Vill du säkerhetskopiera systemfiler till återställningsenheten för att återställa PC? Här är detaljerad information och två effektiva alternativ.
Läs merMed det skapade startbara mediet kan du starta din dator från den startbara skivan eller USB-enheten efter installation av ett nytt moderkort i Windows 7.
Funktion 3: Uppgradera ditt moderkort och CPU
Efter att du har skapat en startbar USB-enhet eller CD / DVD-skiva med en systembackup kan du nu börja ändra moderkortet och CPU.
För att byta ut det döda moderkortet och installera ett nytt moderkort i Windows 7 bör du se till att moderkortet du väljer kan installeras i datorväskan och vara uppmärksam på moderkortets port.
Dessutom ska CPU väljas enligt moderkortets modell och prestandaparameter. Kort sagt, välj rätt moderkort och CPU.
När du har slutfört valet, vidta åtgärder för att uppgradera dem. Den här posten - Hur man uppgraderar och installerar en ny CPU eller moderkort (eller båda) hjälper dig att göra detta arbete.
Funktion 4: Viktigt - Återställ systemet till olika moderkort
Om du har bytt moderkort och CPU fungerar Windows 7 inte. Det är troligt att du måste göra en ren installation av Windows och återställa OS eftersom de installerade Windows-chipsetdrivrutinerna kan vara inkompatibla.
Oroa dig inte. MiniTool ShadowMaker har en funktion som kallas Universal Restore , så att du kan återställa systemet till datorn med olika hårdvara . Här kan du använda den för att utföra en återställning efter byte av CPU och moderkort utan att installera om Windows 7/8/10.
Steg 1: Ändra din startordning och starta din Windows med det startbara media du har skapat i Funktion 2 .
Steg 2: Några sekunder senare startar MiniTool ShadowMaker Bootable Edition. Gå bara till Verktyg för att välja Universal Restore funktion.
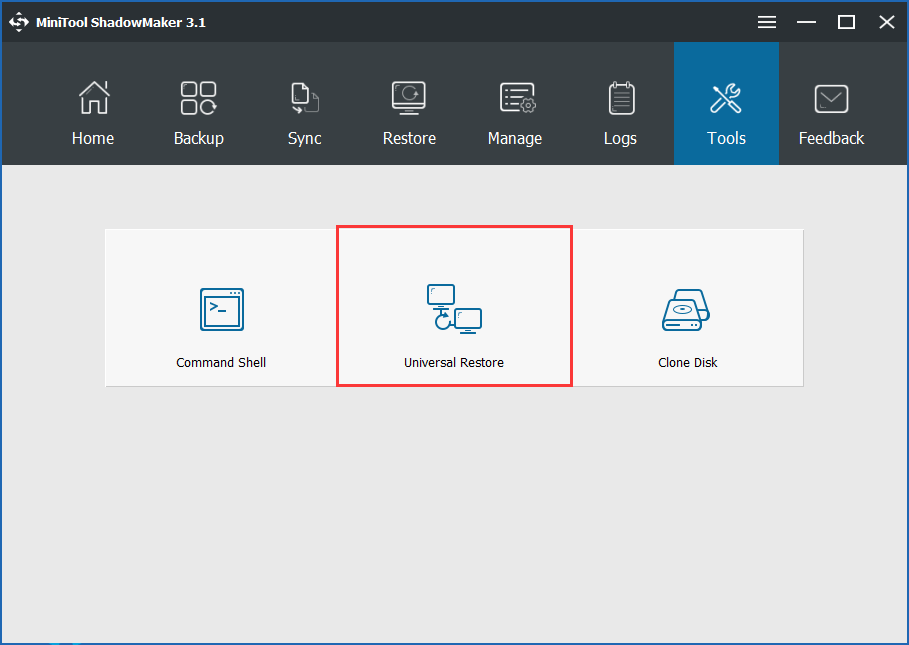
Steg 3: Sedan kommer denna programvara att automatiskt upptäcka och lista det operativsystem som är installerat på hårddisken. Välj Windows 7 och klicka Återställ för att reparera det obestyrbara operativsystemet efter byte eller uppgradering av moderkortet och CPU: n.
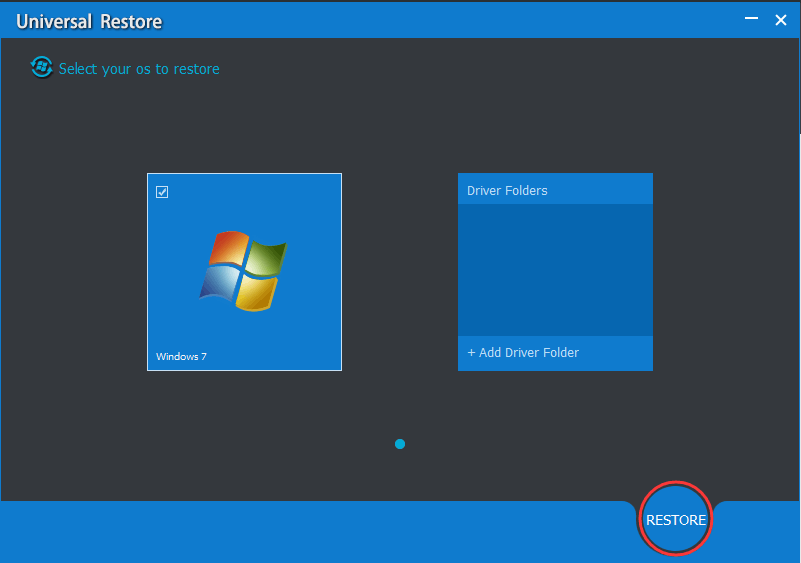
Med MiniTool ShadowMaker kan du enkelt uppgradera moderkort och CPU utan att installera om Windows 10/8/7. Ladda nu ner och installera den på din dator för detta arbete. Du kan dela detta freeware med dina vänner som behöver det.
![Lärt mig! PSN-namnkontroll av tillgänglighet på fyra sätt [MiniTool News]](https://gov-civil-setubal.pt/img/minitool-news-center/05/learned-psn-name-checker-availability-4-ways.png)
![Vad ska jag göra när man möter nuvarande sektorantal? [MiniTool-tips]](https://gov-civil-setubal.pt/img/backup-tips/76/what-do-when-encountering-current-pending-sector-count.png)
![[Olika definitioner] Vad är Bloatware på en dator eller telefon? [MiniTool Wiki]](https://gov-civil-setubal.pt/img/minitool-wiki-library/58/what-is-bloatware-computer.jpg)
![Topp 5 sätt att fixa Volsnap.sys BSOD vid start Windows 10/8/7 [MiniTool News]](https://gov-civil-setubal.pt/img/minitool-news-center/86/top-5-ways-fix-volsnap.png)


![Hur kan du åtgärda misslyckat virusdetekterat fel i Google Chrome? [MiniTool News]](https://gov-civil-setubal.pt/img/minitool-news-center/75/how-can-you-fix-failed-virus-detected-error-google-chrome.png)
![Har Google Meet en tidsgräns? Hur förlänger man tiden? [MiniTool Tips]](https://gov-civil-setubal.pt/img/news/40/does-google-meet-have-a-time-limit-how-to-extend-the-time-minitool-tips-1.png)
![Hur man döljer mest besökta på en ny fliksida i Google Chrome [MiniTool News]](https://gov-civil-setubal.pt/img/minitool-news-center/22/how-hide-most-visited-new-tab-page-google-chrome.jpg)





![Fungerar inte Spotify Wrapped? Följ guiden för att fixa det! [MiniTool News]](https://gov-civil-setubal.pt/img/minitool-news-center/85/is-spotify-wrapped-not-working.png)

![[FAST!] Kameran används av en annan applikation [MiniTool News]](https://gov-civil-setubal.pt/img/minitool-news-center/08/camera-is-being-used-another-application.png)

![5 metoder för att fixa Windows 10-uppdateringsfel 0x80070652 [MiniTool News]](https://gov-civil-setubal.pt/img/minitool-news-center/07/5-methods-fix-windows-10-update-error-0x80070652.png)
