Åtgärda felet 'Det finns ett problem med ditt grafikkort' vid Win
Fix There Is A Problem With Your Graphics Card Error On Win
Du kan få ett felmeddelande som säger ' det är ett problem med ditt grafikkort ” när du uppdaterar bildskärmskortets drivrutin eller startar Epic Games Launcher. Från detta MiniTool guide kan du lära dig hur du hanterar det här meddelandet med lätthet.Grafikkort som inte stöds: Det finns ett problem med ditt grafikkort
Det finns många grafikkortrelaterade problem när du använder en Windows-dator, och ett grafikkortsfel som inte stöds är ett av dem. Dess fullständiga namn är: Det är ett problem med ditt grafikkort. Se till att ditt kort uppfyller minimisystemkraven och att du har de senaste drivrutinerna installerade.

Det här felet uppstår vanligtvis i två scenarier: när du kör Epic Games Launcher och när du uppdaterar grafikkortets drivrutin. De riktade lösningarna varierar beroende på den specifika situationen. Du kan välja lämplig lösning baserat på dina faktiska omständigheter för att felsöka problemet.
Så här åtgärdar du ett grafikkortsfel som inte stöds när du installerar drivrutin för grafikkort
Fix 1. Rulla tillbaka grafikkortets drivrutin
Om felmeddelandet dyker upp efter installation av en ny drivrutin för bildskärmskort, kan problemet vara kopplat till den aktuella drivrutinsversionen. I det här fallet kan du överväga att återställa drivrutinen till en tidigare version för att kontrollera om det hjälper.
Steg 1. Högerklicka på Start knappen och välj Enhetshanteraren .
Steg 2. Expandera Displayadaptrar .
Steg 3. Högerklicka på ditt grafikkort och välj Egenskaper .
Steg 4. Under Förare fliken, tryck på Roll Back Driver alternativet om det är tillgängligt.
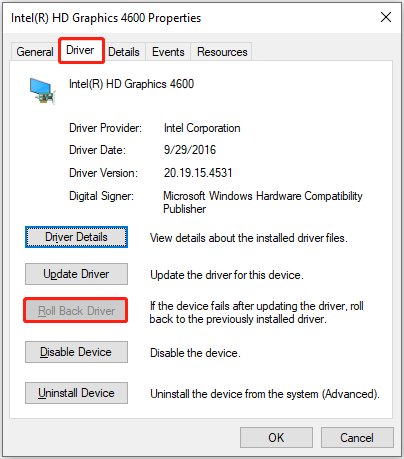
Fix 2. Gör en ren installation av grafikkortets drivrutin
Felet 'det finns ett problem med ditt grafikkort NVIDIA/AMD/Intel' kan indikera att det finns rester av en äldre drivrutinsversion eller att de aktuella drivrutinsfilerna är skadade eller felkonfigurerade. Att helt ta bort drivrutinen och utföra en ren installation kan hjälpa till att ta bort dessa filer och åtgärda dessa fel.
Steg 1. Gå till den officiella webbplatsen för grafikkortstillverkaren för att ladda ner den senaste drivrutinen.
Steg 2. Öppna Enhetshanteraren , expandera Displayadaptrar , högerklicka på din enhet och välj Avinstallera enheten . Bekräfta åtgärden i det nya fönstret.
Steg 3. Koppla från Internet och starta om datorn. Slutligen, kör den nedladdade filen för att installera grafikkortets drivrutin.
Om du fortfarande får felmeddelandet om grafikkort som inte stöds efter att ha implementerat stegen ovan kan du göra det använd Display Driver Uninstaller (DDU) för att djuprengöra drivrutinen och alla rester och sedan installera om drivrutinen manuellt.
- Sök efter DDU från Google och ladda ner den på din dator.
- Starta Windows i felsäkert läge : Tryck och håll ned Flytta på tangentbordet och klicka Start > Driva > Starta om . Klicka på när du ser WinRE-fönstret Felsökning > Avancerade alternativ > Startinställningar > Starta om . Slutligen, tryck 5 eller F5 för att starta Windows i felsäkert läge med nätverk.
- Gå till mappen där den nedladdade DDU:n finns och kör den körbara filen. Följ sedan instruktionerna på skärmen för att ta bort onödiga filer.
- Starta om datorn och installera den senaste drivrutinen manuellt.
Så här åtgärdar du ett grafikkortsfel som inte stöds under uppstart av Epic Games Launcher
När felet dyker upp under uppstart av Epic Games Launcher indikerar det vanligtvis att du behöver uppdatera grafikkortets drivrutin.
Du kan uppdatera grafikkortets drivrutin från Enhetshanteraren, eller ladda ner drivrutinen från tillverkarens officiella webbplats och installera den sedan manuellt. Dessutom, om uppdatering av drivrutinen inte löser problemet, kan du prova att använda DDU för att ta bort drivrutinen helt och utföra en ren installation.
Det bör noteras att minimikravet för grafikkort för att Epic Games Launcher ska fungera korrekt är NVIDIA GeForce 7800 (512 MB), AMD Radeon HD 4600 (512 MB) eller Intel HD 4000. Om ditt grafikkort tillverkades för många år sedan , kanske det inte längre uppfyller kraven, vilket resulterar i felet 'det är ett problem med ditt grafikkort'. Om detta är ditt fall kan du behöva köpa ett grafikkort som stöder DirectX 11 eller högre.
Tips: Om du antar att du behöver återställa raderade eller förlorade spelfiler eller andra typer av filer på Windows, kan du försöka MiniTool Power Data Recovery . Det är ett professionellt och säkert filåterställningsverktyg som stöder återställning av 1 GB filer gratis på Windows 11/10/8.1/8.MiniTool Power Data Recovery gratis Klicka för att ladda ner 100 % Rent & Säkert
Bottom Line
Efter att ha provat lösningarna ovan tror jag att du inte längre kommer att besväras av felet 'det finns ett problem med ditt grafikkort'.
![Fixat fel: Call of Duty Modern Warfare Dev Error 6068 [MiniTool Tips]](https://gov-civil-setubal.pt/img/disk-partition-tips/25/fixed-error-call-duty-modern-warfare-dev-error-6068.jpg)
![Vad är säker start? Hur aktiverar och inaktiverar du det i Windows? [MiniTool Wiki]](https://gov-civil-setubal.pt/img/minitool-wiki-library/81/what-is-secure-boot-how-enable.jpg)

![Användare rapporterade PC-skadat BIOS: Felmeddelanden och lösningar [MiniTool-tips]](https://gov-civil-setubal.pt/img/data-recovery-tips/18/users-reported-pc-corrupted-bios.jpg)












![4 lösningar för att fixa Chrome håller på att krascha Windows 10 [MiniTool News]](https://gov-civil-setubal.pt/img/minitool-news-center/61/4-solutions-fix-chrome-keeps-crashing-windows-10.png)


