Så här åtgärdar du AMDRyzenMasterDriver.sys BSOD-felet i Windows
Sa Har Atgardar Du Amdryzenmasterdriver Sys Bsod Felet I Windows
AMD Ryzen är en mycket populär datorprocessor. Vissa personer stöter dock på felet 'AMDRyzenMasterDriver.sys' när de använder den här programvaran. Detta inlägg från MiniTool ger dig flera lösningar för att åtgärda felet.
AMD Ryzen är en populär datorprocessor som används i många bärbara speldatorer. Vi har dock stött på många klagomål från användare att de står inför AMDRyzenMasterDriver.sys felmeddelande. Vad uppstår problemet? Följande är några möjliga orsaker:
- Skadade systemfiler
- AMDRyzenMasterDriver.sys-filen är korrupt
- Din dator är inte uppdaterad
- AMD Ryzen Master orsakar problem
- Drivrutiner är inte uppdaterade
Om du har ett AMD-baserat system och du för närvarande upplever problemet 'AmdRyzenMasterDriver.sys kraschar på din dator'. Den här artikeln kommer att visa dig några olika sätt.
Metod 1: Sök efter uppdateringar
Kontrollera om några nya versioner av Windows är tillgängliga, uppdatera sedan din Windows och starta om datorn. Efter det kontrollerar du om problemet med 'AMDRyzenMasterDriver.sys' har försvunnit.
Steg 1: Tryck på Windows + I nycklar tillsammans för att öppna inställningar .
Steg 2: Gå till Uppdateringar och säkerhet .
Steg 3: Klicka på Windows uppdatering och klicka på Sök efter uppdateringar för att kontrollera om det finns några nya uppdateringar. Sedan kommer Windows att söka efter tillgängliga uppdateringar. Följ bara instruktionerna på skärmen för att avsluta processen.

Metod 2: Kör systemfilsgranskaren
Om problemet kvarstår fortsätter du till nästa metod: använd systemfilsgranskaren. Ibland orsakas AMDRyzenMasterDriver.sys av skadade Windows-systemfiler. Här är stegen för att fixa det:
Steg 1: Inmatning kommandotolken i Sök låda. Högerklicka sedan Kommandotolken och välj Kör som administratör för att öppna kommandofönstret.
Steg 2: Skriv kommandot sfc /scannow och tryck sedan på Stiga på .
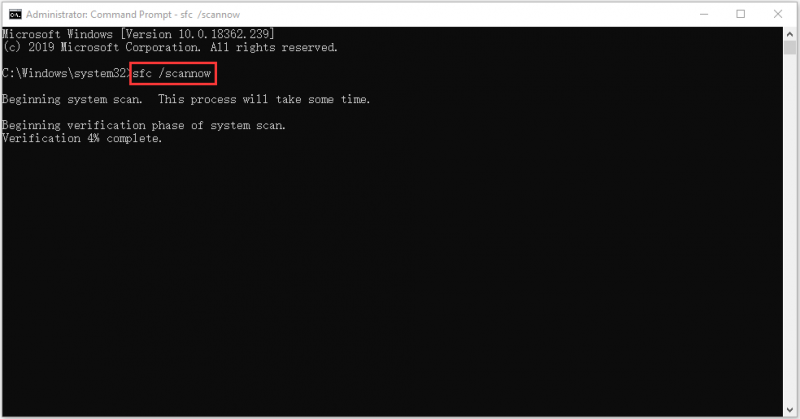
Vänta tålmodigt tills verifieringsprocessen är 100 % klar. Starta sedan om datorn för att se om AMDRyzenMasterDriver.sys-felet fortfarande existerar.
Dricks: Se till att det finns ett mellanslag mellan 'sfc' och '/scannow'.
Om kommandot sfc /scannow inte kan fixa AMDRyzenMasterDriver.sys på Windows 10, kan du köra DISM för att fixa Windows-systemavbildningen. Så skriv in rätt kommando.
- Dism /Online /Cleanup-Image /CheckHealth
- Dism /Online /Cleanup-Image /ScanHealth
- Dism /Online /Cleanup-Image /RestoreHealth
Efter det kan du kontrollera om du fortfarande stöter på problemet.
Metod 3: Kör AMD Driver AutoDetect
AMD Ryzen Master Service Driver kan finnas på ditt system, men en föråldrad version av drivrutinen. I det här fallet kan du ladda ner drivrutinsuppsättningen från AMD-webbplatsen eller köra AMD Driver AutoDetect-verktyget direkt.
Metod 4: Installera om AMD Ryzen Master
Om ovanstående lösningar inte fungerar kan du försöka installera om AMD Ryzen Master. Följ guiden för att göra det:
Steg 1: Skriv Kontrollpanel i Sök låda för att öppna den.
Steg 2: Gå till Program och funktioner . Hitta AMD Ryzen Master och högerklicka på den för att välja Avinstallera .
Steg 3: Följ sedan instruktionerna på skärmen för att avinstallera AMD Ryzen Master . Starta sedan om din dator.
Steg 4: Gå sedan till dess officiella webbplats för att ladda ner den.
Metod 5: Utför en systemåterställning
Om du har skapat en systemåterställningspunkt eller systemavbildningssäkerhetskopia med Windows snapin-verktyg kan du prova att använda återställningspunkten eller bildfilen för att återställa din dator för att fixa AMDRyzenMasterDriver.sys BSOD-felet. Här är stegen för systemåterställning:
Steg 1: I Sök meny, ingång kontrollpanel och sök efter den och öppna den sedan.
Steg 2: Klick Återhämtning att fortsätta.
Steg 3: Välj i popup-gränssnittet Öppna Systemåterställning att fortsätta.
Steg 4: I Återställ systemfiler och inställningar gränssnitt kan du klicka Nästa att fortsätta.
Steg 5: Välj tid för att återställa datorn till det tillstånd den var i den valda händelsen och klicka Nästa att fortsätta.
Steg 6: Du måste bekräfta återställningspunkten och klicka Avsluta . När systemåterställningen är klar, försök att stänga av datorn igen.
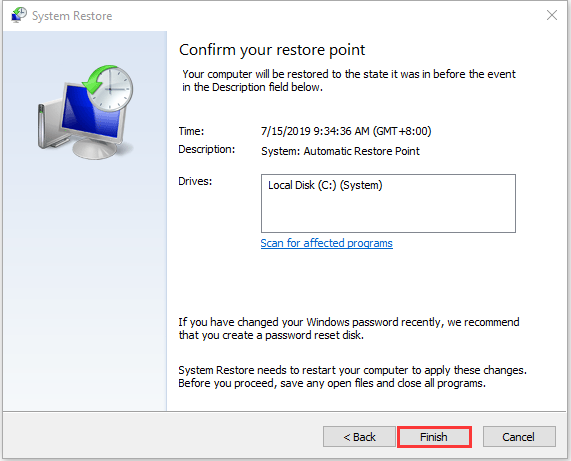
När systemåterställningsprocessen är klar kan du återställa datorn till ett tidigare tillstånd. Då kan du kontrollera om felet är borta.
Användbart förslag: Säkerhetskopiera ditt system
När du åtgärdat AMDRyzenMasterDriver.sys-felet har jag ett förslag till dig. Om något är fel med ditt system, rekommenderas att du säkerhetskopierar ditt system i förväg. Nu ska jag presentera ett stycke gratis programvara för säkerhetskopiering för dig - MiniTool ShadowMaker.
MiniTool ShadowMaker tillhandahåller en säkerhetskopieringslösning med ett klick. Den stöder säkerhetskopiering av din systemenhet helt, inklusive systempartition, systemreserverad partition och EFI-systempartition. Och du kan avbilda all din data inklusive datorinställningar, applikationer, drivrutiner, systemfiler och startfiler.
Nu kan du ladda ner den för att prova systemsäkerhetskopieringen.
Steg 1: Starta MiniTool ShadowMaker Trial Edition i Windows.
Steg 2: Gå till Säkerhetskopiering gränssnittet, och du kan se systempartitioner är valda som backupkälla.
Steg 3: Du behöver bara klicka DESTINATION för att välja en sökväg för att spara systemavbildningsfilen.
Steg 4: Klicka Säkerhetskopiera nu för att utföra säkerhetskopieringsuppgiften på en gång.
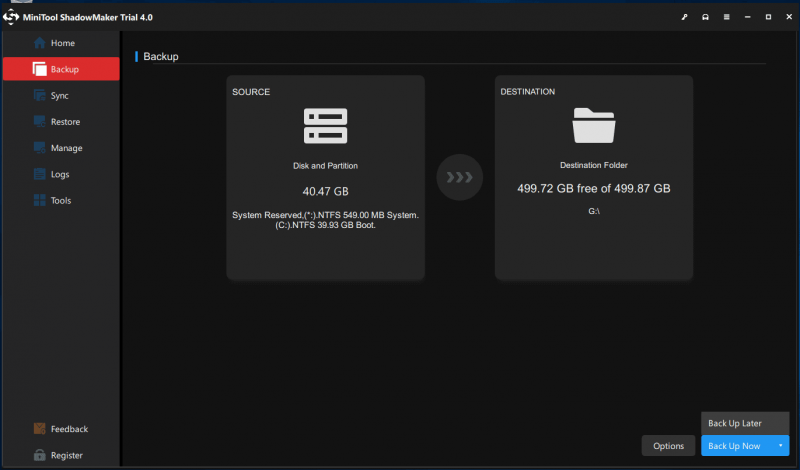
Efter det rekommenderas du att klicka Verktyg > Media Builder för att skapa ett startbart medium med en USB-hårddisk, USB-flashenhet eller CD/DVD-skiva.
Slutsats
För att sammanfatta, det här inlägget berättar hur du fixar AMDRyzenMasterDriver.sys-felet. Om din dator påverkas av felet hjälper det här inlägget dig att diagnostisera och åtgärda problemet själv.
Dessutom rekommenderas det att skapa en systemavbildning med MiniTool ShadowMaker för att bättre skydda din dator. Således, om du har några problem med MiniTool ShadowMaker, var god kontakta oss via e-post [e-postskyddad] och vi kommer att svara dig så snart som möjligt.
![Time Machine fast vid att förbereda säkerhetskopiering? Problem löst [MiniTool Tips]](https://gov-civil-setubal.pt/img/data-recovery-tips/41/time-machine-stuck-preparing-backup.png)




![Fast! Felsökare för maskinvara och enheter saknas Windows 10 [MiniTool News]](https://gov-civil-setubal.pt/img/minitool-news-center/10/fixed-hardware-device-troubleshooter-is-missing-windows-10.png)





![Atibtmon.exe Windows 10 Runtime Error - 5 lösningar för att fixa det [MiniTool News]](https://gov-civil-setubal.pt/img/minitool-news-center/29/atibtmon-exe-windows-10-runtime-error-5-solutions-fix-it.png)



![Så här aktiverar / inaktiverar du inkognitoläge Chrome / Firefox-webbläsaren [MiniTool News]](https://gov-civil-setubal.pt/img/minitool-news-center/71/how-turn-off-incognito-mode-chrome-firefox-browser.png)



