Dynasty Warriors Origins Spara filplats och inte spara framsteg
Dynasty Warriors Origins Save File Location Not Saving Progress
Det är viktigt att känna till din Dynasty Warriors Origins-lagringsfilsplats på Windows 10/11 eftersom den gör att du kan komma åt och hantera dina sparade speldata. I detta inlägg från MiniTool , kommer vi att visa dig hur du kommer åt Dynasty Warriors Origins Dynasty Warriors Origins-spelräddningar och vad du ska göra när de saknas.
Dynasty Warriors Origins Spara filplats
Som den senaste delen i Dynasty Warriors-serien har Dynasty Warriors Origins förbättrat sitt berättande och fördjupat sin strid. Precis som andra spel måste du vara medveten om hur du hittar dess spelfiler för att kontrollera dina spelframsteg. Vanligtvis sparar olika spelbutiker spelfiler i olika kataloger som AppData , Dokument, Sparade spel och mer på din dator. Standardplatsen för Dynasty Warriors Origins-lagringsfilen är:
C:\Users\Username\Documents\KoeiTecmo\DYNASTY WARRIORS ORIGINS\Saved\SaveGames
I följande avsnitt kommer vi att visa dig två sätt att hitta dem på Windows 10/11.
Alternativ 1: via File Explorer
Steg 1. Tryck Vinna + OCH att öppna Filutforskaren .
Steg 2. Gå till Denna PC och navigera sedan till följande sökväg:
C:\Users\Username\Documents\KoeiTecmo\DYNASTY WARRIORS ORIGINS\Saved\SaveGames
Här, kom ihåg att byta Användarnamn med ditt faktiska användarnamn. Dynasty Warriors Origins spara filen finns i Spara Spel mapp i .att formatera.
Alternativ 2: via dialogrutan Kör
Steg 1. Tryck Vinna + R att öppna Sikt låda.
Steg 2. Mata in följande innehåll och tryck Skriva in :
%USERPROFILE%/Documents/KoeiTecmo/DYNASTY WARRIORS ORIGINS/Sparade/SaveGames
# Säkerhetskopiera Dynasty Warriors Origins med MiniTool ShadowMaker
Efter att ha förstått hur du hittar Dynasty Warriors Origins-lagringsfilens plats, rekommenderas det starkt att du säkerhetskopierar hela Dynasty Warriors Origins-mappen för att lagra dina spelframsteg och konfigurationer. För att göra denna uppgift kommer MiniTool ShadowMaker väl till pass.
Detta gratis Programvara för säkerhetskopiering av PC är utformad för att enkelt säkerhetskopiera lokala data på din dator inklusive viktiga filer, operativsystemet, utvalda partitioner och till och med hela disken. Med en säkerhetskopia av spelfiler kan du felsöka problem med Dynasty Warriors Origins sparfunktion. Så här säkerhetskopierar du Dynasty Warriors Origins-spelräddningar:
MiniTool ShadowMaker testversion Klicka för att ladda ner 100 % Rent & Säkert
Steg 1. Starta detta gratisprogram och gå över till Säkerhetskopiering sida.
Steg 2. Gå till KÄLLA > Mappar och filer för att välja hela Dynasty Warriors Ursprung mapp som backupkälla.

Steg 3. Navigera till DESTINATION för att välja ett USB-minne eller extern hårddisk som backup destination .
Steg 4. Klicka på Säkerhetskopiera nu nere till höger för att starta uppgiften på en gång.
Dynasty Warriors ursprung räddar inte framsteg
Vissa användare på Reddit och Steam hävdade att de inte kan spara sina framsteg i Dynasty Warriors Origins tillsammans med felkoden 0x5EB1A235. Den vanligaste boven till att Dynasty Warriors Origins sparar som saknas eller inte sparas är störningar av OneDrive och Dropbox. När dessa säkerhetskopieringstjänster är på, kan de begränsa Dynasty Warriors Origins från att skapa en sparafil. Efter inaktivera OneDrive och Dropbox kan du spara dina framsteg lokalt med MiniTool ShadowMaker. Om Dynasty Warriors Origins inte sparar fortfarande, prova följande lösningar.
MiniTool ShadowMaker testversion Klicka för att ladda ner 100 % Rent & Säkert
Sätt 1: Tillåt DWOrigins.exe genom kontrollerad mappåtkomst
Windows Security kommer med en funktion som heter Kontrollerad mappåtkomst som skyddar filer eller mappar från obehöriga ändringar av applikationer. Därför kan den här funktionen också blockera Dynasty Warriors Origins från att ändra, skapa eller spara filer. Följ dessa steg:
Steg 1. Stäng alla processer relaterade till Dynasty Warriors: Origins .
Steg 2. Tryck Vinna + S att framkalla Windows-sökning .
Steg 3. Skriv kontrollerad mappåtkomst och välj sedan den bästa matchningen.
Steg 4. Under Kontrollerad mappåtkomst , tryck på Tillåt en app via kontrollerad mappåtkomst .
Tips: Om du inte ser det här alternativet, se till att slå på Kontrollerad mappåtkomst särdrag. Klicka på Ja när du uppmanas av Användarkontokontroll fönster.Steg 5. Klicka på Lägg till en tillåten app , lokalisera DWOrigin.exe (den körbara filen för Dynasty Warriors: Origins) och välj den.
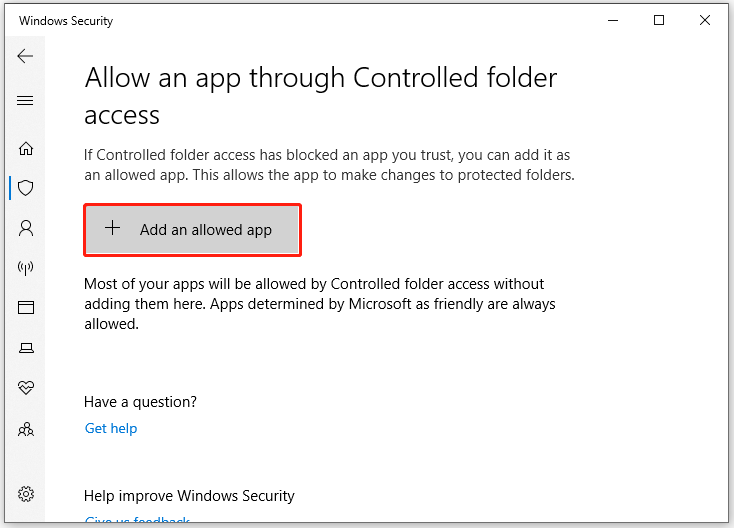
Sätt 2: Starta spelet med administrativa rättigheter
Dynasty Warriors Origins som inte sparas är vanligtvis relaterat till filbehörigheter. För att komma åt lokal speldata utan fel måste du också ge spelet tillräckliga administrativa rättigheter. Gör så här:
Steg 1. Lokalisera Dynasty Warriors: Origins i ditt Steam bibliotek .
Steg 2. Högerklicka på den för att välja Hantera > Bläddra lokal fil för att hitta spelets installationsmapp.
Steg 3. Hitta DWOrigin.exe och högerklicka på den för att välja Egenskaper .
Steg 4. I Kompatibilitet flik, kontrollera Kör det här programmet som administratör och slå OK för att spara ändringen.
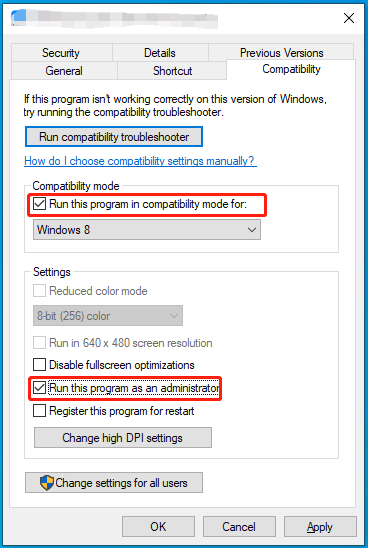 Tips: Vissa spelare delade att köra spelet i kompatibilitetsläge för Windows 8/7 också förtjänar ett försök. Förhoppningsvis kommer detta att göra susen för dig också.
Tips: Vissa spelare delade att köra spelet i kompatibilitetsläge för Windows 8/7 också förtjänar ett försök. Förhoppningsvis kommer detta att göra susen för dig också.Sätt 3: Inaktivera antivirusprogram från tredje part
Ibland kommer antivirusprogram från tredje part att markera vissa spel som ett hot, vilket gör att Dynasty Warriors Origins inte sparar framsteg eller felkod 0x5EB1A235. Om så är fallet bör du inaktivera antivirusprogrammet eller lägga till dess körbara fil till vitlistan innan du startar spelet.
Slutord
Det är allt du bör veta om Dynasty Warriors Origins spara filplats och vad du ska göra när spelet inte sparar framsteg. Vi hoppas innerligt att du kan klara av att övervinna dessa hinder och njuta av spelet till fullo!


![File Allocation Table (FAT): Vad är det? (Dess typer och mer) [MiniTool Wiki]](https://gov-civil-setubal.pt/img/minitool-wiki-library/17/file-allocation-table.png)
![Hur man formaterar 64 GB SD-kort till FAT32 Free Windows 10: 3 sätt [MiniTool Tips]](https://gov-civil-setubal.pt/img/disk-partition-tips/71/how-format-64gb-sd-card-fat32-free-windows-10.png)




![Vad är ett Memory Stick och dess huvudsakliga användning och framtid [MiniTool Wiki]](https://gov-civil-setubal.pt/img/minitool-wiki-library/88/what-is-memory-stick.jpg)
![COM-surrogat har slutat fungera: fel löst [MiniTool-tips]](https://gov-civil-setubal.pt/img/data-recovery-tips/03/com-surrogate-has-stopped-working.png)





![Kan du inte rätta till den här sidan säkert? Prova dessa metoder! [MiniTool News]](https://gov-civil-setubal.pt/img/minitool-news-center/30/can-t-correct-securely-this-page.png)
![2 effektiva sätt att inaktivera referensbevakning Windows 10 [MiniTool News]](https://gov-civil-setubal.pt/img/minitool-news-center/61/2-effective-ways-disable-credential-guard-windows-10.png)


![Topp 3 sätt att fixa iaStorA.sys BSOD Windows 10 [MiniTool News]](https://gov-civil-setubal.pt/img/minitool-news-center/11/top-3-ways-fix-iastora.png)