Topp 3 sätt att fixa iaStorA.sys BSOD Windows 10 [MiniTool News]
Top 3 Ways Fix Iastora
Sammanfattning:
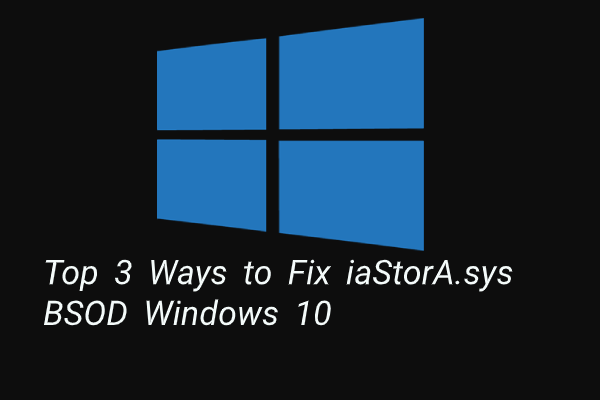
Vad är felet iaStorA.sys BSOD? Hur åtgärdar jag felet iaStorA.sys Windows 10? Detta inlägg från MiniTool visar lösningarna. Dessutom kan du besöka MiniTool för att hitta fler Windows-lösningar och tips.
Vad är felet iaStorA.sys BSOD?
När du öppnar datorn är det vanligt att du stöter på Blåskärm fel, som du kan stöta på CMUSBDAC.SYS-fel , iaStorA.sys BSOD-fel och så vidare.
I det här inlägget kommer vi att introducera iaStorA.sys BSOD-felet. I allmänhet, när du stöter på fel iaStorA.sys misslyckades, kommer det ofta med felkoden driver_irql_not_less_or_equal eller KMODE_EXECEPTION_NOT_HANDLED .
IaStorA.sys BSOD indikerar att ett brott inträffat i iaStorA.sys, som är en del av Intel Rapid Storage Technology. Det är vanligtvis en indikator på att en kärnlägesdrivrutin försökte komma åt ett sidbart minne vid en IRQL-process som var för hög.
Så i följande avsnitt visar vi dig hur du åtgärdar felet iaStorA.sys misslyckades.
Topp 3 sätt att fixa iaStorA.sys BSOD Windows 10
I det här avsnittet visar vi dig hur du fixar iaStorA.sys BSOD.
Sätt 1. Ta bort IRST-drivrutinerna
De flesta användare har klagat över att de har åtgärdat iaStorA.sys misslyckade fel genom att ta bort IRST-drivrutinerna.
Så, för att lösa detta problem, prova den här lösningen.
Nu, här är handledningen.
- Tryck Windows nyckel och R knappen tillsammans för att öppna Springa dialogrutan och skriv sedan devmgmt.msc i rutan och klicka OK att fortsätta.
- I fönstret Enhetshanterare expanderar du IDE ATA / ATAPI styrenheter.
- Välj varje objekt och högerklicka på det för att välja Avinstallera .
- Sedan kan du följa instruktionerna på skärmen för att fortsätta.
När alla steg är klara startar du om datorn och kontrollerar om iaStorA.sys BSOD är löst.
Om den här lösningen inte är effektiv, prova andra lösningar.
Sätt 2. Uppdatera Intel Rapid Storage Technology-drivrutiner
Om lösningen ovan inte är effektiv kan du försöka uppdatera Intel Rapid Storage Technology-drivrutiner. Generellt kan uppdatering av Intel Rapid Storage-teknologidrivrutinerna hjälpa till att fixa iaStorA.sys BSOD Windows 10-felet.
Nu, här är handledningen.
1. För att uppdatera drivrutinerna för Intel Rapid Storage Technology kan du ladda ner den från dess officiella webbplats.
2. Sedan kan du klicka här för att ladda ner Intel Rapid Storage Technology och ladda ner installationsprogrammet SetupRST.exe.
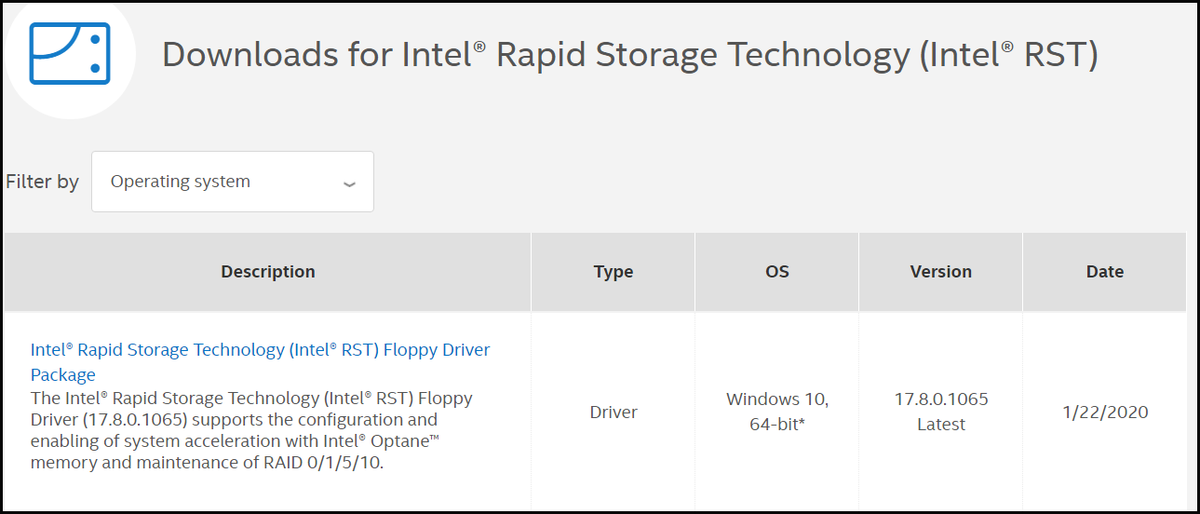
3. Därefter öppnar du installationsprogrammet och följer anvisningarna på skärmen för att installera drivrutinerna för Intel Rapid Storage Technology.
När alla steg är klara startar du om datorn och kontrollerar om felet iaStorA.sys Windows 10 är löst.
Sätt 3. Återställ datorn
Om lösningen ovan inte kan åtgärda felet iaStorA.sys misslyckades kan du välja att återställa datorn. I allmänhet kan återställning av datorn effektivt lösa nästan operativsystemproblem.
Så, för att åtgärda iaStorA.sys BSOD-felet kan du välja att återställa datorn. Men snälla säkerhetskopiera alla viktiga filer innan du fortsätter med att återställa datorn.
Nu, här är handledningen.
- Tryck Windows nyckel och Jag knappen tillsammans för att öppna inställningar .
- Gå till popup-fönstret Återhämtning flik.
- Klicka sedan Komma igång under Återställ den här datorn.
- Därefter kan du följa stegen på skärmen för att fortsätta. Det rekommenderas att välja Behåll mina filer att fortsätta. På detta sätt påverkas inte dina personliga filer.
När den är klar startar du om datorn och kontrollerar om iaStorA.sys BSOD är löst.
Slutord
Sammanfattningsvis har det här inlägget introducerat 3 sätt att åtgärda fel iaStorA.sys. Om du har stött på samma fel, prova dessa lösningar. Om du har någon bättre lösning för att åtgärda detta fel iaStorA.sys Windows 10, kan du dela det i kommentarszonen.

![App blockerad på grund av företagspolicy, hur man avblockerar [MiniTool News]](https://gov-civil-setubal.pt/img/minitool-news-center/95/app-blocked-due-company-policy.png)
![Löst: Fatal Error C0000034 Applicering av uppdateringsåtgärd [MiniTool News]](https://gov-civil-setubal.pt/img/minitool-news-center/56/solved-fatal-error-c0000034-applying-update-operation.png)
![AMD A9 Processor Review: Allmän information, CPU-lista, fördelar [MiniTool Wiki]](https://gov-civil-setubal.pt/img/minitool-wiki-library/16/amd-a9-processor-review.png)


![Vad är Discord Top Secret Control Panel och hur man använder det? [MiniTool News]](https://gov-civil-setubal.pt/img/minitool-news-center/46/what-is-discord-top-secret-control-panel.png)

![De 10 mest gillade videorna på YouTube [2021]](https://gov-civil-setubal.pt/img/youtube/99/top-10-most-disliked-video-youtube.png)






![Är skivan skrivskyddad? Reparera USB från Windows 10/8/7! [MiniTool-tips]](https://gov-civil-setubal.pt/img/blog/39/el-disco-est-protegido-contra-escritura.jpg)

![Tar din Windows Update alltid? Skaffa metoder nu! [MiniTool-tips]](https://gov-civil-setubal.pt/img/backup-tips/37/is-your-windows-update-taking-forever.jpg)

![[FIX] Du behöver administratörstillstånd för att radera en mapp / fil [MiniTool News]](https://gov-civil-setubal.pt/img/minitool-news-center/69/you-need-administrator-permission-delete-folder-file.png)